 Check flight log of DJI drone / View flight path
Check flight log of DJI drone / View flight path
Here, we introduce how to Check the flight log of DJI drone, how to View flight path.
Click
here
for more information on DJI Mavic Mini.
DJI Mavic Mini / 2.7K aerial video mini drone weighing 249g
このページを日本語で見る
Table of contents
Check with the DJI Fly app
First, this is a simple way to check the flight log using the DJI Fly app. Launch the
Launch the
 Tap “More” at the bottom left of the profile screen.
Tap “More” at the bottom left of the profile screen.
 Then “Flight Data Center” will be displayed.
Your previous flight records are listed here.
Tap the flight record you want to see details about.
Then “Flight Data Center” will be displayed.
Your previous flight records are listed here.
Tap the flight record you want to see details about.
 The flight log is displayed on the map like this.
The flight log is displayed on the map like this.
Tap the
Tap
If you drag the timeline at the bottom of the screen to the left or right, you can immediately recall the state of any time.
 When you tap
When you tap
 When you tap
When you tap
 When you tap
When you tap
Write log to video file
 Flight log information can be written to the subtitle track of videos shot with DJI drone.
To do this, tap
Flight log information can be written to the subtitle track of videos shot with DJI drone.
To do this, tap
 If you play the video shot by DJI drone with video playback software that can display subtitles such as
VLC media player
and select display subtitle, you can see that the log is recorded like this.
Shooting parameters, GPS location information, distance and height from home point, speed, etc. are recorded.
If you play the video shot by DJI drone with video playback software that can display subtitles such as
VLC media player
and select display subtitle, you can see that the log is recorded like this.
Shooting parameters, GPS location information, distance and height from home point, speed, etc. are recorded.
With DroneViewer , you can play the video and display the log recorded subtitle track graphically.
VLC media player Official site
DroneViewer Official site
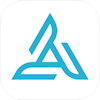 Using AIRDATA service
Using AIRDATA service

How to use AIRDATA Managing drone flight logs in the cloud
Extract log text file
In the DJI Fly app, the flight log “DJIFlightRecord” is saved in the form of a text file. If you take this out to a computer and apply it to various tools, you can check the detailed flight log. However, the extracted text file cannot be viewed directly with an editor.For Windows PC / Mac OS Mojave or earlier
 Start
Start
Flight logs are stored in the “FlightRecords” folder. Take the entire folder.
 Select the “FlightRecords” folder, scroll the screen and click the “Save” button.
Then, the screen for selecting the save destination is displayed, so specify an arbitrary folder.
Select the “FlightRecords” folder, scroll the screen and click the “Save” button.
Then, the screen for selecting the save destination is displayed, so specify an arbitrary folder.
For detailed instructions, please refer to How to insert / extract files in iPhone with iTunes (Japanese) page.
How to insert / extract files in iPhone with iTunes (Japanese)
Take out / access the contents of the iPhone (Japanese)
How to connect iPhone to PC / iTunes (Japanese)
 Flight log can be taken out together with the folder like this.
Flight log can be taken out together with the folder like this.
For Mac OS Catalina or later
 Start
Start
Flight logs are stored in the “FlightRecords” folder. Drag and drop the whole folder to the desktop, for example.
 Flight log can be taken out together with the folder like this.
Flight log can be taken out together with the folder like this.
View log text with DJI Flight Log Viewer
DJI Flight Log Viewer , an online service developed by Mike Singer, who operates the DJI product information site Mavic Help , makes it easy to visualize log text retrieved from the DJI Fly app. When you open the page of
DJI Flight Log Viewer
, it will look like this.
Check “I am not a robot”, click the “Browse” button just below it, and select the log text file you want to upload.
When you open the page of
DJI Flight Log Viewer
, it will look like this.
Check “I am not a robot”, click the “Browse” button just below it, and select the log text file you want to upload.
DJI Flight Log Viewer
 The screen looks like this.
Click the “Upload Log” button.
The screen looks like this.
Click the “Upload Log” button.
 The screen looks like this.
The upper part of the screen shows the flight path, attitude, and control stick operations on the map.
Drag the green circle on the timeline displayed below the map to the left or right to view the status at any time.
In the lower part of the screen, the log details are displayed in one line per item.
Click here to see the status at that time.
The screen looks like this.
The upper part of the screen shows the flight path, attitude, and control stick operations on the map.
Drag the green circle on the timeline displayed below the map to the left or right to view the status at any time.
In the lower part of the screen, the log details are displayed in one line per item.
Click here to see the status at that time.
Click [Small | Medium | Large] at the bottom right of the map to change the display area of the map on the screen.
 Click [Download KML | CSV | Verbose CSV | Flight Log] at the bottom left of the map to download the log file converted to each format.
Click [Download KML | CSV | Verbose CSV | Flight Log] at the bottom left of the map to download the log file converted to each format.
 Select [Download KML] to download a “.kml / .kmz” file.
If you open a file in KML format with
Google Earth
, you can display the flight path in 3D like this.
By moving the viewpoint, you can check the flight path three-dimensionally.
Select [Download KML] to download a “.kml / .kmz” file.
If you open a file in KML format with
Google Earth
, you can display the flight path in 3D like this.
By moving the viewpoint, you can check the flight path three-dimensionally.
Google Earth Download(Google)
Flight Reader
Retrieve logs using DJI Assistant 2

How to use DJI Assistant 2 / Log collection / Simulator


