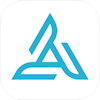 How to use AIRDATA Managing drone flight logs in the cloud
How to use AIRDATA Managing drone flight logs in the cloud

Create a new account
First, get a free account for AIRDATA. Open
AIRDATA
and click “REGISTER” at the top right of the screen.
Open
AIRDATA
and click “REGISTER” at the top right of the screen.
 Enter your name, your email address as your user ID, and your new password.
If you want to receive news, select “Yes!”, Otherwise select “No”.
Check the “I Accept ...” checkbox and click “Register”.
Enter your name, your email address as your user ID, and your new password.
If you want to receive news, select “Yes!”, Otherwise select “No”.
Check the “I Accept ...” checkbox and click “Register”.
 Then you will receive such an email at the email address you entered.
Click “Verify your email”.
Then you will receive such an email at the email address you entered.
Click “Verify your email”.
 The screen looks like this.
User registration is complete.
The screen looks like this.
User registration is complete.
Change units
Initially, the display unit is set to the imperial system. Switch to the metric system if necessary. Click “My Account” at the top right of the screen.
Click “My Account” at the top right of the screen.
 The screen for your account information opens.
Click [Preferences]-[Units] from the left menu.
The screen for your account information opens.
Click [Preferences]-[Units] from the left menu.
 Click the “Metric” radio button and click “Save”.
Click the “Metric” radio button and click “Save”.
Register DJI, Parrot account
If you have a DJI or Parrot (My Parrot) account, register it. Of course you can register both. All flight logs are automatically uploaded and can be managed collectively.The supported drone models can be found on the Supported Aircraft page , and the types of supported flight apps can be found on the Supported Apps page .
 Open “My Account” and click [Flight Retrieval]-[DJI Login / Parrot Login] from the left menu.
When registering both, register one by one.
Open “My Account” and click [Flight Retrieval]-[DJI Login / Parrot Login] from the left menu.
When registering both, register one by one.
 Then this screen will appear.
Click “Add a new DJI Login” / “Add a new Parrot Login”.
Then this screen will appear.
Click “Add a new DJI Login” / “Add a new Parrot Login”.
 Enter the account and password used for the DJI or Parrot (My Parrot) control app.
Then click “Save / Verify”.
Enter the account and password used for the DJI or Parrot (My Parrot) control app.
Then click “Save / Verify”.
 If you enter the correct account and password, this screen will appear.
When you click “OK”, data synchronization starts immediately.
If you enter the correct account and password, this screen will appear.
When you click “OK”, data synchronization starts immediately.
 Synchronization is complete when the “Status” column changes to “Sync Done”.
To add another account, click [Flight Retrieval]-[DJI Login / Parrot Login] again.
Synchronization is complete when the “Status” column changes to “Sync Done”.
To add another account, click [Flight Retrieval]-[DJI Login / Parrot Login] again.
The flight log is automatically synchronized every time you log in to AIRDATA's site without any further operation. All you need to do is fly your drone while logged into your account with pilot apps.
Upload logs manually
 If you do not register a DJI / Parrot account, or if you are using a
compatible drone
other than DJI / Parrot, you can manually upload logs.
If you do not register a DJI / Parrot account, or if you are using a
compatible drone
other than DJI / Parrot, you can manually upload logs.
Open the [MY LOGS]-[UPLOAD] screen and drag and drop the log file to the place where “Drag and drop log files” is written on the right side of the screen.
Check flight overview
 If you select “HOME” from the menu at the top of the screen, you will see this screen.
If you select “HOME” from the menu at the top of the screen, you will see this screen.
Information such as the weather at the current position is displayed on the left side of the screen (If you're using PC, it's incorrect because the location is determined from the information of your internet provider).
Recent flight information is displayed in the center of the screen. Click to open the flight information details screen.
On the right side of the screen, news from AIRDATA is displayed.
 If you select “MY LOGS” from the menu at the top, you will see a screen like this.
A summary of your flight is displayed.
If you select “MY LOGS” from the menu at the top, you will see a screen like this.
A summary of your flight is displayed.
A free account can only manage the last 100 flights. Also, it seems that only one model that was last synchronized is displayed as the drone model. Therefore, those who have experienced more than 100 flights, or those who use more than 2 types of drones, unfortunately will not display accurate information.
You can upgrade to a paid plan from the “UPGRADE” menu. There are three plans: USD2.99 (LITE), USD6.99 (GOLD), and USD14.99 (PRO) per month (There is also an unlimited plan: ENTERPRISE). You can check the limits and functions of each plan on the Pricing page .
 If you have a new flight log after logging in previously, the log upload will start automatically.
When the upload is completed, “Click here to reload flights” link will be displayed here, so click on it to see the latest list.
If you have a new flight log after logging in previously, the log upload will start automatically.
When the upload is completed, “Click here to reload flights” link will be displayed here, so click on it to see the latest list.
 If you check the check box in the log list on the left of the screen and select the menu above it, you can tag, add a description, group, or delete the flight log.
Useful for searching logs.
If you check the check box in the log list on the left of the screen and select the menu above it, you can tag, add a description, group, or delete the flight log.
Useful for searching logs.
 Click on the
Click on the
 Click [MY LOGS]-[MY BADGE] to display this screen.
You can download badges that show your flight records that can be pasted into HTML emails, blogs, and websites.
Click [MY LOGS]-[MY BADGE] to display this screen.
You can download badges that show your flight records that can be pasted into HTML emails, blogs, and websites.
Check the flight log
 To check the details of the flight log, select a log from recent flight information on the “HOME” screen, or select a log from the list on the left of the “MY LOGS” screen.
To check the details of the flight log, select a log from recent flight information on the “HOME” screen, or select a log from the list on the left of the “MY LOGS” screen.
 This is the detail screen of the individual flight log.
The first screen to open is the [GENERAL]-[Overview] screen.
First, click on one of the [GENERAL] [POWER] [SENSORS] [CONTROLS] [WEATHER] [MEDIA] menus on the left, and then click on the menu on the top to display the details of each information.
This is the detail screen of the individual flight log.
The first screen to open is the [GENERAL]-[Overview] screen.
First, click on one of the [GENERAL] [POWER] [SENSORS] [CONTROLS] [WEATHER] [MEDIA] menus on the left, and then click on the menu on the top to display the details of each information.
 You can also download the log converted to KML, GPX, CSV format by clicking the link labeled “Download: KML GPX CSV Original” at the bottom of the map.
If you open a file in KML format with
Google Earth
, you can display the flight path in 3D like this.
By moving the viewpoint, you can check the flight path three-dimensionally.
You can also download the log converted to KML, GPX, CSV format by clicking the link labeled “Download: KML GPX CSV Original” at the bottom of the map.
If you open a file in KML format with
Google Earth
, you can display the flight path in 3D like this.
By moving the viewpoint, you can check the flight path three-dimensionally.
 Select [GENERAL]-[Notification] to display this screen.
Events such as switching flight mode and shooting mode, and remaining battery level every 10% are listed.
Click “Download notifications KML” to download a KML file.
If you click the
Select [GENERAL]-[Notification] to display this screen.
Events such as switching flight mode and shooting mode, and remaining battery level every 10% are listed.
Click “Download notifications KML” to download a KML file.
If you click the
 The screen looks like this.
The screen looks like this.
In the upper part of the screen, the flight path, attitude, and control stick operation are displayed on the map. Drag the circle mark on the timeline below to the left or right to see the status at any time. In the lower part of the screen, the log details are displayed in one line per item. Click here to see the status at that time.
Click the “Map Size” icon on the top right of the map to change the display area on the screen.
Click “Close Player” at the top right of the map to return to the [GENERAL]-[Notification] screen.
 In [POWER]-[Efficiency] screen, you can guess the battery capacity.
This example screen is DJI Mavic Mini. It is estimated that the flight time per battery is 14.96 minutes and the flight distance is 2.09km.
In [POWER]-[Efficiency] screen, you can guess the battery capacity.
This example screen is DJI Mavic Mini. It is estimated that the flight time per battery is 14.96 minutes and the flight distance is 2.09km.
 On the [POWER]-[Cells Graph] screen, you can see the transition of the remaining amount of each cell of the battery (Cell Voltage), the deviation between cells (Cell Deviation), and the transition of the remaining amount of the battery (% Remaining Battery) in graph.
On the [POWER]-[Cells Graph] screen, you can see the transition of the remaining amount of each cell of the battery (Cell Voltage), the deviation between cells (Cell Deviation), and the transition of the remaining amount of the battery (% Remaining Battery) in graph.
 On the [SENSORS]-[GPS] screen, you can see the GPS reception status.
The colors are displayed according to the number of received GPS satellites.
Click “Download color coded GPS KML” to download the KML file with color coding.
On the [SENSORS]-[GPS] screen, you can see the GPS reception status.
The colors are displayed according to the number of received GPS satellites.
Click “Download color coded GPS KML” to download the KML file with color coding.
 On the [MEDIA]-[Map] screen, you can see the start and end of video recording during flight and the direction of the camera.
Click the camera icon plotted on the map to see detailed parameters at the start and end of recording.
Click “Download KML” or “KML of Video only” to download KML format files.
On the [MEDIA]-[Map] screen, you can see the start and end of video recording during flight and the direction of the camera.
Click the camera icon plotted on the map to see detailed parameters at the start and end of recording.
Click “Download KML” or “KML of Video only” to download KML format files.
Install Airdata UAV app
-
Airdata UAV

Airdata UAV, Inc. utility free
check the OKtoFLY drone weather forecast, browse through your drone flight stracks, fill pre-and post-flight check lists, and live stream from any flight app to our secure platform.
view the details(App Store) -
Airdata HD Sync

Airdata UAV, Inc. utility free
HD Sync simplifies the process of uploading DJI GO log files from your phone/tablet to Airdata.com. Instead of having to connect your tablet or phone to a desktop PC and transfer the files manually, it will upload the files directly to Airdata for you.
view the details(App Store)
View logs with Airdata UAV app
With Airdata UAV app, you can view uploaded logs also on your iPad / iPhone. When you start
When you start
 First screen you see is
First screen you see is
When you tap the latest information at the top ...
 Detailed information such as the weather at your current location is displayed.
Temperature, visibility, probability of precipitation, wind speed, gust, UV intensity, number of nearby drone pilots, geomagnetic disturbances, number of GPS satellites, are displayed.
Unlike desktop PCs, it is accurate because it is displayed based on location information of iPhone.
Detailed information such as the weather at your current location is displayed.
Temperature, visibility, probability of precipitation, wind speed, gust, UV intensity, number of nearby drone pilots, geomagnetic disturbances, number of GPS satellites, are displayed.
Unlike desktop PCs, it is accurate because it is displayed based on location information of iPhone.
 Tap
Tap
 Details of individual flight logs are displayed.
First, click one of the menus
[GENERAL][POWER][SENSORS][CONTROLS][WEATHER] and [MEDIA] on the top,
then click the menu below it to display details of each information. ..
Details of individual flight logs are displayed.
First, click one of the menus
[GENERAL][POWER][SENSORS][CONTROLS][WEATHER] and [MEDIA] on the top,
then click the menu below it to display details of each information. ..
You can see same data as the web version.
 If you tap
If you tap

















