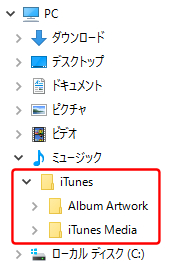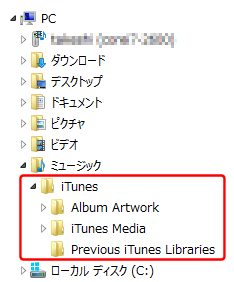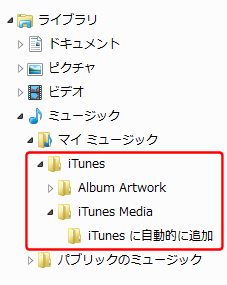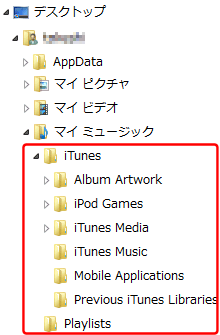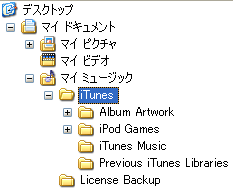ビデオをiTunesに登録する/動画の整理のしかた
ビデオをiTunesに登録する/動画の整理のしかた
ここでは、自分の手持ちのMPEG4形式ビデオファイルをiTunesに登録し、それをiPod/iPad/iPhoneに転送してビデオを楽しむ手順を紹介します。
なお、iPod/iPad/iPhoneでビデオを楽しむ方法の全般については、 iPod/iPad/iPhoneでビデオを楽しむのページで解説していますので併せてご参照下さい。
もくじ
ビデオがiPod/iPad/iPhoneに対応しているかを確認する
まず、入手したビデオファイルが、iPod/iPad/iPhoneでの再生に対応しているかを確認しましょう。 もし対応していなかったら、フリーソフトを使って変換します。 詳しくは下記をご覧ください。
iPod/iPad/iPhoneに転送できるビデオ形式
Blu-ray/DVDをiPhoneで見る/MPEG4へ変換する
ビデオをiTunesに登録する
Windows10
Windows8
Windows7
WinVista
WindowsXP
また、独自に「[iTunes Media]フォルダーの場所」を変更している場合は、そちらを指定します。 iTunesの[編集]-[環境設定]-[詳細]で表示されるダイアログボックスの「[iTunes Media]フォルダーの場所」で確認できます。
iPod/iPad/iPhoneで再生可能なMPEG4動画ファイルを入手したら、早速iTunesに登録しましょう。 MPEG4動画ファイル保存先は、将来パソコンを買い換えたときにデータの引越しが簡単になるよう、 iTunesの音楽・ビデオ保存フォルダの下にフォルダを作成して、ここに保存するのが良いと思います。
iTunesライブラリの引越し/パソコンの買い換え
 iTunesの[ファイル]-[ファイルをライブラリに追加]メニューで、iTunesに登録したいビデオファイルを指定します。
あるいは[ファイル]-[フォルダをライブラリに追加]メニューで、複数の動画を格納したフォルダごと一括登録も可能です。
または動画ファイルを直接iTunesにドラッグ&ドロップしてもOKです。
iTunesの[ファイル]-[ファイルをライブラリに追加]メニューで、iTunesに登録したいビデオファイルを指定します。
あるいは[ファイル]-[フォルダをライブラリに追加]メニューで、複数の動画を格納したフォルダごと一括登録も可能です。
または動画ファイルを直接iTunesにドラッグ&ドロップしてもOKです。
 手動で登録した動画は、スマートプレイリスト「最近追加した項目」の一番下に登録されます。
メディアの種類は「ホームビデオ」として登録されますが、最近iTunesをインストールした場合は「ホームビデオ」を表示することができません。
「最近追加した項目」以外の場所からは見えない状態となります。
手動で登録した動画は、スマートプレイリスト「最近追加した項目」の一番下に登録されます。
メディアの種類は「ホームビデオ」として登録されますが、最近iTunesをインストールした場合は「ホームビデオ」を表示することができません。
「最近追加した項目」以外の場所からは見えない状態となります。
つづいて下記の 登録したビデオを整理する に従って、ビデオを「ムービー」「テレビ番組」「ミュージックビデオ」のいずれかに分類してください。
もしスマートプレイリスト「最近追加した項目」を削除してしまった場合は、 スマートプレイリストの作り方 の中にある「デフォルトのスマートプレイリストの復元」に従って復元してください。
スマートプレイリストの作り方
 昔からiTunesを継続して使用している場合は、動画をiTunesに登録すると、「ムービー」欄に「ホームビデオ」というリストが作成され、そこに分類されます。
ここから登録したビデオにアクセスすることができます。
しかし将来パソコンを買い替えるなどしてiTunesをインストールしなおすと、「ホームビデオ」が見えなくなる可能性があります。
今のうちにメディアの種類を「ホームビデオ」から「ムービー」に変更しておくことをお勧めします。
昔からiTunesを継続して使用している場合は、動画をiTunesに登録すると、「ムービー」欄に「ホームビデオ」というリストが作成され、そこに分類されます。
ここから登録したビデオにアクセスすることができます。
しかし将来パソコンを買い替えるなどしてiTunesをインストールしなおすと、「ホームビデオ」が見えなくなる可能性があります。
今のうちにメディアの種類を「ホームビデオ」から「ムービー」に変更しておくことをお勧めします。
ホームビデオをiTunesで管理する方法
動画ファイルの格納されているフォルダ名、およびファイル名が長すぎる(半角60文字以上)と、iTunesに登録できません。 また、フォルダ名、ファイル名に半角英数文字以外が使われていると、その文字によっては登録できないことがあります。 もし、うまく登録できないときには、フォルダ名、ファイル名を短く、また半角英数文字のみにしてみて下さい。
また、MPEG4形式(“.mp4”、“.m4v”)であっても、ビデオのプロファイルやフレームレートが高すぎたり、オーディオビットレートが高い動画は、iPod/iPad/iPhoneで再生できないため、iTunesにも登録できません。 こんな時は、フリーソフトを使って、iPod/iPad/iPhoneで再生できるMPEG4形式に変換すればOKです。
Blu-ray/DVDをiPhoneで見る/MPEG4へ変換する
登録したビデオを整理する
iTunesに登録したビデオは、「ムービー」「テレビ番組」「ミュージックビデオ」といった「メディアの種類」に分類することができます。 手動で登録した動画は、スマートプレイリスト「最近追加した項目」の一番下に登録されます。
このなかから、分類したいビデオを見つけてください。
手動で登録した動画は、スマートプレイリスト「最近追加した項目」の一番下に登録されます。
このなかから、分類したいビデオを見つけてください。
 音楽ファィル同様、各ビデオの右クリックメニューの、「ビデオの情報(プロパティ)」を選ぶと、
「タイトル」「ジャンル」などの情報を追加することが出来ます。
もちろんこの情報を使って、スマートプレイリストで条件を絞り込んだプレイリストを作ることも出来ます。
音楽ファィル同様、各ビデオの右クリックメニューの、「ビデオの情報(プロパティ)」を選ぶと、
「タイトル」「ジャンル」などの情報を追加することが出来ます。
もちろんこの情報を使って、スマートプレイリストで条件を絞り込んだプレイリストを作ることも出来ます。
音楽・ビデオの情報(プロパティ)を設定する方法
スマートプレイリストの作り方
 ビデオの種類は、iTunesの中では「ミュージックビデオ」「ムービー」「ホームビデオ」「テレビ番組」「Podcast」に分類できます。
取り込んだビデオの種類を変更するには、「オプション」タブにある「メディアの種類」で切り替えます。
なお、このプロパティは、複数のビデオを選択して一気に変更することも出来ます。
ビデオの種類は、iTunesの中では「ミュージックビデオ」「ムービー」「ホームビデオ」「テレビ番組」「Podcast」に分類できます。
取り込んだビデオの種類を変更するには、「オプション」タブにある「メディアの種類」で切り替えます。
なお、このプロパティは、複数のビデオを選択して一気に変更することも出来ます。
ただしメディアの種類「ホームビデオ」は、最近iTunesをインストールした場合は表示できません。 「ホームビデオ」は選択しないことをお勧めします。
 「ムービー」に分類したビデオは、
iTunesライブラリの[ムービー]-[映画]に移動します。
各ムービーファイル単位でiPod/iPad/iPhoneに出し入れすることができます。
ファイルサイズが大きな、1~2時間以上の動画を管理するのに便利です。
「ムービー」に分類したビデオは、
iTunesライブラリの[ムービー]-[映画]に移動します。
各ムービーファイル単位でiPod/iPad/iPhoneに出し入れすることができます。
ファイルサイズが大きな、1~2時間以上の動画を管理するのに便利です。
各ビデオの右クリックメニューで表示できる「プロパティ」画面の「説明」欄に映画の解説やあらすじなどを入れておくと、iPod/iPad/iPhone/AppleTVでもそれを読むことができます。
 「テレビ番組」に分類したビデオは、
iTunesライブラリの「テレビ番組」に移動します。
各番組単位で、音楽のアルバムのように整理できます。
第1話、第2話・・・と続きものの動画(連続ドラマやアニメなど)は「テレビ番組」に分類するのがお勧めです。
「テレビ番組」に分類したビデオは、
iTunesライブラリの「テレビ番組」に移動します。
各番組単位で、音楽のアルバムのように整理できます。
第1話、第2話・・・と続きものの動画(連続ドラマやアニメなど)は「テレビ番組」に分類するのがお勧めです。
詳しくは「テレビ番組」をiTunesに登録するのページをご覧ください。
 「ミュージックビデオ」に分類したビデオは、
iTunesライブラリの「ミュージック」に移動します。
音楽ファイルとまったく同じ扱いとなります。
「
プレイリスト
」の「ミュージックビデオ」を開くと、あなたの持っているミュージックビデオをすべてリストアップすることができます。
「ミュージックビデオ」に分類したビデオは、
iTunesライブラリの「ミュージック」に移動します。
音楽ファイルとまったく同じ扱いとなります。
「
プレイリスト
」の「ミュージックビデオ」を開くと、あなたの持っているミュージックビデオをすべてリストアップすることができます。
プレイリストの作り方・使い方
 各ビデオファイルのタイトルには、再生済み(マーク無し)/未再生(円形マーク/「新規」)/途中まで再生(半円形マーク)を示すマークが付いています。
一度最後まで再生してしまったビデオは再生済み(マーク無し)に設定されます。
この場合、同期設定で「(すべての)未再生」を選択すると、これらはiPod/iPad/iPhoneに転送されなくなります。
各ビデオファイルのタイトルには、再生済み(マーク無し)/未再生(円形マーク/「新規」)/途中まで再生(半円形マーク)を示すマークが付いています。
一度最後まで再生してしまったビデオは再生済み(マーク無し)に設定されます。
この場合、同期設定で「(すべての)未再生」を選択すると、これらはiPod/iPad/iPhoneに転送されなくなります。
こんなときは、タイトルの右クリックメニューで「未再生としてマーク」を選べば、またiPod/iPad/iPhoneに転送されるようになります。 逆に「再生済みとしてマーク」を選ぶとマーク無しにすることができます。
 プロパティの各項目がグレーアウトして変更できない場合があります。
これは、現在のパソコンのセキュリティ設定で、その音楽ファイルが格納されているフォルダが更新不可になっています。
古いパソコンから受け継いでコピーしてきた曲などで発生する場合があります。
プロパティの各項目がグレーアウトして変更できない場合があります。
これは、現在のパソコンのセキュリティ設定で、その音楽ファイルが格納されているフォルダが更新不可になっています。
古いパソコンから受け継いでコピーしてきた曲などで発生する場合があります。
こんな時は、Windowsのエクスプローラーで、そのフォルダのアクセス権を変更します。 ユーザーに「変更」の権限を与えます。
ビデオをiPod/iPad/iPhoneへ転送する
それでは取り込んだビデオをiPod/iPad/iPhoneに転送してみましょう。 iPod/iPad/iPhoneをUSBケーブルでパソコンと接続します。
このとき、FaceID(顔認証)、TouchID(指紋認証)などを使って、パスコードロックは解除(ホーム画面を表示)しておいてください。
つづいて、iTunesの左上にあるデバイスのアイコンをクリックして下さい。
iPod/iPad/iPhoneをUSBケーブルでパソコンと接続します。
このとき、FaceID(顔認証)、TouchID(指紋認証)などを使って、パスコードロックは解除(ホーム画面を表示)しておいてください。
つづいて、iTunesの左上にあるデバイスのアイコンをクリックして下さい。
iPhoneをパソコン/iTunesに接続する方法
 複数のデバイスを接続しているときは、パソコンに接続されているiPod/iPad/iPhoneの一覧が表示されます。
このなかから、設定したいiPod/iPad/iPhoneの名前をクリックします。
複数のデバイスを接続しているときは、パソコンに接続されているiPod/iPad/iPhoneの一覧が表示されます。
このなかから、設定したいiPod/iPad/iPhoneの名前をクリックします。
もし接続したiPod/iPad/iPhoneがiTunesに表示されないときは、下記を参照して下さい。
iTunesにiPad/iPhoneが認識されない!?
 するとこのような画面が表示され、iPod/iPad/iPhoneの設定を行うことが出来ます。
するとこのような画面が表示され、iPod/iPad/iPhoneの設定を行うことが出来ます。
 「概要」画面で「オプション」欄の「音楽とビデオを手動で管理」はチェックを外すのがおすすめです。
こうすればiTunesで設定したプレイリストが、iPod/iPad/iPhoneにも自動的に転送されるようになります。
「概要」画面で「オプション」欄の「音楽とビデオを手動で管理」はチェックを外すのがおすすめです。
こうすればiTunesで設定したプレイリストが、iPod/iPad/iPhoneにも自動的に転送されるようになります。
なお、iTunesに登録した音楽やビデオなどと、iPod/iPad/iPhoneの内容は常に同期が取られます。 iTunesに新しい曲やビデオを追加すると、次回接続時にiPod/iPad/iPhoneにもそのメディアが転送されます。 そしてiTunesから曲やビデオを削除すると、次回接続時にiPod/iPad/iPhoneからもそのメディアが消えてしまいます。
iTunesは他のプレイヤーの添付ソフトのように、ただプレイヤーへの転送のみを行うのではなく、 高度な機能を持ったメディア管理データベースソフトです。 全てのメディアデータはiTunes上で管理して、必要な曲やビデオだけをプレイリストなどを使ってiPod/iPad/iPhoneに送る、 という使い方が良いと思います。
プレイリストの作り方については プレイリストの作り方・使い方のページで解説していますので、ご参照下さい。
プレイリストの作り方・使い方
 ムービー/ホームビデオの場合は、「ムービー」欄で指定します。
まず最初に「ムービーを同期」の左のボックスをクリックし、「すべてのムービー」の左のチェックを外します。
ムービー/ホームビデオの場合は、「ムービー」欄で指定します。
まず最初に「ムービーを同期」の左のボックスをクリックし、「すべてのムービー」の左のチェックを外します。
ただし、あなたのiPod/iPad/iPhoneに、あなたが持っているすべてのムービー/ホームビデオを入れるだけの容量がある場合は、「すべてのムービー」をチェックしたままでも構いません。 その場合は、「すべてのムービー」、「すべての/最新○個の未再生ムービー」などの条件を指定してまとめて転送することもできます。 しかしiPod/iPad/iPhoneの空き容量が少ない場合はこの機能は使用せず、個別に転送するのがよいでしょう。 なお、ここでの「最新」とは、Podcast同様ファイルの日付の新しい順に選択されます。
「すべてのムービー」のチェックを外すと、その下の「ムービー」の部分に、iTunesに登録されているすべてのムービーが一覧表示されるので、転送したいムービーにチェックをつけます。
 ミュージックビデオの場合は、「ミュージック」の同期設定画面で指定します。
「ミュージックビデオを含める」にチェックを入れ同期します。
すると、そのときの音楽の転送設定に従い、対象となる音楽とミュージックビデオがiPod/iPad/iPhoneに転送されます。
ミュージックビデオの場合は、「ミュージック」の同期設定画面で指定します。
「ミュージックビデオを含める」にチェックを入れ同期します。
すると、そのときの音楽の転送設定に従い、対象となる音楽とミュージックビデオがiPod/iPad/iPhoneに転送されます。
なお、スマートプレイリストを使えば「ミュージックビデオ」だけを集めたプレイリストを作ることができます。 このプレイリストを指定すれば、すべてのミュージックビデオを一気に転送することができます。
スマートプレイリストの作り方
 テレビ番組の場合は、「テレビ番組」欄で指定します。
まず画面左上の「テレビ番組を同期」にチェックを入れます。
テレビ番組の場合は、「テレビ番組」欄で指定します。
まず画面左上の「テレビ番組を同期」にチェックを入れます。
つづいて、このすぐ下の「自動的に同期」欄で条件を指定するか、この欄のチェックを外して個別にエピソードを選びます。
個別にエピソードを選ぶ場合は「テレビ番組」欄から転送したい番組をクリックし、つづいて画面右の「エピソード」欄で、どのエピソードを転送するかを指定します。 この操作を、転送したいすべてのテレビ番組に対して行います。
しかしスマートプレイリストを利用すると、もっと簡単に、パソコンと同期する度にまだ見ていない番組を数話ずつiPod/iPad/iPhoneに自動転送することができます。 詳しくは「テレビ番組」をiTunesに登録するのページをご覧ください。
「テレビ番組」をiTunesに登録する
 画面の下部には、iPod/iPad/iPhoneに転送されるものの容量がグラフ表示されています。
ここを見て、あふれないよう、転送設定を調整して下さい。
画面の下部には、iPod/iPad/iPhoneに転送されるものの容量がグラフ表示されています。
ここを見て、あふれないよう、転送設定を調整して下さい。
 すべての転送設定を確認したら、画面下の「同期」または「適用」をクリックしましょう。
するとその設定に従った転送が始まります。
すべての転送設定を確認したら、画面下の「同期」または「適用」をクリックしましょう。
するとその設定に従った転送が始まります。
なお「元に戻す」をクリックすると、これまでの転送設定の変更をすべてキャンセルします。 転送設定をはじめからやり直すことができます。
 もし接続したiPod/iPad/iPhoneが、過去に他のパソコンで使われていた場合には、このようなダイアログが表示されます。
これは、音楽やビデオなどの不正コピーを防ぐため、1台のiPod/iPad/iPhoneは1台のパソコンとだけシンクロ出来るようになっているためです。
他のパソコンに接続して曲を転送済みのiPod/iPad/iPhoneの場合、その中身を全て削除しないと新たなパソコンでは使用できません。
「削除して同期」をクリックすると、新たなパソコンで使用できます。
もし接続したiPod/iPad/iPhoneが、過去に他のパソコンで使われていた場合には、このようなダイアログが表示されます。
これは、音楽やビデオなどの不正コピーを防ぐため、1台のiPod/iPad/iPhoneは1台のパソコンとだけシンクロ出来るようになっているためです。
他のパソコンに接続して曲を転送済みのiPod/iPad/iPhoneの場合、その中身を全て削除しないと新たなパソコンでは使用できません。
「削除して同期」をクリックすると、新たなパソコンで使用できます。
 あとはiPod/iPad/iPhoneの
コントロールセンター
に表示される同期中マークが消えるのを待って、パソコンから取り外します。
取り外しの注意事項については、パソコンからの取り外しのページをご参照下さい。
あとはiPod/iPad/iPhoneの
コントロールセンター
に表示される同期中マークが消えるのを待って、パソコンから取り外します。
取り外しの注意事項については、パソコンからの取り外しのページをご参照下さい。
パソコンからの取り外し
 iPod/iPad/iPhoneで動画を見るときは、
ムービー、テレビ番組の場合は、
iPod/iPad/iPhoneで動画を見るときは、
ムービー、テレビ番組の場合は、
ミュージックビデオの場合は、
それぞれのアプリの使い方については、下記をご覧ください。
ミュージックアプリの使い方
Apple TVアプリの使い方
ビデオアプリの使い方
動画を「テレビ番組」としてiTunesに登録する
動画を「テレビ番組」に分類するときは、事前に各動画のプロパティの設定が必要です。 詳しくは「テレビ番組」をiTunesに登録するのページをご覧ください。
「テレビ番組」をiTunesに登録する
動画を「ミュージックビデオ」としてiTunesに登録する
動画を「ミュージックビデオ」としてiTunesに登録するには、その動画のプロパティの「ビデオ」タブにある 「ビデオの種類」を「ミュージックビデオ」にするだけでなく、「アーティスト」欄にも何らかの文字列を指定する必要があります。 「アーティスト」欄に何も入っていない「ミュージックビデオ」動画をiPod/iPad/iPhoneに転送しても、iPod/iPad/iPhoneのビデオの一覧には表示されないので注意してください。 なお、「ミュージックビデオ」に分類した動画はミュージックの一覧にも表示され、ここから再生すると音楽だけを聴くことができます。 ただし、タッチパネルモデルでは、「ミュージック」メニューから再生しても動画再生となります。しかも縦画面での動画再生も可能です。複数の動画をまとめて管理したい
残念ながらiTunesには、「テレビ番組」として管理する以外に、ビデオをフォルダなどでまとめる機能はありません。 どうしても「テレビ番組」以外の方法で複数の動画をまとめたい場合は、「写真」の「アルバム」機能を使って下さい。 動画を「写真」としてiPod/iPad/iPhoneに取り込み、「アルバム」で分類する事ができます。
写真アプリの使い方
ビデオを連続再生、リピート/シャッフル再生する
複数のビデオを連続再生、リピート/シャッフル再生するには、そのビデオを「ミュージックビデオ」に分類します。 そしてそれをプレイリストにまとめ、このプレイリストを「ミュージック」メニューから再生すればOKです。 再生中に、音楽ファイル同様リピート/シャッフル再生も指定することが可能です。 プレイリストの作り方については、プレイリストの作り方・使い方のページをご覧ください。
プレイリストの作り方・使い方
ビデオのジャケット画像/アートワークを変更する
ビデオのアートワークは、iTunesがそのビデオから適当なフレーム(コマ)を選択して自動で設定します。 これは、iTune上でそのビデオを再生し、アートワークとして使用したいシーンで一時停止し、右クリックメニューから「ポスターフレームを設定」を選ぶことで変更可能です。 詳しくはミュージックアプリでジャケット画像/アートワーク/カバーアートを設定する方法のページをご覧ください。
ミュージックアプリでジャケット画像/アートワーク/カバーアートを設定する方法