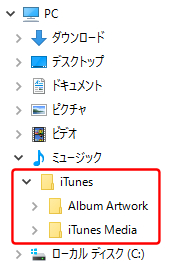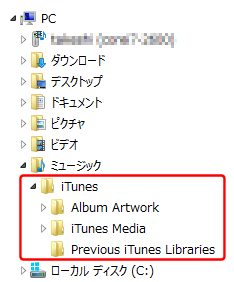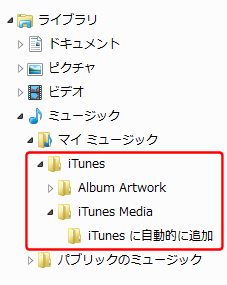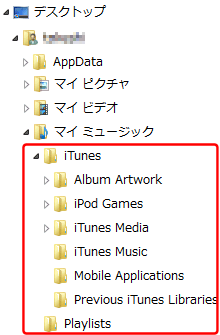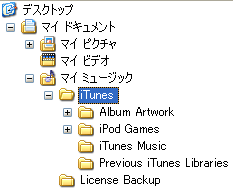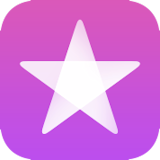 iTunes Storeでビデオを購入/レンタルする方法
iTunes Storeでビデオを購入/レンタルする方法
iTunes Store(アイチューンズ・ストア)では、音楽だけでなく、映画やミュージックビデオもダウンロード購入することが出来ます。
映画は「購入」と「レンタル」の二つの方法で利用可能です。
購入したビデオは、5台のパソコンまで利用可能です。
ここでは、iTunes Storeでのビデオの購入方法を解説します。
もくじ
ビデオをダウンロード購入して楽しめるデバイス
ビデオをダウンロード購入して楽しめるのは、- iPod nano (2007年発売の第三世代から2009年発売の第五世代まで)
- iPod (2005年発売の第五世代以降)
- iPod classicシリーズ全モデル
- iPod touchシリーズ全モデル
- iPhoneシリーズ全モデル
- iPadシリーズ全モデル
- Apple TVシリーズ全モデル
製品番号/モデル名の解説 / AppleWatch, iPad, iPhone モデルの見分け方
ビデオの「購入」と「レンタル」
ビデオのダウンロードには、「購入」と「レンタル」の二つの方法があります。ビデオレンタルは、iTunes Storeでレンタルの手続き後、30日以内に視聴する必要があります。 また、一度再生を始めると、その後48時間以内に視聴を完了する必要があります。 なお、この48時間の間であれば、何度でもビデオを再生することが可能です。
このようなレンタルの制限が嫌な場合は、1本1,000円~2,500円でダウンロード「購入」することも可能です。 「購入」してしまえば、いつでもどこでも何度でも、自由に再生できます。
| 解像度 | オーディオ | 価格 | |||
|---|---|---|---|---|---|
| 4K 映画 | 最大3840 x 2160 | ドルビーデジタル 5.1 サラウンド、ドルビーアトモス (一部非対応) |
新作 500円
旧作 300円~400円 |
||
| HD 映画 |
最大1920 x 1080(フルサイズ)
または最大1280 x 720 |
ドルビーデジタル 5.1 サラウンド、ドルビーアトモス (一部非対応) |
新作 500円
旧作 300円~400円 |
||
| SD 映画 | 最大720 x 480 anamorphic | ドルビーデジタル 5.1 サラウンド (一部非対応) |
新作 400円
旧作 200円~300円 |
||
| HD テレビ番組 |
最大1920 x 1080(フルサイズ)
最大1280 x 720 |
ドルビーデジタル 5.1 サラウンド (一部非対応) | $0.99 | ||
| SD テレビ番組 | 最大720 x 480 anamorphic | ドルビーデジタル 5.1 サラウンド (一部非対応) | $0.99 | ||
4K、HDR、ドルビービジョン、ドルビーアトモスの映画を探して鑑賞する(アップル)
ダウンロード購入したビデオの著作権保護について
iTunes Storeでダウンロード購入する音楽、ビデオ、アプリ、電子書籍その他は、アップル社独自の著作権管理(DRM:Digital Rights Management)システムである、 FairPlay(フェアプレイ)という仕組みで保護されています。 これは、最大同時に5台のパソコンで、ダウンロード購入したコンテンツを楽しむことを許可しています。
注意:
著作権保護(DRM)なしのiTunes Plus対応楽曲を含め、iTunes/App Storeからダウンロード購入した音楽、ビデオ、アプリ、電子書籍等には、購入者のAppleID(Eメールアドレス)が埋め込まれています。
くれぐれも他人にコピーさせたり、ネットワークで配布したりしないようにしましょう。
iTunesの「認証」とは/著作権管理「FairPlay」の解説
支払方法の選択、iTunes Cardの登録

- プリペイドカード:iTunes Cardを購入して、Apple IDに登録する
- Appleアカウントカード (旧iTunes Pass)を使って、最寄りのアップルストアで直接Apple IDにチャージする
- ほかの人からギフトコードをプレゼントしてもらう
- 家族に支払ってもらう(子供向け、家族向けのAppleIDを取得する)
iTunes Cardを買う(Amazon.co.jp)
ビデオを購入/レンタルする方法(iPod/iPad/iPhone)


なお[その他]-[購入済み]メニューを選ぶと、あなたがこれまでにダウンロード購入したものを確認できます。 ほかのiPod/iPad/iPhoneで購入したビデオも、ここからダウンロードできます。
iTunes Storeを開く

 左上の「ジャンル」をタップすると、映画のジャンルを絞り込めます。
好みの映画を探してください。
左上の「ジャンル」をタップすると、映画のジャンルを絞り込めます。
好みの映画を探してください。

 好きな映画を選ぶと説明が表示されます。
「予告編」をタップすると試聴することができます。
好きな映画を選ぶと説明が表示されます。
「予告編」をタップすると試聴することができます。
映画を「購入」したいときは、「購入」と表示されている値段表示をタップします。
映画を「レンタル」したいときは、「レンタル」と表示されている値段表示をタップします。
高解像度(ハイビジョン)で見たいときは「HD」を、標準解像度でよい時は「SD」を選びます。 最近のiPod/iPad/iPhoneは解像度が高いので、「HD」を選ぶのがおすすめです。

 値段表示をタップするとそれが「購入/レンタル」ボタンに変わるので、再度タップします。
値段表示をタップするとそれが「購入/レンタル」ボタンに変わるので、再度タップします。
なお、映画は自分のために購入するだけではなく、プレゼントとして他のiPod/iPad/iPhoneユーザーに贈る事も出来ます。 相手のメールアドレスだけ分かっていればOKです。 お勧めの映画を見つけたら、大切なあの人にもプレゼントして、楽しみを共有しましよう。
音楽、アプリ、ステッカーなどをギフトとして贈る方法

 あとはApple IDの入力、またはTouch ID(指紋認証)の入力で決済されます。
購入した映画がiPod/iPad/iPhoneにダウンロードされ、
あとはApple IDの入力、またはTouch ID(指紋認証)の入力で決済されます。
購入した映画がiPod/iPad/iPhoneにダウンロードされ、
iPod/iPad/iPhoneで購入した映画は、パソコンのiTunesの[ムービー]-[Store]-[購入済み]から、パソコンにもダウンロードして楽しめます。
もしダウンロードが始まらない場合は 購入手続きが進められない!? をご参照ください。
Apple TVアプリの使い方
ビデオアプリの使い方
iTunes Store から映画やテレビ番組をダウンロード/ストリーミングする(アップル)
購入手続きが進められない!?
ダウンロード購入時に「お支払い方法の確認が必要です」と表示され、購入手続きが進められないことがあります。 これには以下の理由が考えられます。- AppleIDにチャージされているiTunesカードの金額が不足している
- AppleIDに登録しているクレジットカード等の情報が正しくない/期限切れ
- AppleIDに登録している住所・電話番号・お届け先住所の情報の一部が不足している
Apple IDを管理:My Apple ID(アップル)
ビデオを購入/レンタルする方法(iTunes)
 まず最初にダウンロードするビデオの解像度を設定しておきましょう。
iTunesの[設定]-[ダウンロード]画面で
「フルサイズHDビデオをダウンロード」「高品質SDビデオをダウンロード」が選べます。
iPod/iPad/iPhoneに転送できるビデオ形式を見て、
あなたのiPod/iPad/iPhoneに合わせたビデオを選んでください。
よくわからないときはどちらもチェックを外してください。
まず最初にダウンロードするビデオの解像度を設定しておきましょう。
iTunesの[設定]-[ダウンロード]画面で
「フルサイズHDビデオをダウンロード」「高品質SDビデオをダウンロード」が選べます。
iPod/iPad/iPhoneに転送できるビデオ形式を見て、
あなたのiPod/iPad/iPhoneに合わせたビデオを選んでください。
よくわからないときはどちらもチェックを外してください。
もし適合しないサイズのビデオをダウンロードしてしまい、iPod/iPad/iPhone転送時にエラーとなったときは、そのビデオを削除したうえで解像度を設定し、再度iTunes Storeからダウンロードしなおしてください。
iPod/iPad/iPhoneに転送できるビデオ形式
 iTunesから「iTunes Store」にアクセスしましょう。
iTunesから「iTunes Store」にアクセスしましょう。
パソコンをインターネットに接続した上で、 下記のリンクをクリックするとiTunesが起動してiTunes Storeの映画やミュージックビデオのダウンロードページに切り替わります。 またはiTunesを起動して、画面右上から「iTunes Store」をクリックします。
そしてiTunes/App Storeへサインインします。
映画 - iTunes Store
ミュージックビデオ - iTunes Store
iTunes/App Storeへのサインインの方法
 サインインが済んだら、早速映画をダウンロードしてみましょう。
画面右の「全てのジャンル」をクリックすると、さらに細かいカテゴリのメニューを表示させることもできます。
サインインが済んだら、早速映画をダウンロードしてみましょう。
画面右の「全てのジャンル」をクリックすると、さらに細かいカテゴリのメニューを表示させることもできます。
なお、「ミュージックビデオ」は、「ミュージック」の「Store」の画面で「全てのジャンル」メニューから「ミュージックビデオ」を選びます。
 右上の検索ボックスにタイトル、監督名、出演者名の一部を入力すると、ダイレクトに欲しいビデオを探すこともできます。
右上の検索ボックスにタイトル、監督名、出演者名の一部を入力すると、ダイレクトに欲しいビデオを探すこともできます。
 お好みの映画やミュージックビデオが見つかったら、それをクリックして見ましょう。
このような画面になって、紹介画面が出てきます。
ユーザーのレビューも読めるので参考になります。
「予告編(映画)」「プレビュー(ミュージックビデオ)」ボタンを押すと、ビデオの内容の一部が確認できます。
お好みの映画やミュージックビデオが見つかったら、それをクリックして見ましょう。
このような画面になって、紹介画面が出てきます。
ユーザーのレビューも読めるので参考になります。
「予告編(映画)」「プレビュー(ミュージックビデオ)」ボタンを押すと、ビデオの内容の一部が確認できます。
 映画を「購入」したいときは、「購入」と表示されている値段表示をタップします。
映画を「購入」したいときは、「購入」と表示されている値段表示をタップします。
映画を「レンタル」したいときは、「レンタル」と表示されている値段表示をタップします。
高解像度(ハイビジョン)で見たいときは「HD」を、標準解像度でよい時は「SD」を選びます。 最近のiPod/iPad/iPhoneは解像度が高いので、「HD」を選ぶのがおすすめです。
各モデルが対応する解像度の詳細についてはiPod/iPad/iPhoneに転送できるビデオ形式をご覧下さい。
iPod/iPad/iPhoneに転送できるビデオ形式
なお、映画は自分のために購入するだけではなく、プレゼントとして他のiPod/iPad/iPhoneユーザーに贈る事も出来ます。 相手のメールアドレスだけ分かっていればOKです。 お勧めの映画を見つけたら、大切なあの人にもプレゼントして、楽しみを共有しましよう。
音楽、アプリ、ステッカーなどをギフトとして贈る方法
 「購入/レンタル」ボタンをクリックすると、このような確認画面が表示されます。AppleIDのパスワードを入力します。
「購入/レンタル」ボタンをクリックすると、このような確認画面が表示されます。AppleIDのパスワードを入力します。
 するとダウンロードが始まります。
画面右上のダウンロード中を示すアイコンをクリックすると・・・
するとダウンロードが始まります。
画面右上のダウンロード中を示すアイコンをクリックすると・・・
 ダウンロード途中の状況が分かります。
ダウンロード途中の状況が分かります。
なお、ビデオの購入/レンタルは、音楽やアプリと異なり、ダウンロードが始まるのに時間がかかる場合があります。 購入手続き後、実際にダウンロードが始まるまで10分~20分くらいかかることもあります。気長に待ちましょう。
 ダウンロードが終わると、ライブラリの「ムービー」欄の「プレイリスト」の画面に「購入したもの」というメニューが出来ます。
ダウンロード購入したコンテンツ、及び他のデバイスで入手して同期されたコンテンツはここに保存されます。
また、ミュージックビデオを購入した場合は「ミュージックビデオ」というスマートプレイリストが自動的に作られ、ここにも入ります。
音楽同様プレイリストに入れたり、購入したデバイスとは異なるデバイスに転送して楽しむことも自由自在です。
ダウンロードが終わると、ライブラリの「ムービー」欄の「プレイリスト」の画面に「購入したもの」というメニューが出来ます。
ダウンロード購入したコンテンツ、及び他のデバイスで入手して同期されたコンテンツはここに保存されます。
また、ミュージックビデオを購入した場合は「ミュージックビデオ」というスマートプレイリストが自動的に作られ、ここにも入ります。
音楽同様プレイリストに入れたり、購入したデバイスとは異なるデバイスに転送して楽しむことも自由自在です。
| 種類 | iPod/iPad/iPhone | iTunes |
|---|---|---|
| ミュージックビデオ | ミュージック | |
| 映画(購入) | ムービー | |
| 映画(レンタル) | ムービー | |
| テレビ番組 | テレビ番組 |
 購入したビデオのiPod/iPad/iPhoneへの転送方法は音楽と同じです。
iTunesに取り込んだ音楽をiPod/iPad/iPhoneに転送するのページをご覧下さい。
また、ビデオは視聴スタイルに合わせて分類すると便利です。
詳しい手順は、ビデオをiTunesに登録する/動画の整理のしかたのページをご覧下さい。
購入したビデオのiPod/iPad/iPhoneへの転送方法は音楽と同じです。
iTunesに取り込んだ音楽をiPod/iPad/iPhoneに転送するのページをご覧下さい。
また、ビデオは視聴スタイルに合わせて分類すると便利です。
詳しい手順は、ビデオをiTunesに登録する/動画の整理のしかたのページをご覧下さい。
iTunesに取り込んだ音楽をiPod/iPad/iPhoneに転送する
ビデオをiTunesに登録する/動画の整理のしかた
購入したビデオのバックアップ
 ダウンロード購入したビデオは、パソコンのクラッシュなどに備えて、バックアップしておきたいですね。
ダウンロード購入したビデオの格納場所を知るには、音楽を選択して右クリックしたときのメニューで「プロパティ」を選びます。
ダウンロード購入したビデオは、パソコンのクラッシュなどに備えて、バックアップしておきたいですね。
ダウンロード購入したビデオの格納場所を知るには、音楽を選択して右クリックしたときのメニューで「プロパティ」を選びます。
(参考:一度購入したビデオは、iTunes Storeから、何度でも無料で再ダウンロードが可能です。ただしiTunes Storeからそのビデオがなくなった場合は再ダウンロードが不可能になります。)
 するとこのようなダイアログが出て、ビデオの情報が表示されます。
この下の方の「場所」の部分に、このビデオの格納されている場所が表示されています。
ミュージックビデオの通常の格納場所は、ミュージックと同じです。
するとこのようなダイアログが出て、ビデオの情報が表示されます。
この下の方の「場所」の部分に、このビデオの格納されている場所が表示されています。
ミュージックビデオの通常の格納場所は、ミュージックと同じです。
Windows10
Windows8
Windows7
WinVista
WindowsXP
iTunesライブラリのバックアップ
AppleTVでビデオを購入/レンタルする
ビデオを楽しむなら、AppleTVを大画面テレビにつないで楽しむのも良いですね。 AppleTVでビデオを購入/レンタルする方法については、下記をご覧下さい。
AppleTVの使い方・楽しみ方・操作方法