 「盗難デバイスの保護」を有効にしてあなたの重要な情報を保護する
「盗難デバイスの保護」を有効にしてあなたの重要な情報を保護する
ここではiPod/iPad/iPhoneの「盗難デバイスの保護」機能を使って、あなたの重要な情報を保護する方法を紹介します。
このほかのパスコードロックの詳細についてはパスコードロックの使い方と解除方法のページをご覧ください。
「盗難デバイスの保護」とは
「盗難デバイスの保護(Stolen Device Protection)」とは、デバイス(iPhone)と、その パスコード の両方が盗まれても、重要な情報の変更やApple IDの乗っ取りを避けることができる機能です。 あなたのiPhone が、よく知っている場所(自宅や勤務先など)以外の場所にある場合に自動的にセキュリティが強化されます。 Apple ID のパスワード変更やデータの削除などのような、アカウントやデバイスに致命的な変更を加えようとすると、パスコードの代わりにFace ID または Touch ID による生体認証が必要になったり、データの変更が実際に反映されるまでに1時間の待ち時間(セキュリティ遅延)が発生するようになります。 待ち時間の間にユーザーが盗難に気が付けば、別のデバイスやパソコンから
iPhone の「盗難デバイスの保護」について (アップル)
「盗難デバイスの保護」が使用できるデバイス
この機能は、iOS17.3以降にアップデートしたiPhoneのみで使用可能です。 今のところiPadでは使用できません。「盗難デバイスの保護」をオンにする方法
 「盗難デバイスの保護」を使用するには、最初に一回「オン」にする操作が必要です。
「盗難デバイスの保護」を使用するには、最初に一回「オン」にする操作が必要です。
Face ID(顔認証)の使い方
Touch ID(指紋認証)の使い方
- Apple IDの2ファクタ認証を有効にする
- パスコードを有効にする
- Face ID(顔認証)またはTouch ID(指紋認証)を有効にする
- 「探す」アプリで「iPod/iPad/iPhoneを探す」をオンにする
 (設定)-
(設定)- (プライバシーとセキュリティ)-[位置情報サービス]-[システムサービス]画面で「利用頻度の高い場所」を
(プライバシーとセキュリティ)-[位置情報サービス]-[システムサービス]画面で「利用頻度の高い場所」を
 (オン)
にする
(オン)
にする
連絡先(電話帳/アドレス帳)の使い方
「盗難デバイスの保護」の使い方
「盗難デバイスの保護」がオンの時に、デバイスをよく知っている場所(自宅や勤務先など)以外の場所に移動すると、自動的に「盗難デバイスの保護」が有効になります。 この時は下記のようなセキュリティ強化が行われます。Face ID または Touch ID による生体認証が必要になるアクション
「盗難デバイスの保護」が有効な時、以下のアクションにはパスコードではなく Face ID または Touch ID による生体認証が必要になります。
- iCloudキーチェーンに保存されているパスワードやパスキーを使う
- Safari に保存されている支払い方法を使う (自動入力)
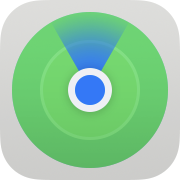 (探す)アプリで紛失モードを解除する
(探す)アプリで紛失モードを解除する- すべてのコンテンツと設定を消去する
- 新しい Apple Card を申し込む
- Apple Card の仮想カード番号を表示する
- ウォレットで特定の Apple Cash と Savings のアクションを実行する (例:Apple Cash または Savings での送金)
- iPhone を使って新しいデバイスを設定する (例:クイックスタート)
セキュリティ遅延が発生するアクション
「盗難デバイスの保護」が有効な時、以下のアクションには、生体認証が要求された後、1時間の待ち時間(セキュリティ遅延)が発生します。 そしてその後に 2回目の Face ID 認証または Touch ID 認証を行う必要があります。
- Apple IDのパスワードを変更する
- Apple IDからサインアウトする
- Apple IDアカウントのセキュリティ設定 (信頼できるデバイス、復旧キー、復旧用連絡先など) を更新する
- Face ID(顔認証)またはTouch ID(指紋認証)を追加または削除する
- iPhone のパスコードを変更する
- すべての設定をリセットする
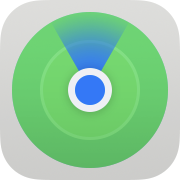 (探す)アプリで「探す」をオフにする
(探す)アプリで「探す」をオフにする- 「盗難デバイスの保護」をオフにする
















