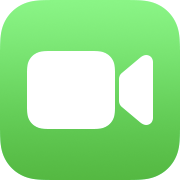 FaceTime(テレビ電話)を発信する
FaceTime(テレビ電話)を発信する
ここでは、FaceTime(フェイスタイム)を発信する方法を説明します。
なお、iPod/iPad/iPhoneのFaceTime(テレビ電話)の使い方全般についてはFaceTimeの使い方 テレビ電話/無料通話で紹介しています。併せてご覧ください。
もくじ
通話相手の選択方法

 FaceTimeを起動すると、このような画面になります。
FaceTimeを起動すると、このような画面になります。
初めてFaceTimeを使うときは、 「新規FaceTime」ボタンをタップします。
また、FaceTime通話の予定をカレンダーに登録して、時間が来たらテレビ会議を開始することもできます。 この操作方法については FaceTime(テレビ電話)をカレンダーでスケジュール 予定を決めてテレビ会議 をご覧ください。
FaceTime(テレビ電話)をAndroid/パソコンで使う リンクを作成して通話する
FaceTime(テレビ電話)をカレンダーでスケジュール 予定を決めてテレビ会議

 「新規FaceTime」をタップすると、このような画面になります。
「新規FaceTime」をタップすると、このような画面になります。
なお、ここで入力する電話番号/メールアドレスは、相手がFaceTimeの設定画面で、呼出しに使う電話番号/メールアドレスとして登録しているものでなければいけません。 詳しくはFaceTime(テレビ電話)の初期設定と基礎知識をご覧ください。
連絡先(電話帳/アドレス帳)の使い方
FaceTime(テレビ電話)の初期設定と基礎知識



 選んだ人がFaceTimeの連絡先として登録している情報が表示されます。
連絡に使う電話番号またはメールアドレスをタップします。
選んだ人がFaceTimeの連絡先として登録している情報が表示されます。
連絡に使う電話番号またはメールアドレスをタップします。

 するとこのような画面になります。
テレビ電話をしたいときは「FaceTime」ボタンをタップします。
音声のみの通話をしたいときは
するとこのような画面になります。
テレビ電話をしたいときは「FaceTime」ボタンをタップします。
音声のみの通話をしたいときは
外出中など、データ通信を節約したい場合、あるいは電波の状況が悪いところで通話したいときは
ここで宛先欄または
参加者全員を選択し終わったら、「FaceTime」ボタンまたは
ただしこの機能を使用するには、参加する人すべてのデバイスがiOS12.1以降にバージョンアップしている必要があります。

 FaceTimeを使うのが二度目以降の場合は、過去の通話履歴が表示されます。
ここから名前を選ぶと、すぐさま通話が始まります。
FaceTimeを使うのが二度目以降の場合は、過去の通話履歴が表示されます。
ここから名前を選ぶと、すぐさま通話が始まります。
なお、ここで通話履歴の右端にある


「FaceTime」欄の
「FaceTime」欄以外の
連絡先(電話帳/アドレス帳)の使い方
相手の呼び出し方法

 相手の呼び出し中は、フロントカメラで撮影された、あなたの姿が表示されています。
画面の上部には、呼び出し中の相手の名前が表示されています。
相手の呼び出し中は、フロントカメラで撮影された、あなたの姿が表示されています。
画面の上部には、呼び出し中の相手の名前が表示されています。
ここで
FaceTime(テレビ電話)がつながらない場合の解決方法
通話時に背景をぼかす/背景を隠す「ポートレートモード」の使い方

 相手が呼び出しに答えてくれると、このような画面になります。
相手が呼び出しに答えてくれると、このような画面になります。
画面の中心には相手の姿が表示されています。 画面の右下には、フロントカメラで撮影されたあなたの姿(相手のiPod/iPad/iPhoneに写っている映像)が表示されています。
通話中の操作方法



 自分の画像をタップすると拡大表示されます。
自分の画像をタップすると拡大表示されます。
通話時に背景をぼかす/背景を隠す「ポートレートモード」の使い方



 通話中にコントロールセンターから「マイクモード」を切り替えると、相手に送信する音声について、
声を分離(周囲の騒音を遮断:ノイズキャンセル)したり、あるいはワイドスペクトル(周囲で聞こえているすべての音を拾う)となるよう、マイクを調整できます。
詳しくは
「声を分離」「ワイドスペクトル」マイクモードの切り替え方法と使い方
をご覧ください。
通話中にコントロールセンターから「マイクモード」を切り替えると、相手に送信する音声について、
声を分離(周囲の騒音を遮断:ノイズキャンセル)したり、あるいはワイドスペクトル(周囲で聞こえているすべての音を拾う)となるよう、マイクを調整できます。
詳しくは
「声を分離」「ワイドスペクトル」マイクモードの切り替え方法と使い方
をご覧ください。
「声を分離」「ワイドスペクトル」マイクモードの切り替え方法と使い方


「メッセージ」「FaceTime」で写真/ビデオにエフェクトをかけて送る
「メッセージ」アプリに機能を追加する iMessageアプリの使い方

 iPod/iPad/iPhoneを回転して横長に持つと、カメラの撮影方向も横長になります。
相手にも横長の画面が送信されます。
画面には、自分から相手に送信している横長の画像が見えています。
iPod/iPad/iPhoneを回転して横長に持つと、カメラの撮影方向も横長になります。
相手にも横長の画面が送信されます。
画面には、自分から相手に送信している横長の画像が見えています。
リアクション機能(ジェスチャー)でエフェクトを発動する
「リアクション」機能を使うと、FaceTime通話中にあなたのジェスチャーを判断して、 メッセージアプリの背景効果 と同様の、絵文字や風船、花火などのアニメーションを表示することができます(iOS17以降)。 反応するジェスチャーとその結果は下記のとおりです。| ジェスチャー | リアクション |
|---|---|
| ハート | ハートの絵文字 |
| サムズアップ | サムズアップの絵文字 |
| 両手でサムズアップ | 花火のアニメーション |
| サムズダウン | サムズダウンの絵文字 |
| 片手でピースサイン | 風船のアニメーション |
| 両手でピースサイン | 紙吹雪のアニメーション |
| 両手で「ロックオン」 | レーザーのアニメーション |
 リアクション機能(ジェスチャー)の有効/無効は、
リアクション機能(ジェスチャー)の有効/無効は、
なお、「エフェクト」の右にある「マイクモード」をタップすると、相手に送信する音声の騒音を遮断したり、逆にすべての音を拾うことができます。
コントロールセンターの使い方
「声を分離」「ワイドスペクトル」マイクモードの切り替え方法と使い方
 するとこのようなメニューが表示されます。
「リアクション」をタップするたびに、リアクション機能(ジェスチャー)の有効/無効が切り替わります。
するとこのようなメニューが表示されます。
「リアクション」をタップするたびに、リアクション機能(ジェスチャー)の有効/無効が切り替わります。
通話中に他のアプリを使う:ピクチャ・イン・ピクチャ

 FaceTime通話中にホーム画面を呼び出して、他のアプリを使うことができます。
これをピクチャ・イン・ピクチャ( PinP : Picture in Picture )と呼びます。
FaceTime通話中にホーム画面を呼び出して、他のアプリを使うことができます。
これをピクチャ・イン・ピクチャ( PinP : Picture in Picture )と呼びます。
画面に縮小表示されている通話画面をドラックして表示位置を変えたり、ピンチイン・ピンチアウトで表示サイズを変更することができます。 画面上部の緑色の時刻表示/アイコン、または縮小表示されている通話画面をタップすると、FaceTime通話中の画面に戻ります。
この機能は iOS14以降にアップデートしたiPhoneシリーズと、 iOS9以降にアップデートしたiPadシリーズ(2014年発売の第六世代 iPad Air2以降)で使用できます。
ビデオを見ながらアプリを使う「ピクチャ・イン・ピクチャ」の使い方
通話中にメンバーを追加する:グループFaceTimeへ移行する方法

 相手の呼び出し中、または通話中にメンバーを追加することができます。
通話相手のアイコンまたは名前をタップします。
相手の呼び出し中、または通話中にメンバーを追加することができます。
通話相手のアイコンまたは名前をタップします。

 するとこのような画面になります。
「参加者を追加」をタップすると、別の人の名前を追加入力することができます。
現在のFaceTime通話に別の人を招待して、複数のメンバーで同時に通話することが可能です。
するとこのような画面になります。
「参加者を追加」をタップすると、別の人の名前を追加入力することができます。
現在のFaceTime通話に別の人を招待して、複数のメンバーで同時に通話することが可能です。
ただしこの機能を使用するには、参加する人すべてのデバイスがiOS12.1以降にバージョンアップしている必要があります。
相手が不在のとき

 もし2分半呼び出しを続けても相手が
もし2分半呼び出しを続けても相手が
また、相手がネットワークに接続していない場合、相手がFaceTimeにAppleID/メールアドレスを登録していない場合も、このような画面になります。 この場合は、相手の履歴に「不在着信」の記録は残りません。
「もう一度発信」をタップすると、すぐにFaceTimeをかけなおします。
「ビデオ収録」をタップすると、
FaceTime(テレビ電話)がつながらない場合の解決方法
メッセージ(iMessage/RCS/SMS/MMS)の使い方



















