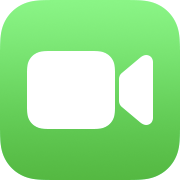 FaceTime(テレビ電話)をAndroid/パソコンで使う リンクを作成して通話する
FaceTime(テレビ電話)をAndroid/パソコンで使う リンクを作成して通話する
FaceTime通話は、Webブラウザ経由でAndroid, Windows PCユーザーも参加することができます(iOS15以降)。
FaceTime通話のリンクURLを生成し、それをメールやメッセージでユーザーに送付します。
ここでは、FaceTime(フェイスタイム)を、リンクを作成してWebブラウザ経由で通話する方法を説明します。
なお、iPod/iPad/iPhoneのFaceTime(テレビ電話)の使い方全般についてはFaceTimeの使い方 テレビ電話/無料通話で紹介しています。併せてご覧ください。
FaceTime通話のリンクを作成する
FaceTime通話のリンクURLを作成する主催者にはiOS15以降のアップルデバイスが必要ですが、受信者の環境は、Webブラウザさえ使えれば、OSの種類とバージョンを問いません。 ただし、受信者のWebブラウザとして動作保証されているのは、Safari, Chrome, Edgeのみです。
 リンクを使ったFaceTime通話を開始するには、「リンクを作成」をタップします。
リンクを使ったFaceTime通話を開始するには、「リンクを作成」をタップします。
FaceTime(テレビ電話)をカレンダーでスケジュール 予定を決めてテレビ会議

 FaceTime通話に名前(会議名)を付けることができます。
「名前を追加」をタップします。
FaceTime通話に名前(会議名)を付けることができます。
「名前を追加」をタップします。

 このような画面になります。名前を入力します。
ここでは「打合せ」としてみました。
このような画面になります。名前を入力します。
ここでは「打合せ」としてみました。

 つづいてこのFaceTime通話のURLリンクの送信方法を選びます。
つづいてこのFaceTime通話のURLリンクの送信方法を選びます。
なお「コピー」をタップすると、FaceTime通話のURLリンクをクリップボードにコピーします。 ここにないアプリや通知方法で通知したいときは、これを使ってURLをコピーします。

 たとえば送信方法にメールを選択すると、このような画面になります。
たとえば送信方法にメールを選択すると、このような画面になります。
連絡先(電話帳/アドレス帳)の使い方



 選んだ人の連絡先情報が表示されます。
相手の受信メールアドレスをタップします。
選んだ人の連絡先情報が表示されます。
相手の受信メールアドレスをタップします。

 メール本文には「FaceTimeに参加してください」と入力されています。
ここをタップすると本文を変更できます。
メール本文には「FaceTimeに参加してください」と入力されています。
ここをタップすると本文を変更できます。
メールの準備ができたら、画面右上の
ここで宛先欄または

 「今後の予定」欄に、設定したFaceTime通話が表示されています。
以上で通話の準備は完了です。
「今後の予定」欄に、設定したFaceTime通話が表示されています。
以上で通話の準備は完了です。
FaceTime通話を開始する(主催者)
リンクを生成・送信しただけではFaceTime通話は開始しません。 まずは主催者で通話を開始しましょう。
 「今後の予定」欄に表示されている、あなたが設定したFaceTime通話をタップします。
「今後の予定」欄に表示されている、あなたが設定したFaceTime通話をタップします。

 なお、上の画面で、予定の右端にある
なお、上の画面で、予定の右端にある
ここで「リンクを共有」をタップすると、FaceTime通話のURLリンクを送信することができます。 参加依頼を漏らしたメンバーがいた場合は、ここからメンバーが追加できます。
また「リンクを削除」をタップすると、設定したFaceTime通話のURLリンクが削除されます。 自分はもちろん、すでに参加依頼を送付済みのメンバーも、この通話には参加できなくなります。

 このような画面になります。
再度「参加」をタップします。
このような画面になります。
再度「参加」をタップします。

 FaceTime通話がスタートし、あなたが通話に参加しました。
他の人が参加するのを待ちましょう。
FaceTime通話がスタートし、あなたが通話に参加しました。
他の人が参加するのを待ちましょう。
FaceTime通話に参加する(受信者)
主催者からFaceTime通話への参加が依頼された、受信者側の操作方法です。 メールで通知された場合、FaceTime通話のURLリンクは、このようなメールで届きます。
メール文中のFaceTimeリンクをタップします。
メールで通知された場合、FaceTime通話のURLリンクは、このようなメールで届きます。
メール文中のFaceTimeリンクをタップします。
 するとブラウザが起動して、このような画面になります。
まずは中央の「名前」欄にあなたの名前を入力します。
するとブラウザが起動して、このような画面になります。
まずは中央の「名前」欄にあなたの名前を入力します。
 つづいて「続ける」ボタンをタップします。
つづいて「続ける」ボタンをタップします。
 ブラウザがカメラとマイクへのアクセスを求めてきます。
「許可」します。
ブラウザがカメラとマイクへのアクセスを求めてきます。
「許可」します。
 このような画面になります。
「参加」をタップします。
このような画面になります。
「参加」をタップします。
 主催者に、あなたの参加が通知されました。
画面下部には「待機中」と表示されています。
このあと主催者が承認すると、通話に参加できます。
主催者に、あなたの参加が通知されました。
画面下部には「待機中」と表示されています。
このあと主催者が承認すると、通話に参加できます。
受信者の参加を承認する(主催者)

 FaceTime通話にほかの人が参加すると、このような通知が届きます。
FaceTime通話にほかの人が参加すると、このような通知が届きます。

 あるいは参加者待ち受けの画面で「○人が待機中」と書かれているところをタップすると・・・
あるいは参加者待ち受けの画面で「○人が待機中」と書かれているところをタップすると・・・

 このような画面になります。
一度に複数のメンバーから通知があったときは、ここにメンバーの名前が並ぶので、個別に
このような画面になります。
一度に複数のメンバーから通知があったときは、ここにメンバーの名前が並ぶので、個別に
この画面から「連絡先を追加」するとアップルデバイス所有メンバーを追加することができます。 「リンクを共有」をタップすると、FaceTime通話のURLリンクを送信することができます。 参加依頼を漏らしたメンバーがいた場合は、ここからメンバーが追加できます。

 参加を承認するとこのような画面になります。
無事通話がスタートしました。
参加を承認するとこのような画面になります。
無事通話がスタートしました。
通話中の画面の操作方法は、通常のFaceTimeと同じです。 詳しくは FaceTime(テレビ電話)を発信する をご覧ください。
FaceTime(テレビ電話)を発信する



















