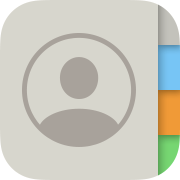 連絡先へポスターを登録する方法 電話の呼び出し画面をデザインする
連絡先へポスターを登録する方法 電話の呼び出し画面をデザインする
ここでは、iPod/iPad/iPhoneの連絡先のメンバーに「ポスター」を登録する方法を説明します。
なお、iPod/iPad/iPhoneの連絡先の使い方全般については連絡先(電話帳/アドレス帳)の使い方で紹介しています。併せてご覧ください。
もくじ
ポスターとは?
ポスターとは、相手の顔写真や背景の色、フォントをカスタマイズした「ポスター」を作っておくと、
特にあなた自身に割り当てた「ポスター」は、通話相手の
対応デバイス/バージョン
ポスターを作成できるのは、iOS17以降にアップデートしたデバイスです。 またポスターを送受信できるのは、自分も相手もiOS17以降にアップデートしている場合のみです。 ただし連絡先の写真は、相手がiOS16以前でも送信できます。
なお、ポスターを作成できるのはiPhoneのみです。iPadでは連絡先の写真の編集のみが可能です。
自分のポスター・連絡先の写真を作成する

 まずは自分のポスター・連絡先の写真を作成しましょう。
まずは自分のポスター・連絡先の写真を作成しましょう。

 「連絡先の写真とポスター」(iPhone)または「連絡先の写真」(iPad)をタップします。
「連絡先の写真とポスター」(iPhone)または「連絡先の写真」(iPad)をタップします。

 このような画面になります。
「続ける」をタップします。
このような画面になります。
「続ける」をタップします。

 するとこのような画面になります。
ここでは相手に表示する名前と、顔写真が選べます。
するとこのような画面になります。
ここでは相手に表示する名前と、顔写真が選べます。
「名前を入力」と書かれているところに、相手に表示する名前を入力します。 本名ではなく、ニックネームなどを入力してもかまいません。
「ポスターを選択」(iPhone)または「写真を選択」(iPad)と書かれているところで、顔写真を選択します。
「カメラ」をタップすると、
「写真」をタップすると、
「ミー文字」をタップすると、作成済みの ミー文字 から選ぶことができます。
モノグラムや顔文字を選ぶこともできます。
動く顔文字 アニ文字(Animoji)・ミー文字(Memoji)の使い方・作り方
 iPhoneの場合は、
好みの写真を選ぶと、このような画面になります。
ロック画面のカスタマイズ
と同じ操作方法で、ポスターをデザインすることができます。
iPhoneの場合は、
好みの写真を選ぶと、このような画面になります。
ロック画面のカスタマイズ
と同じ操作方法で、ポスターをデザインすることができます。
画面をピンチオープン/ピンチクローズすると、写真を拡大・縮小することができます。
画面を二本指でドラッグすると、写真の位置を変更することができます。
画面を左右にドラッグすると、フィルターを適用することができます。
画面下の
画面下の
デザインが完成したら、画面右上の「完了」をタップします。
(出演:スティーブ・ジョブス フィギュア)
ロック画面・ホーム画面のカスタマイズ方法 / 壁紙・フォント変更・ウィジェット設定
 上の画面で名前の部分をタップすると、このような画面になります。
入力した名前が全角文字の場合は「横書き」か「縦書き」、半角文字の場合はフォントが4種類から選べます。
また、フォントの下には、文字の太さが変更できるスライダーと、カラーパレットが表示されます。
カラーパレットをタップすると、好みの文字色が選べます。
上の画面で名前の部分をタップすると、このような画面になります。
入力した名前が全角文字の場合は「横書き」か「縦書き」、半角文字の場合はフォントが4種類から選べます。
また、フォントの下には、文字の太さが変更できるスライダーと、カラーパレットが表示されます。
カラーパレットをタップすると、好みの文字色が選べます。
 画面右上の「完了」をタップすると、このような画面になります。
完成したポスターの確認です。
問題なければ画面下の「続ける」をタップします。
修正したいときは画面左上の「<戻る」をタップします。
画面右上の「完了」をタップすると、このような画面になります。
完成したポスターの確認です。
問題なければ画面下の「続ける」をタップします。
修正したいときは画面左上の「<戻る」をタップします。

 つづいてこのような画面になります。
連絡先の写真の確認です。
問題なければ画面下の「続ける」をタップします。
つづいてこのような画面になります。
連絡先の写真の確認です。
問題なければ画面下の「続ける」をタップします。

 上の画面で中央の「切り取り」をタップすると、このような画面になります。
写真の拡大・縮小、位置の変更が行えます。
上の画面で中央の「切り取り」をタップすると、このような画面になります。
写真の拡大・縮小、位置の変更が行えます。
画面をピンチオープン/ピンチクローズすると、写真を拡大・縮小することができます。
画面を二本指でドラッグすると、写真の位置を変更することができます。
調整が終わったら、画面右下の「選択」をタップします。

 つづいてこのような画面になります。
フィルターを適用することができます。
好みの色合いの写真をタップして、画面右上の「完了」をタップします。
つづいてこのような画面になります。
フィルターを適用することができます。
好みの色合いの写真をタップして、画面右上の「完了」をタップします。

 ポスター・連絡先の写真の編集を終えると、このような画面になります。
ポスター・連絡先の写真の編集を終えると、このような画面になります。
「編集」をタップすると、作成したポスター・連絡先の写真の一覧が表示されます。 新しいポスター・連絡先の写真を作ったり、別のポスター・連絡先の写真の編集を行うことができます。
「名前と写真の共有」を
「名前」をタップすると、表示名を修正できます。
「自動的に共有」欄では「連絡先のみ」または「常に確認」が選択できます。 「連絡先のみ」を選ぶと、相手の連絡先にあなたの作ったポスターが設定されます。 「常に確認」を選ぶと、通話のたびに共有するか否かを確認するボタンが表示されます。
「完了」(iPhone)または「<戻る」(iPad)をタップすると、ポスター・連絡先の写真の設定完了です。
 メッセージアプリに自分のポスターを設定する
メッセージアプリに自分のポスターを設定する
連絡先アプリ、メッセージアプリ、FaceTimeアプリそれぞれに別のポスターを設定することができます。

 するとこのような画面になります。
画面中央にある「編集」をタップすると、すでに作成済みのポスターから選んだり、新しいポスターを作成することができます。
するとこのような画面になります。
画面中央にある「編集」をタップすると、すでに作成済みのポスターから選んだり、新しいポスターを作成することができます。
メッセージ(iMessage/RCS/SMS/MMS)の使い方
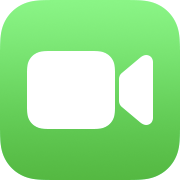 FaceTimeアプリに自分のポスターを設定する
FaceTimeアプリに自分のポスターを設定する
連絡先アプリ、メッセージアプリ、FaceTimeアプリそれぞれに別のポスターを設定することができます。

 するとこのような画面になります。
画面中央にある「編集」をタップすると、すでに作成済みのポスターから選んだり、新しいポスターを作成することができます。
するとこのような画面になります。
画面中央にある「編集」をタップすると、すでに作成済みのポスターから選んだり、新しいポスターを作成することができます。
FaceTimeの使い方 テレビ電話/無料通話
自分のポスター・連絡先の写真を確認・修正・切り替える
作成したポスターを修正したり、複数のポスターを作成しておいて、気分で切り替えることができます。
 「連絡先の写真とポスター」(iPhone)または「連絡先の写真」(iPad)をタップします。
「連絡先の写真とポスター」(iPhone)または「連絡先の写真」(iPad)をタップします。

 「名前と写真の共有」を
「名前と写真の共有」を
「名前」をタップすると、表示名を修正できます。
「自動的に共有」欄では「連絡先のみ」または「常に確認」が選択できます。 「連絡先のみ」を選ぶと、相手の連絡先にあなたの作ったポスターが設定されます。 「常に確認」を選ぶと、通話のたびに共有するか否かを確認するボタンが表示されます。
設定が完了したら、画面左上の「<戻る」をタップします。
ポスター/写真のデザインを確認・修正するには、この画面の中央にある「編集」をタップします。

 上の画面で「編集」をタップするとこのような画面になります。
ロック画面のカスタマイズ
と同じ操作方法で、ポスター・連絡先の写真を編集・切り替え・新規作成することができます。
上の画面で「編集」をタップするとこのような画面になります。
ロック画面のカスタマイズ
と同じ操作方法で、ポスター・連絡先の写真を編集・切り替え・新規作成することができます。
この画面を左右にフリックすると、すでに作成済みのポスター・連絡先の写真を閲覧することができます。 タップすると、そのポスター・連絡先の写真に切り替えられます。
画面中央下の「カスタマイズ」をタップすると、表示中のポスター・連絡先の写真をカスタマイズできます。
画面右下の青い「+」をタップすると、新しいポスター・連絡先の写真を追加してカスタマイズできます。

 上の画面をいちばん右までフリックすると、このような画面が現れます。
ここで「新規作成」をタップしても、新しいポスター・連絡先の写真を追加してカスタマイズできます。
上の画面をいちばん右までフリックすると、このような画面が現れます。
ここで「新規作成」をタップしても、新しいポスター・連絡先の写真を追加してカスタマイズできます。
 iPhoneの場合は、上の画面で「カスタマイズ」をタップすると、このように「ポスター」か「連絡先の写真」のどちらをカスタマイズするかが選べます。
iPhoneの場合は、上の画面で「カスタマイズ」をタップすると、このように「ポスター」か「連絡先の写真」のどちらをカスタマイズするかが選べます。
 「ポスター」を選ぶと、この画面が開きます。
ロック画面のカスタマイズ
と同じ操作方法で、ポスターをデザインすることができます。
「ポスター」を選ぶと、この画面が開きます。
ロック画面のカスタマイズ
と同じ操作方法で、ポスターをデザインすることができます。

 「連絡先の写真」を選ぶと、この画面が開きます。
「連絡先の写真」を選ぶと、この画面が開きます。
ここで画面中央の「切り取り」をタップすると、写真の拡大・縮小、位置の変更を行った後、フィルターを適用することができます。
作成したポスター・連絡先の写真を削除する

 作成したポスター・連絡先の写真を削除することができます。
ポスター・連絡先の写真の編集モードに入ります。
そして表示中のポスター・連絡先の写真を上に向かってスワイプすると、削除ボタンが現れます。
それをタップすると削除できます。
作成したポスター・連絡先の写真を削除することができます。
ポスター・連絡先の写真の編集モードに入ります。
そして表示中のポスター・連絡先の写真を上に向かってスワイプすると、削除ボタンが現れます。
それをタップすると削除できます。
ポスター・連絡先の写真を相手と共有する方法
ただし「名前と写真の共有」が
他の人のポスター・連絡先の写真を作成する
あなたの
 他の人のポスター・連絡先の写真のカスタマイズ手順も、自分の場合とほぼ同じです。
「連絡先の写真とポスター」(iPhone)または「連絡先の写真」(iPad)をタップします。
他の人のポスター・連絡先の写真のカスタマイズ手順も、自分の場合とほぼ同じです。
「連絡先の写真とポスター」(iPhone)または「連絡先の写真」(iPad)をタップします。

 するとこのような画面になります。
自分の場合とほぼ同じ手順でカスタマイズできます。
ただし自分の場合と異なり、表示名の変更、「名前と写真の共有」「自動的に共有」の指定はできません。
するとこのような画面になります。
自分の場合とほぼ同じ手順でカスタマイズできます。
ただし自分の場合と異なり、表示名の変更、「名前と写真の共有」「自動的に共有」の指定はできません。

 最後にはこのような画面になります。
画面右上の「完了」をタップします。
最後にはこのような画面になります。
画面右上の「完了」をタップします。
以降、あなたが
ただし、相手の
他の人から共有されたポスター・連絡先の写真を更新または変更する

 他の人から共有されたポスター・連絡先の写真を変更することができます。
他の人から共有されたポスター・連絡先の写真を変更することができます。
「カスタム写真」を選択すると、あなたが独自のポスター・連絡先の写真をセットできます。 相手から共有されたポスターを使うのをやめたいとき、またはあなたが作成したポスターに変更したいときは、これをタップします。

 上の画面で「カスタム写真」をタップしたら、つづいて画面右上の「編集」をタップします。
このメンバーの連絡先の修正を開始します。
上の画面で「カスタム写真」をタップしたら、つづいて画面右上の「編集」をタップします。
このメンバーの連絡先の修正を開始します。

 このような画面になります。
画面中央にある「編集」をタップします。
このメンバーのポスター・連絡先の写真の修正を開始します。
このような画面になります。
画面中央にある「編集」をタップします。
このメンバーのポスター・連絡先の写真の修正を開始します。

 するとこのような画面になります。
他の人のポスター・連絡先の写真を作成する
手順に従って、カスタマイズします。
するとこのような画面になります。
他の人のポスター・連絡先の写真を作成する
手順に従って、カスタマイズします。
なお、この画面を左右にフリックすると、相手から共有されたポスターも選ぶことができます。 相手から共有されたポスターには、画面の最上部に「○○さんから」と表示されています。
他の人のポスター・連絡先の写真を作成する

 カスタマイズが終わったら、「完了」をタップして、このメンバーの連絡先の修正を完了します。
カスタマイズが終わったら、「完了」をタップして、このメンバーの連絡先の修正を完了します。

 あなたがカスタマイズしたポスター・連絡先の写真が設定されました。
あなたがカスタマイズしたポスター・連絡先の写真が設定されました。
ここで「連絡先の写真とポスター」(iPhone)または「連絡先の写真」(iPad)をタップして、 「最新の写真」を選択すると、相手から共有されたポスター・連絡先の写真に戻すこともできます。

















