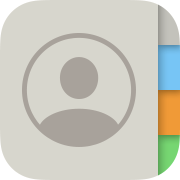 連絡先をExcelに変換する/Excelから取り込む
連絡先をExcelに変換する/Excelから取り込む
アプリを使うと、iPod/iPad/iPhoneの連絡先をExcelに変換してパソコンに取り出したり、逆にExcelファイルを連絡先に設定することができます。
なお、iPod/iPad/iPhoneの連絡先の使い方全般については連絡先(電話帳/アドレス帳)の使い方で紹介しています。併せてご覧ください。
連絡先変換アプリのインストール
連絡先を変換するアプリは複数あります。ここでは「SA 連絡先」を使ってみます。-
SA 連絡先

Sam Yu ビジネス 360円
SA 連絡先はiTunesを使わずに電話帳データをiPhoneとの間でやりとりするのに最適なツールである、というだけではありません…これが唯一の方法なのです! 他のアプリケーションではこんなに簡単にiPhoneの最も重要なデータを管理することはできません。ExcelやOpenOffice、その他のExcel互換アプリケーションを使い、電話帳を簡単便利にコンピュータ上で更新、変更、保管することができます。SA 連絡先は電子メール、USBまたはローカルWi-Fi上のWebページを通して、iPhoneの電話帳データすべてを便利なzipファイルとして送ります! 電話帳の画像も送信されます!
詳細を見る(App Store)詳細を見る(Lite版:App Store)
連絡先をExcelファイルに変換する
 「SA 連絡先」を起動するとこのような画面になります。
画面左下の「エクスポート」が選ばれていることを確認します。
「SA 連絡先」を起動するとこのような画面になります。
画面左下の「エクスポート」が選ばれていることを確認します。
「連絡先を選択する」欄で、どの単位でエクスポートするかを指定します。 通常は「電話帳全体」を選びます。
「グループ」を選ぶとグループ単位で、「電話帳」を選ぶと電話帳単位でエクスポートすることができます。 (すでに「連絡先」のなかに複数のグループまたは電話帳を作っている場合)
「項目形式」欄で、エクスポートするファイルの形式が選べます。
 「項目形式」欄をタップするとこのようになります。
「バックアップ」「複数データ混在」「単独データ」「カスタム」は、いずれも連絡先の文字データがExcelファイルに、顔写真データがjpg画像ファイルにエクスポートされます。
「項目形式」欄をタップするとこのようになります。
「バックアップ」「複数データ混在」「単独データ」「カスタム」は、いずれも連絡先の文字データがExcelファイルに、顔写真データがjpg画像ファイルにエクスポートされます。
「単独データ」が一番出力されるデータが多く、次いで「バックアップ」「複数データ混在」となります。 「カスタム」は、Excelファイルのどの列に、どの連絡先のデータを割り当てるかを選択できます。
通常は「単独データ」を選べばよいでしょう。 選択を終えたら「スタート」をタップします。
 つづいてこのような画面になります。
iPod/iPad/iPhoneからパソコンにデータを取り出す方法が選択できます。
つづいてこのような画面になります。
iPod/iPad/iPhoneからパソコンにデータを取り出す方法が選択できます。
「USB」ではiTunesを使って、「Wi-Fi」ではブラウザを使って、「メール」ではEメールの添付ファイルとして、取り出すことができます。 「もっと」メニューを選ぶとDropbox、Microsoft OneDrive、Google Drive、Box、iCloud Driveなどのオンラインストレージに保存することができます。
iTunesを使ってExcelファイルを取り出す
 データを取り出す方法で「USB」を選ぶと、iTunesを使ってExcelファイルを取り出すことができます。
「継続」をタップすると・・・
データを取り出す方法で「USB」を選ぶと、iTunesを使ってExcelファイルを取り出すことができます。
「継続」をタップすると・・・
 このような画面になります。「OK」をタップするとiPod/iPad/iPhoneの準備は完了です。
つづいてiPod/iPad/iPhoneをパソコンに接続します。
このような画面になります。「OK」をタップするとiPod/iPad/iPhoneの準備は完了です。
つづいてiPod/iPad/iPhoneをパソコンに接続します。
これまでパソコンに接続したことがない場合は、iPhoneをパソコン/iTunesに接続する方法のページをご参照ください。
 あとはiTunesでiPod/iPad/iPhoneの「ファイル共有」画面を開き、「App」欄でアプリ名を選択し、目的のファイル名をクリックしたうえで「保存先」ボタンをクリックします。
するとフォルダ選択画面が表示されるので、転送先となるフォルダを選べばOKです。
あとはiTunesでiPod/iPad/iPhoneの「ファイル共有」画面を開き、「App」欄でアプリ名を選択し、目的のファイル名をクリックしたうえで「保存先」ボタンをクリックします。
するとフォルダ選択画面が表示されるので、転送先となるフォルダを選べばOKです。
詳しい操作方法についてはiTunesでiPhoneの中にファイルを入れる/出す方法をご参照ください。
ブラウザを使ってExcelファイルを取り出す
 データを取り出す方法で「Wi-Fi」を選ぶと、ブラウザを使ってExcelファイルを取り出すことができます。
このようにURLが表示されるので、ブラウザを立ち上げて、アドレスバーにURLを入力します。
データを取り出す方法で「Wi-Fi」を選ぶと、ブラウザを使ってExcelファイルを取り出すことができます。
このようにURLが表示されるので、ブラウザを立ち上げて、アドレスバーにURLを入力します。
 するとこのような画面となります。
中央に表示されるファイル名へのリンクをクリックすると、パソコンに保存できます。
このとき、パソコンとiPod/iPad/iPhoneが同じネットワークセグメントにいる必要があります。
するとこのような画面となります。
中央に表示されるファイル名へのリンクをクリックすると、パソコンに保存できます。
このとき、パソコンとiPod/iPad/iPhoneが同じネットワークセグメントにいる必要があります。
Excelファイルを連絡先にインポートする
 iTunesを使ってインポートする場合は、まずiPod/iPad/iPhoneをパソコンに接続し、iTunesでiPod/iPad/iPhoneの「App」画面を開き、「ファイル共有」欄で「ファイルを追加」ボタンをクリックしてzipファイルをアプリに取り込みます。
つづいてiPod/iPad/iPhoneで「SA 連絡先」を起動し、下の「インポート」をタップします。
するとこのような画面になるので、スタートをタップします。
iTunesを使ってインポートする場合は、まずiPod/iPad/iPhoneをパソコンに接続し、iTunesでiPod/iPad/iPhoneの「App」画面を開き、「ファイル共有」欄で「ファイルを追加」ボタンをクリックしてzipファイルをアプリに取り込みます。
つづいてiPod/iPad/iPhoneで「SA 連絡先」を起動し、下の「インポート」をタップします。
するとこのような画面になるので、スタートをタップします。
詳しい操作方法についてはiTunesでiPhoneの中にファイルを入れる/出す方法をご参照ください。
 ブラウザを使ってExcelファイルをインポートするには、「SA 連絡先」を起動し、下の「インポート」をタップし、「Wi-Fi」を選びます。
このようにURLが表示されるので、ブラウザを立ち上げて、アドレスバーにURLを入力します。
ブラウザを使ってExcelファイルをインポートするには、「SA 連絡先」を起動し、下の「インポート」をタップし、「Wi-Fi」を選びます。
このようにURLが表示されるので、ブラウザを立ち上げて、アドレスバーにURLを入力します。
 するとこのような画面となります。
参照ボタンをクリックして「Seped-yymmdd.zip」ファイルの格納場所を指定したうえで「インポート」をクリックします。
このとき、パソコンとiPod/iPad/iPhoneが同じネットワークセグメントにいる必要があります。
するとこのような画面となります。
参照ボタンをクリックして「Seped-yymmdd.zip」ファイルの格納場所を指定したうえで「インポート」をクリックします。
このとき、パソコンとiPod/iPad/iPhoneが同じネットワークセグメントにいる必要があります。
 読み込んだZipファイルの中身が表示されます。
問題なければ画面右上の「インポート」をタップします。
読み込んだZipファイルの中身が表示されます。
問題なければ画面右上の「インポート」をタップします。
 つづいて「インポート」をタップします。
つづいて「インポート」をタップします。
 このような画面になればインポート成功です。
このような画面になればインポート成功です。


















