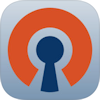 VPN(OpenVPN)の設定方法(Windows10の場合)
VPN(OpenVPN)の設定方法(Windows10の場合)
ここではWindows10パソコンからのOpenVPNによるVPN接続の方法を紹介します。
なお、QNAP NASの使い方全般についてはQNAP NASの使い方をご覧ください。
QNAP NASの使い方
また、自宅でVPNサーバーを設定するなど、VPN接続する方法の全般については iPhoneでVPN接続する方法 セキュリティ強化/自宅ネットへの接続/サイトブロッキングの回避で紹介していますのでご参照下さい。
iPhoneでVPN接続する方法 セキュリティ強化/自宅ネットへの接続/サイトブロッキングの回避
QNAP NASでVPNサーバーを設定する方法
もくじ
クライアントソフトの選定
WindowsでOpenVPN接続するにはクライアントソフトのインストールが必要です。 クライアントソフトには、以下の2つが定番として存在します。-
OpenVPN GUI

OpenVPN Technologies 無料
OpenVPNの公式プログラムです。これ1本で、VPNサーバー機能もクライアント機能も使用可能です。 Windows XP以降で使用可能です。
OpenVPN GUIダウンロード(OpenVPN)OpenVPN GUIの公式Wiki(OpenVPN)OpenVPNの使い方(OpenVPN) -
vpnux Client

プラムシステムズ株式会社 無料
OpenVPNのサポートを展開する国内の会社:プラムシステムズ株式会社が提供する無料のVPNクライアントソフトです。 すべてのパラメータがGUI画面から入力可能です。
vpnux Clientダウンロード(OpenVPN)
OpenVPN GUIのインストール
 OpenVPNの公式サイトから、"Installer, Windows Vista and later"と書かれているリンクを辿り、「openvpn-install-xxxxx.exe」をダウンロードします。
OpenVPNの公式サイトから、"Installer, Windows Vista and later"と書かれているリンクを辿り、「openvpn-install-xxxxx.exe」をダウンロードします。
OpenVPN GUIダウンロード(OpenVPN)
 ダウンロードした「openvpn-install-xxxxx.exe」の右クリックメニューで「管理者として実行」を選ぶと、このような画面になります。
「はい」をクリックします。
ダウンロードした「openvpn-install-xxxxx.exe」の右クリックメニューで「管理者として実行」を選ぶと、このような画面になります。
「はい」をクリックします。
 するとインストーラーが起動します。[NEXT]をクリックします。
するとインストーラーが起動します。[NEXT]をクリックします。
 使用許諾の画面です。[I Agree]をクリックします。
使用許諾の画面です。[I Agree]をクリックします。
 インストールするモジュールの選択です。特に変更する必要はありません。[NEXT]をクリックします。
インストールするモジュールの選択です。特に変更する必要はありません。[NEXT]をクリックします。
 つぎはインストールするフォルダの選択です。こちらも特に変更する必要はありません。[NEXT]をクリックします。
つぎはインストールするフォルダの選択です。こちらも特に変更する必要はありません。[NEXT]をクリックします。
 インストールが始まります。
インストールが始まります。
 途中、このようなダイアログが表示されます。[インストール]をクリックします。
途中、このようなダイアログが表示されます。[インストール]をクリックします。
 インストールが完了すると「Installation Complete」と表示されます。[NEXT]をクリックします。
インストールが完了すると「Installation Complete」と表示されます。[NEXT]をクリックします。
 [Finish]をクリックするとインストール完了です。デスクトップに「OpenVPN GUI」のアイコンが追加されます。
[Finish]をクリックするとインストール完了です。デスクトップに「OpenVPN GUI」のアイコンが追加されます。
 ここで一度OpenVPNを起動して、初期設定を走らせます。
OpenVPNアイコンの右クリックメニューで「管理者として実行」を選びます。
するとこのような画面になります。「はい」をクリックします。
ここで一度OpenVPNを起動して、初期設定を走らせます。
OpenVPNアイコンの右クリックメニューで「管理者として実行」を選びます。
するとこのような画面になります。「はい」をクリックします。
 起動すると、タスクトレイにOpenVPNのアイコンが表示されます。
この時点では、まだどこにもVPN接続していません。
起動すると、タスクトレイにOpenVPNのアイコンが表示されます。
この時点では、まだどこにもVPN接続していません。
 OpenVPNのアイコンの右クリックメニューで「終了」を選び、一旦OpenVPNを終了します。
OpenVPNのアイコンの右クリックメニューで「終了」を選び、一旦OpenVPNを終了します。
設定ファイル・証明書のインストール
続いてOpenVPNサービスの提供元/Wi-Fiルーター/NASから入手した設定ファイル(*.ovpn)・証明書ファイルをインストールします。 といっても、単にファイルを特定のフォルダに格納するだけです。一度OpenVPNを起動すると「C:\Program Files\OpenVPN」の下に「config」フォルダが出来ています。 この下に設定ファイル(*.ovpn)と証明書ファイルを格納します。
複数のサーバーへの接続を行いたいときは、configフォルダの下に接続先別に任意のサブフォルダを作り、そこに格納するのが良いと思います。
設定ファイル(*.ovpn)を自分で編集して新しい接続を追加することも可能です。 また、OpenVPNをインストールしたパソコンを、VPNサーバーとして動作させる時も、設定ファイルを編集します。 詳しくはOpenVPN公式サイトなどをご覧ください。
OpenVPNの使い方(OpenVPN)
OpenVPN サーバ構築(アジャイル株式会社)
OpenVPN クライアント設定(アジャイル株式会社)
VPN(OpenVPN)でネットに接続する
 タスクトレイのOpenVPNアイコンで右クリックメニューを表示させて「接続」を選びます。
設定ファイル(*.ovpn)を複数格納していると、設定ファイル名の一覧が表示されるので[設定ファイル名]-[接続]を選びます。
タスクトレイのOpenVPNアイコンで右クリックメニューを表示させて「接続」を選びます。
設定ファイル(*.ovpn)を複数格納していると、設定ファイル名の一覧が表示されるので[設定ファイル名]-[接続]を選びます。
 ユーザー名とパスワードを聞かれるので、OpenVPNサービスの提供元から連絡された、あるいはWi-Fiルーター/NASに設定したIDとパスワードを入力します。
ユーザー名とパスワードを聞かれるので、OpenVPNサービスの提供元から連絡された、あるいはWi-Fiルーター/NASに設定したIDとパスワードを入力します。
 接続に成功すると、このように通知が表示されます。
タスクトレイのOpenVPNアイコンが緑色に変わります。
接続に成功すると、このように通知が表示されます。
タスクトレイのOpenVPNアイコンが緑色に変わります。
 OpenVPNのアイコンにマウスカーソルをかざすと、接続状況が確認できます。
OpenVPNのアイコンにマウスカーソルをかざすと、接続状況が確認できます。
たとえば 筑波大学学術実験プロジェクト:VPN Gate のトップページをアクセスしてあなたのIPアドレスを確認してみてください。 VPN接続前と接続後ではIPアドレスが変わっているのが確認できます。
筑波大学学術実験プロジェクト:VPN Gate(筑波大学)
iPhoneでVPN接続する方法 セキュリティ強化/自宅ネットへの接続/サイトブロッキングの回避
 VPNの切断
VPNの切断タスクトレイのOpenVPNアイコンで右クリックメニューを表示させて「切断」を選ぶとVPNは切断されます。
 設定
設定タスクトレイのOpenVPNアイコンで右クリックメニューを表示させて「設定」を選ぶと、各種設定を行えるダイアログが表示されます。 お好みで設定して下さい。
同じく右クリックメニューから[設定ファイル名]-[設定の編集]を選ぶと、設定ファイル(*.ovpn)がメモ帳で開きます。 直接編集することも可能です。
VPN下の共有フォルダへのアクセス:Windowsの場合
VPN下の共有フォルダへアクセスできない


















