 Switchbotスマートロック「ロックPro」/「指紋認証パッド」の使い方
Switchbotスマートロック「ロックPro」/「指紋認証パッド」の使い方
SwitchbotロックProとは、iPhoneからコントロールできるスマートロックです。
荷物で両手がふさがっていても、あるいは外出先からでも、カギを忘れたときも、指紋やパスコード、そしてiPhoneやAppleWatchで家の鍵の開閉ができます。
また、出かけるときに自動的に鍵を閉めることもできます。
SwitchbotロックProで使える鍵の開け方
SwitchbotロックProでは、以下のような多彩な鍵の開け方/閉め方が選べます。 あなたのユースケースに合わせて、必要なアクセサリをそろえてください。 多くの人にとっては、黄色く塗りつぶした2つの機能だけが使えれば十分なのではないかと思います。SwitchbotロックPro単体で使える開け方
| ドアの近くで、iPhone/AppleWatchのSwitchBotアプリでアイコンをタップして鍵を開閉する(ウィジェットでも操作可能) (Bluetoothの電波到達範囲/約10m) |
| ドアが閉まったら、一定時間後に自動的に鍵を閉める |
| 鍵を開けた後、一定時間後に自動的に鍵を閉める |
| SwitchBotアプリに家族を招待して、家族もSwitchBotアプリで鍵を開閉する |
| クイックキー(ロックProのサムターン部分のスイッチ)をクリックして鍵を開閉する |
| これまで使用していた物理鍵で開閉する |
| ロックProのサムターン部分を手で回して鍵を開閉する |
Switchbotハブ2/ハブミニもあると使える開け方
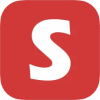 (SwitchBot)アプリで
(SwitchBot)アプリで
| ドアから遠く離れたところで、iPhone/AppleWatchのSwitchBotアプリでアイコンをタップして鍵を開閉する(ウィジェットでも操作可能) |
| SwitchBotアプリに登録したアクセサリと連携して、SwitchBotの「オートメーション」を使って鍵を開閉する(音声/NFCタグも使用可能) |
 (ホーム)アプリで
(ホーム)アプリで
| ドアから遠く離れたところで、iPhone/AppleWatchのホームアプリでアイコンをタップして鍵を開閉する(ウィジェットでも操作可能) |
| ホームアプリに家族を招待して、家族もホームアプリで鍵を開閉する |
| 家族の誰かが家に到着したとき、自動的に鍵を開ける |
| 最後の人が家を出発したとき、自動的に鍵を閉める |
| ホームアプリに登録したアクセサリと連携して、ホームアプリの「オートメーション」を使って鍵を開閉する(音声/NFCタグも使用可能) |
Switchbot指紋認証パッドもあると使える開け方
iPhoneやAppleWatchを持たない家族がいるときは、これらの方法が有効です。
| 指紋認証パッドの数字キーに、6~12桁のパスコードを入力して鍵を開閉する |
| 指紋認証パッドのセンサーに、指をあてて鍵を開閉する(指紋認証) |
| 指紋認証パッドのセンサーに、Switchbotカード(NFCカード)をあてて鍵を開閉する |
SwitchbotロックPro/指紋認証パッドの紹介
 このような梱包箱に入ってきます。
ロックProの箱はブラックで高級感があります。
しかし頑丈すぎて過剰包装、分別廃棄が大変で、今ドキにしてはずいぶん“エコじゃない”包装です。
このような梱包箱に入ってきます。
ロックProの箱はブラックで高級感があります。
しかし頑丈すぎて過剰包装、分別廃棄が大変で、今ドキにしてはずいぶん“エコじゃない”包装です。
 ロックProの同梱物はこの通りです。
上段左から、取扱説明書とメッセージカード、取付用の固定補強テープ。
下段左から、従来のSwitchbotロックの取り付けプレートにロックProを固定できる金具、ロックPro本体、ドアの開閉を検知するための磁石、プラスドライバー(#0)、接着促進剤、クリーニングティッシュ、予備の両面テープ2種、予備のネジ4本です。
ロックProの同梱物はこの通りです。
上段左から、取扱説明書とメッセージカード、取付用の固定補強テープ。
下段左から、従来のSwitchbotロックの取り付けプレートにロックProを固定できる金具、ロックPro本体、ドアの開閉を検知するための磁石、プラスドライバー(#0)、接着促進剤、クリーニングティッシュ、予備の両面テープ2種、予備のネジ4本です。
電源は単三乾電池4本で、ロックPro本体にセットされた状態で届きます。 ロックPro本体の上から出ている赤いタブを引っ張ると通電します。 ただし本体の設置が終わるまで起動してはいけません。
 指紋認証パッドの同梱物はこの通りです。
上段左から、取り付け時に使う型紙シール、鍵の代わりになるSwitchbotカード、取扱説明書とメッセージカード。
下段左から、電池2本(CR123A)、電池カバーを開けるのに使う白いセパレーター、平らでない場所に取り付けるときに使う黒いゴムリング2個、コンクリートやレンガにも取り付けられるネジセット。
指紋認証パッド本体、取り外しピン、クリーニングティッシュ、両面テープ、取り付け金具です。
指紋認証パッドの同梱物はこの通りです。
上段左から、取り付け時に使う型紙シール、鍵の代わりになるSwitchbotカード、取扱説明書とメッセージカード。
下段左から、電池2本(CR123A)、電池カバーを開けるのに使う白いセパレーター、平らでない場所に取り付けるときに使う黒いゴムリング2個、コンクリートやレンガにも取り付けられるネジセット。
指紋認証パッド本体、取り外しピン、クリーニングティッシュ、両面テープ、取り付け金具です。
 iPhoneとの大きさ比較です。
コンパクトです。
iPhoneとの大きさ比較です。
コンパクトです。
 ロックProの裏側はこのようになっています。
左の細長い部分(サムターンホルダー)で鍵のサムターンを挟みます。
ここがモーターで回転することで、鍵の開閉を行います。
右の赤い部分は、本体をドアに貼り付けるための両面テープです。
ロックProの裏側はこのようになっています。
左の細長い部分(サムターンホルダー)で鍵のサムターンを挟みます。
ここがモーターで回転することで、鍵の開閉を行います。
右の赤い部分は、本体をドアに貼り付けるための両面テープです。
 ロックProの重量は467gもあります。
しっかり取り付けないと落っこちてしまいます。
ロックProの重量は467gもあります。
しっかり取り付けないと落っこちてしまいます。
-
SwitchBot スマートロック プロ 指紋認証パッド

スイッチボット(SwitchBot) 22980円
【売上No.1のスマートロックさらに進化】「ただドアロックをスマート化する」だけではなく、より細かなニーズにアプローチするとともに、「スマートロックでいかに安全を守れるか」という点にも着目し、暮らしをワンランク上へと導くようなスマートロックの開発に努めました。SwitchBot渾身の技術と開発への思いが込められた結晶が、「ロックPro」です。【解錠スタイルがPro】15種類の解錠方法で、どんな人でもキーレス生活を実現。指紋認証パッドを併用することで、指紋が鍵に。精確率は98%
(iPadシリーズ/iPhone/iPod touch用)
-
SwitchBot Hub 2 Matter(Apple Homeアプリ)に対応

スイッチボット(SwitchBot) 8980円
Hub 2を使えばSwitchBotアクセサリがApple Homeアプリに対応します。 【高性能の4-in-1スマートリモコン】SwitchBot ハブ 2 一つでおうちを簡単にスマートに。あらゆる家電のリモコンを1つに集約してスマホで操作できるスマートリモコンだけではなく、温湿度計、スマートボタン、スマートハブなど便利な機能を多数搭載しています。スマートホーム生活の利便性と快適感を満喫でき、究極のスマートリモコン体験をもたらします。本商品はWorks with Alexa認定を受けたAmazon Alexa対応端末です。(※本製品は2.4GHz帯の電波周波数帯
(iPadシリーズ/iPhone/iPod touch用)
-
SwitchBot スマートリモコン ハブミニ(Matter対応)

スイッチボット(SwitchBot) 4980円
★【新基準のMatter対応、新規格のスマートホームハブ】インターネットに接続できない赤外線の家電製品(エアコン、照明など)や、従来HomeKit非対応のSwitchBotデバイスなど、本製品に連携して、Matter(マター)に通じて、AppleのHomeアプリ上で管理したり、スマートスピーカーで音声コントロールしたりできるようになります。★【簡単セットアップに対応、セットアップ手順もシンプルに】デバイスをコンセントに挿すだけですぐに使えます!煩わしい設定手順から解放されます
(iPadシリーズ/iPhone/iPod touch用)
SwitchbotロックProの取り付け方
 サムターンホルダーを本体から取り外します。
図のようにマイナスドライバーを差し込むと取れます。
サムターンホルダーを本体から取り外します。
図のようにマイナスドライバーを差し込むと取れます。
 サムターンホルダーを扉のサムターンに取り付けます。
サムターンホルダーの横についている銀色のネジを、プラスドライバー(#0)で回すと、ホルダー部分が開閉します。
挟みこめるサムターンの厚さは最大23mmです。
サムターンホルダーを扉のサムターンに取り付けます。
サムターンホルダーの横についている銀色のネジを、プラスドライバー(#0)で回すと、ホルダー部分が開閉します。
挟みこめるサムターンの厚さは最大23mmです。
 本体のネジ4本を外すと、この図のように高さ調節プレートを引き出すことができます。
赤い両面テープの部分をドアに押し付けたときに、うまくサムターンホルダーと合体できるように高さを調整します。
本体のネジ4本を外すと、この図のように高さ調節プレートを引き出すことができます。
赤い両面テープの部分をドアに押し付けたときに、うまくサムターンホルダーと合体できるように高さを調整します。
低すぎるとサムターンを押さえつけるような形になり、抵抗が増すので、うまくサムターンが回らなくなります。 高すぎるとサムターンホルダーとサムターンの接触部分が小さくなるので、サムターンホルダーが外れてしまう可能性があります。
何度か高さを変えてはネジを締めなおして、納得がいく高さを見つけてください。
 次に扉に固定するための位置決めを行います。
これが一番大変な作業です。
まだ両面テープのシールははがしてはいけません。
次に扉に固定するための位置決めを行います。
これが一番大変な作業です。
まだ両面テープのシールははがしてはいけません。
本体の方向を変えたり、上下左右に微妙に位置をずらして、取り付け位置を決めます。 本体を扉に押し付けた状態で、本体の丸い部分を回したときに、抵抗なくサムターンが回せる位置を探します。 ペンを口にくわえながら位置決めを行い、「ここだ!」となったらすぐさまペンで扉にマークします。
昔BSアンテナの方向を決めるときに、微妙な調整が必要で苦労しましたが、それに匹敵する繊細な調整が必要です。
 位置が決まったら、いよいよ本体を扉に貼り付けます。
貼り付け位置を、お風呂や食器用の中性洗剤を使ってごしごし磨いてきれいにします。
続いて写真の「接着促進剤」を開封して、接着位置にこすりつけます。
そして1分間待ちます。
位置が決まったら、いよいよ本体を扉に貼り付けます。
貼り付け位置を、お風呂や食器用の中性洗剤を使ってごしごし磨いてきれいにします。
続いて写真の「接着促進剤」を開封して、接着位置にこすりつけます。
そして1分間待ちます。
接着促進剤は、ベンジンのようなガソリンのようなきついにおいがします。 おそらく接着面の汚れを溶かしてきれいにするのだと思います。
 両面テープのシールをはがして、本体を扉に取り付けます。
位置決めの時にドアにつけたマークをガイドにします。
一気に押し付けるのではなく、何度かサムターンを回しながら微妙に位置合わせを行いつつ、少しずつ扉に近づけていきます。
両面テープのシールをはがして、本体を扉に取り付けます。
位置決めの時にドアにつけたマークをガイドにします。
一気に押し付けるのではなく、何度かサムターンを回しながら微妙に位置合わせを行いつつ、少しずつ扉に近づけていきます。
抵抗なくサムターンが回せる状態で扉に接触したら、そのままそっと本体を押し付けます。 そして2分間以上、本体を扉に押し付け続けます。
 最後に青い固定補強テープを使って本体を扉に押し付けた状態で固定します。
このまま48時間放置します。
...この間にも、ときどき気が付いたらサムターンが軽く回るのを確認しつつ、手で押さえつけます:P
最後に青い固定補強テープを使って本体を扉に押し付けた状態で固定します。
このまま48時間放置します。
...この間にも、ときどき気が付いたらサムターンが軽く回るのを確認しつつ、手で押さえつけます:P
 48時間待つ間に、ドアの開閉を検知するための磁石も取り付けておきます。
サムターン部分の近く、3センチ以内の場所に貼り付ける必要があります。
また、ドアを開閉したときに、ロックPro本体などが磁石に引っかからないことも確認して、位置を決めます。
位置が決まったら両面テープのシールをはがして、磁石を1分以上押し付けて固定します。
48時間待つ間に、ドアの開閉を検知するための磁石も取り付けておきます。
サムターン部分の近く、3センチ以内の場所に貼り付ける必要があります。
また、ドアを開閉したときに、ロックPro本体などが磁石に引っかからないことも確認して、位置を決めます。
位置が決まったら両面テープのシールをはがして、磁石を1分以上押し付けて固定します。
ロックPro充電バッテリーを使う
ロックProは単三電池4本で駆動しますが、別売のリチウムイオンバッテリーも使えます。 ロックPro充電バッテリーは、このような箱で届きます。
ロックPro充電バッテリーは、このような箱で届きます。
 箱の中には、このようなものが入っています。
上の列は取り扱い説明書とメッセージカード。
下の列はバッテリー2本と、USB Type-C - Type-A 充電ケーブルです。
箱の中には、このようなものが入っています。
上の列は取り扱い説明書とメッセージカード。
下の列はバッテリー2本と、USB Type-C - Type-A 充電ケーブルです。
 バッテリーの側面にあるUSB Type-Cコネクタを充電器に接続すると、充電が始まります。
充電中は、A/Bの刻印の下にあるLEDが赤色に点灯します。
充電が終了すると、LEDが緑色に変わります。
ちなみに、充電異常が発生すると、LEDが赤と緑の交互点灯になります。
バッテリーの側面にあるUSB Type-Cコネクタを充電器に接続すると、充電が始まります。
充電中は、A/Bの刻印の下にあるLEDが赤色に点灯します。
充電が終了すると、LEDが緑色に変わります。
ちなみに、充電異常が発生すると、LEDが赤と緑の交互点灯になります。
 ロックProは、どちらか片方のバッテリーだけでも動作します。
このため、一方のバッテリーが充電中でも、ロックProを使い続けることができます。
ロックProは、どちらか片方のバッテリーだけでも動作します。
このため、一方のバッテリーが充電中でも、ロックProを使い続けることができます。
-
SwitchBot ロックプロ 専用 充電バッテリー セット - 充電可能 365日駆動 バッテリー心配なし

スイッチボット(SwitchBot) 2024/4/7 2980円
SwitchBotロックプロ専用充電バッテリー セット
SwitchBotアクセサリをアプリに登録する
ロックProなどのSwitchBot社のアクセサリを使用するには、 メーカーのオフィシャルアプリ:-
SwitchBot

wonderlabs, Incorporated ライフスタイル 無料
SwitchBotは家のあらゆるシーンをシンプルなデバイスでスマート化するブランドです。取り付け簡単で革新的なスマートホーム製品で、住まいをより快適にします。SwitchBotシリーズ製品で暮らし快適!スマホのワンタッチでスイッチをオン・オフしたり、温湿度計でお部屋の状態を遠隔観測したり、ハブミニで家電を一括管理したりします。SwitchBotと一緒にライフスタイルをスマートにしませんか?
詳細を見る(App Store)
 事前にiPhoneに「SwitchBot」アプリをインストールして、アカウントの登録/ログインを済ませておいてください。
詳しくは
Switchbotハブ2/ハブミニの使い方 iPhoneのホームアプリから操作する
のページの「SwitchBotアプリの初回起動とアカウントの登録」の章をご覧ください。
事前にiPhoneに「SwitchBot」アプリをインストールして、アカウントの登録/ログインを済ませておいてください。
詳しくは
Switchbotハブ2/ハブミニの使い方 iPhoneのホームアプリから操作する
のページの「SwitchBotアプリの初回起動とアカウントの登録」の章をご覧ください。
 取り付け作業から48時間経ったら、テープを外し、赤いタブを引っ張りぬきます。
取り付け作業から48時間経ったら、テープを外し、赤いタブを引っ張りぬきます。
 するとロックProからピーツと音がして、青いLEDが点滅し、接続待ちになります。
するとロックProからピーツと音がして、青いLEDが点滅し、接続待ちになります。

 するとこのような画面になります。
画面をスクロールして「ロックPro」を探し、それをタップします。
するとこのような画面になります。
画面をスクロールして「ロックPro」を探し、それをタップします。
 「接続する」をタップします。
「接続する」をタップします。
 するとiPhoneとロックProの接続処理が始まります。
しばらく待ちます。
するとiPhoneとロックProの接続処理が始まります。
しばらく待ちます。
 多くの場合、初めて接続するときにはファームウェア(機器に内蔵されている制御ソフトウェア)のアップデートが必要になります。
このような画面になったら「アップデートへ」をタップします。
多くの場合、初めて接続するときにはファームウェア(機器に内蔵されている制御ソフトウェア)のアップデートが必要になります。
このような画面になったら「アップデートへ」をタップします。
 ロックProのファームウェアアップデートが始まります。
iPhoneをロックProのすぐそばに置いて、しばらく待ちます。
アップデートにかかる時間は数十秒程度です。
ロックProのファームウェアアップデートが始まります。
iPhoneをロックProのすぐそばに置いて、しばらく待ちます。
アップデートにかかる時間は数十秒程度です。
 このような画面になります。
お好みでデバイスに名前を付けたり、設置する「ルーム」の名前を指定したりできます。
「ルーム」は事前に作成しておく必要があります。
これらは後で設定可能です。まずはこのままでも構いません。
このような画面になります。
お好みでデバイスに名前を付けたり、設置する「ルーム」の名前を指定したりできます。
「ルーム」は事前に作成しておく必要があります。
これらは後で設定可能です。まずはこのままでも構いません。
「次へ」をタップします。
 もしあなたが
Switchbot「ハブ」「ハブ2」「ハブミニ」など
を持っているときは、それを経由して、インターネットから鍵の開閉や状態のチェックを行うことができます。
もしあなたが
Switchbot「ハブ」「ハブ2」「ハブミニ」など
を持っているときは、それを経由して、インターネットから鍵の開閉や状態のチェックを行うことができます。
この機能を利用するときは「クラウドサービスを有効にする」をタップします。
なお、この機能は後で設定可能です。
 このような画面になります。
すでにロックProをドアに取り付け済みなので「設置済み」をタップします。
このような画面になります。
すでにロックProをドアに取り付け済みなので「設置済み」をタップします。
 ここからは、磁石センサーなどを使ってロックProが認識している鍵の状態と、実際の鍵の状態を結びつける作業が始まります。
まず、ドアを閉めて、サムターンを回して鍵をかけた状態にします。
そして「次へ」をタップします。
ここからは、磁石センサーなどを使ってロックProが認識している鍵の状態と、実際の鍵の状態を結びつける作業が始まります。
まず、ドアを閉めて、サムターンを回して鍵をかけた状態にします。
そして「次へ」をタップします。
 つぎにドアは閉めたままで、サムターンを回して鍵をひらいた状態にします。
そして「次へ」をタップします。
つぎにドアは閉めたままで、サムターンを回して鍵をひらいた状態にします。
そして「次へ」をタップします。
 今度はドアを10cmほど開いた状態で、サムターンを回して鍵をかけた状態にします。
そして「次へ」をタップします。
今度はドアを10cmほど開いた状態で、サムターンを回して鍵をかけた状態にします。
そして「次へ」をタップします。
 そのままの状態で「解錠テスト」をタップします。
するとロックProのモーターが回る音がして、鍵が開くはずです。
そのままの状態で「解錠テスト」をタップします。
するとロックProのモーターが回る音がして、鍵が開くはずです。
 今度はドアを閉めて「施錠テスト」をタップします。
するとロックProのモーターが回る音がして、鍵が閉じるはずです。
今度はドアを閉めて「施錠テスト」をタップします。
するとロックProのモーターが回る音がして、鍵が閉じるはずです。
 正しく鍵の状態が登録されると、このような画面になります。
「完了」をタップします。
正しく鍵の状態が登録されると、このような画面になります。
「完了」をタップします。
 このような画面になると設定完了です。
この画面の鍵アイコンをタップするたびに、鍵を開けたり閉めたりできます。
このような画面になると設定完了です。
この画面の鍵アイコンをタップするたびに、鍵を開けたり閉めたりできます。
 また、ロックProの丸い部分「クイックキー」をクリックするたびに、鍵を閉じたり開いたりできます。
また、ロックProの丸い部分「クイックキー」をクリックするたびに、鍵を閉じたり開いたりできます。
 AppleWatchを持っていると、自動的にAppleWatchにもSwitchbotアプリがインストールされます。
そしてロックProの設定が完了してからしばらく(10分くらい?)待つと、AppleWatchのSwitchbotアプリにもロックProが現れます。
これをタップすると、鍵を開けたり閉めたりできます。
AppleWatchを持っていると、自動的にAppleWatchにもSwitchbotアプリがインストールされます。
そしてロックProの設定が完了してからしばらく(10分くらい?)待つと、AppleWatchのSwitchbotアプリにもロックProが現れます。
これをタップすると、鍵を開けたり閉めたりできます。
SwitchbotロックProの便利な設定:自動施錠・自動解錠
 ロックProの画面右上にある設定アイコンをタップすると、各種設定を行うことができます。
ロックProの画面右上にある設定アイコンをタップすると、各種設定を行うことができます。
 これがロックProの設定画面です。
これがロックProの設定画面です。
詳細設定では、 ランプの消灯やサウンドの消音が指定できます。 外出時に誤って解錠してしまったときに通知が受け取れる「リモート解錠通知」という機能もあります。
クイックキー設定では、 ロックProの丸い部分「クイックキー」をクリックしたときの動作が変更できます。
自動施錠では、 ドアが閉まったときに、自動的に鍵を閉めるように設定できます。
 上の画面で「自動施錠」を選ぶと、このような画面になります。
上の画面で「自動施錠」を選ぶと、このような画面になります。
自動施錠を
施錠タイマーでは、 ドアが閉まってから施錠するまでの時間が指定できます。
解錠後自動施錠を
 あるいは
SwitchbotロックProをiOSのホームアプリに登録
すると、iOSのオートメーションが使えます。
あるいは
SwitchbotロックProをiOSのホームアプリに登録
すると、iOSのオートメーションが使えます。
 自動解錠を行うには、iOSのオートメーションを使います。
自動解錠を行うには、iOSのオートメーションを使います。
指紋認証パッドの設定方法
 指紋認証パッドは、ドアなどに取り付ける前に、まず設定を済ませます。
小さなマイナスドライバーなどで裏ブタを開け、添付されている電池を入れます。
するとピーッと音が鳴って起動します。
指紋認証パッドは、ドアなどに取り付ける前に、まず設定を済ませます。
小さなマイナスドライバーなどで裏ブタを開け、添付されている電池を入れます。
するとピーッと音が鳴って起動します。
防水のため裏ブタの開閉は非常に硬くなっています。 製品には裏ブタを開けるための「セパレーター」が付属していますが、強度が足りません。 自前でマイナスドライバーを準備してください:P

 するとこのような画面になります。
画面をスクロールして「指紋認証パッド」を探し、それをタップします。
するとこのような画面になります。
画面をスクロールして「指紋認証パッド」を探し、それをタップします。
 画面の指示に従って、キーパッドの一番下にある2つのボタン「施錠ボタン」「確認ボタン」を同時に2秒長押しします。
するとキーパッドの一番上に緑色のランプが点滅します。
点滅を確認したら「次へ」をタップします。
画面の指示に従って、キーパッドの一番下にある2つのボタン「施錠ボタン」「確認ボタン」を同時に2秒長押しします。
するとキーパッドの一番上に緑色のランプが点滅します。
点滅を確認したら「次へ」をタップします。
 このような画面になります。
お好みでデバイスに名前を付けたり、設置する「ルーム」の名前を指定したりできます。
このような画面になります。
お好みでデバイスに名前を付けたり、設置する「ルーム」の名前を指定したりできます。
ただし「ルーム」は事前に作成しておく必要があります。 これらは後で設定可能です。まずはこのままでも構いません。 「次へ」をタップします。
 つづいて、この指紋認証パッドを、どのスマートロックと紐づけるかの確認画面になります。
紐づけるスマートロックを選択して「次へ」をタップします。
つづいて、この指紋認証パッドを、どのスマートロックと紐づけるかの確認画面になります。
紐づけるスマートロックを選択して「次へ」をタップします。
 するとiPhoneがスマートロック、指紋認証パッドに接続して、紐づけの設定が行われます。
しばらく待ちます。
するとiPhoneがスマートロック、指紋認証パッドに接続して、紐づけの設定が行われます。
しばらく待ちます。
 画面に6桁の数字が表示されます。
ドアのカギをかけ、指紋認証パッドの数字ボタンでこの数字を入力し、キーパッドの右下にある「確認ボタン」を押します。
すると鍵が開くはずです。
画面に6桁の数字が表示されます。
ドアのカギをかけ、指紋認証パッドの数字ボタンでこの数字を入力し、キーパッドの右下にある「確認ボタン」を押します。
すると鍵が開くはずです。
 ここからは、指紋認証パッドをドアや壁などに取り付ける方法の紹介画像が続きます。
「方法1」「方法2」のいずれかを選んで「次へ」をタップします。
ここからは、指紋認証パッドをドアや壁などに取り付ける方法の紹介画像が続きます。
「方法1」「方法2」のいずれかを選んで「次へ」をタップします。
このあと数ページにわたって取り付け方法の解説が続いた後、設定処理が終了します。 ここでの説明は、商品に付属している説明書の内容と同じです。
パスコード/指紋/NFCカードを登録する
指紋認証パッドにパスコード/指紋/NFCカードを登録すると、これらを入力またはタッチするだけで鍵を開けることができます。
 あるいは
あるいは すると、このような画面になります。
画面中央部分にある「パスコード」「指紋」「NFCカード」をタップして、どれを登録するかを選択します。
いずれも登録方法はほぼ同じです。
すると、このような画面になります。
画面中央部分にある「パスコード」「指紋」「NFCカード」をタップして、どれを登録するかを選択します。
いずれも登録方法はほぼ同じです。
もちろん全部登録しても構いません。 その場合は、一つずつ下記の手順を繰り返して登録します。
登録するものが決まったら、画面下にある「+」をタップします。
 たとえば「パスコード」の場合は、このような画面になります。
たとえば「パスコード」の場合は、このような画面になります。
これから登録するパスコードを「常に有効」にするのか、指定する「期間内に有効」にするのか...などを選びます。
 つづいてパスコードの入力画面になります。
パスコードは6~12桁で設定します。
入力したら「次へ」をタップします。
つづいてパスコードの入力画面になります。
パスコードは6~12桁で設定します。
入力したら「次へ」をタップします。
 お好みで入力したパスコードに名前を付けることができます。
そして「保存」をタップします。
お好みで入力したパスコードに名前を付けることができます。
そして「保存」をタップします。
 このような画面になると、登録完了です。
このような画面になると、登録完了です。
以降、鍵がかかっているときにパスコードを入力して、キーパッドの右下の「確認ボタン」を押すと、鍵が開きます。
鍵が開いているときにパスコードを入力して、キーパッドの左下の「施錠ボタン」を押すと、鍵が閉じます。
 指紋を登録する場合は、上の手順でパスコードの代わりに、このような画面で指紋を入力します。
ひとつの指紋の登録に、同じ指を4回スキャンします。
指紋を登録する場合は、上の手順でパスコードの代わりに、このような画面で指紋を入力します。
ひとつの指紋の登録に、同じ指を4回スキャンします。
登録完了したら、鍵がかかっているときに登録した指をセンサーに当てると、それだけで鍵が開きます。
一方、鍵を閉めるときは、登録した指をセンサーに当て、入力成功の緑色のLED点灯後に、キーパッドの左下の「施錠ボタン」を押すと、鍵が閉じます。
 NFCカードを登録する場合は、上の手順でパスコードの代わりに、このような画面でNFCカードをタッチします。
NFCカードを登録する場合は、上の手順でパスコードの代わりに、このような画面でNFCカードをタッチします。
登録完了したら、鍵がかかっているときに登録したNFCカードを当てると、それだけで鍵が開きます。
一方、鍵を閉めるときは、登録したNFCカードを当て、入力成功の緑色のLED点灯後に、キーパッドの左下の「施錠ボタン」を押すと、鍵が閉じます。
ロックProからの通知を管理する
ドアの開閉、鍵の開閉、バッテリー低下の警告などを、通知で受け取ることができます。 通知の設定は
通知の設定は
たとえば「ドア開放」を
「施錠済み」を
「解錠済み」を
SwitchbotロックProをiOSのホームアプリに登録する
 SwitchbotロックProはMatter規格に対応ています。
SwitchbotロックProはMatter規格に対応ています。
最初にハブ2/ハブミニをホームアプリに登録し、つづいてハブ2/ハブミニに接続されているアクセサリをホームアプリに登録します。 この手順については Switchbotハブ2/ハブミニの使い方 iPhoneのホームアプリから操作する のページの「ハブ2/ハブミニをiOSのホームアプリに登録する/Matter対応にアップデートする」と「その他のアクセサリをiOSのホームアプリに登録する」の章をご覧ください。
 もちろんAppleWatchの
もちろんAppleWatchの

家族で鍵を共有する/ホームシェアリング
家族もSwitchbotアプリにアカウント登録して、アクセサリ所有者の「ホーム」に「招待」します。
ただし、この機能で招待された家族には、いくらかの制約が付きます。 スマートロックに関しては、家族はBluetoothの届く範囲からの鍵の開閉しかできません。
このような制約を回避するには、家族のSwitchbotアプリも、アクセサリ所有者のアカウントとパスワードでサインインします。 この方法は、 SwitchBotサポート でも紹介されている方法です。
もちろん、セキュリティを確保するため、Switchbotアプリのパスワードは、ほかのあらゆるサービスとは異なるものを設定してください。





