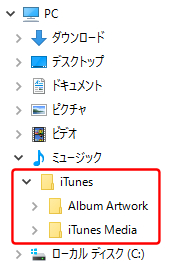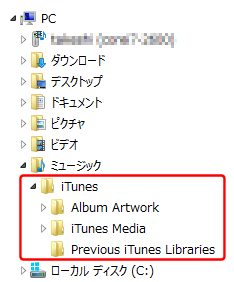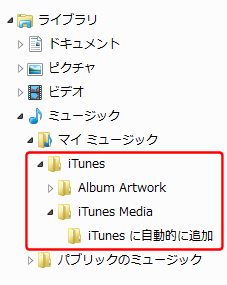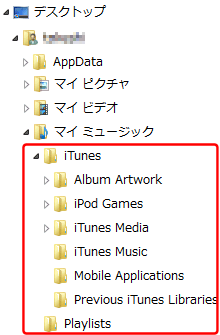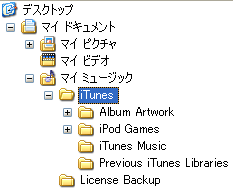XMedia Recodeの使い方 ビデオ形式を変換する/チャプターを追加する
フリーソフト「XMedia Recode」を使用すると、 DVD/Blu-rayディスクやメモリカードに格納された動画、ネットからダウンロードしたビデオなど、あらゆる動画を一発でiPod/iPad/iPhone用に変換できます。 また、既存のビデオファイルにチャプターを追加したり、ビデオをアップスケール(拡大)変換することができます。なお、iPod/iPad/iPhoneでビデオを楽しむ方法の全般については、 iPod/iPad/iPhoneでビデオを楽しむのページで、 またXMedia Recode同様にビデオ形式を変換できるフリーソフト「HandBrake」について、 HandBrakeの使い方 Blu-ray/DVDをiPhoneで見るのページで 解説していますので併せてご参照下さい。
もくじ
XMedia Recodeのインストールと初期設定
 Windowsで
Windowsで
[スタート]-[設定]-[システム]-[バージョン情報](Win11)
[スタート]-[設定]-[システム]-[詳細情報](Win10)
[スタート]-[Windows システム ツール]-[コントロールパネル]-[システムとセキュリティ]-[システム]
の画面を開くと、あなたがお使いのOSの情報が確認できます。 「エディション(バージョン)」や「システムの種類」を確認しておきましょう。
 上で確認した「システムの種類」に「64ビット」の記述があったときは「64bit版」が使用可能です。
XMedia Recode 64bit版のダウンロードページ
から64-Bit-Downloadの文字をクリックしてダウンロードします。
上で確認した「システムの種類」に「64ビット」の記述があったときは「64bit版」が使用可能です。
XMedia Recode 64bit版のダウンロードページ
から64-Bit-Downloadの文字をクリックしてダウンロードします。
そうでない場合、またはどちらか分からない場合は、 XMedia Recode 32bit版のダウンロードページ から32-Bit-Downloadの文字をクリックしてダウンロードします。
ダウンロードすると“XMediaRecode3501_x64_setup.exe”といったファイル名のファイルが得られます。 これをダブルクリックするとインストールできます。
注意: ダウンロードはかならずXMedia Recodeのオフィシャルサイトから行いましょう。 これ以外の場所で配布されているものには、ウイルス混入などの危険があります。
XMedia Recode 64bit版のダウンロードページ (XMedia Recode)
XMedia Recode 32bit版のダウンロードページ (XMedia Recode)
XMedia Recode オフィシャルサイト
 [スタート]-[XMedia Recode]-[XMedia Recode]を選択するとプログラムが起動します。
最初はこのような画面になります。
画面下部で、保存先フォルダを指定しておきます。
[スタート]-[XMedia Recode]-[XMedia Recode]を選択するとプログラムが起動します。
最初はこのような画面になります。
画面下部で、保存先フォルダを指定しておきます。
変換後のビデオファイルは、映画1本で約700MB~2GBになります。 これ以上の容量があるハードディスクにフォルダを作り、そこを指定してください。
 メニューの[オプション]-[設定]を選ぶとこのような画面が表示されます。
「一般」メニューで「一時作業ディレクトリ」が指定できます。
SSDではなくHDDを搭載している場合は、そのドライブのフォルダに切り替えておきましょう。
メニューの[オプション]-[設定]を選ぶとこのような画面が表示されます。
「一般」メニューで「一時作業ディレクトリ」が指定できます。
SSDではなくHDDを搭載している場合は、そのドライブのフォルダに切り替えておきましょう。
Windows10
Windows8
Windows7
WinVista
WindowsXP
また、独自に「[iTunes Media]フォルダーの場所」を変更している場合は、そちらを指定します。 iTunesの[編集]-[環境設定]-[詳細]で表示されるダイアログボックスの「[iTunes Media]フォルダーの場所」で確認できます。
Blu-ray/DVDを読み込む場合
Blu-ray/DVDを変換する場合の読み込み方法です。 パソコンに挿入したBlu-ray([BD-Video/BDMV]形式)/DVDディスクを変換するときは
パソコンに挿入したBlu-ray([BD-Video/BDMV]形式)/DVDディスクを変換するときは
 するとこのようなダイアログボックスが表示されます。
Blu-ray/DVDの名前などがカッコ内に表示されているはずです。
「開く」をクリックします。
するとこのようなダイアログボックスが表示されます。
Blu-ray/DVDの名前などがカッコ内に表示されているはずです。
「開く」をクリックします。
なお、ディスクの暗号(コピーガード)解除に失敗している場合は読み込めません、あるいは一部のトラックしか見えません。 暗号解除ソフトの設定を確認してください。
市販のBlu-ray/DVDディスクや、BD/DVDレコーダでダビングした、コピーワンス/ダビング10プロテクトのかかった録画ディスクは暗号化されているため、XMedia Recode等のソフトで読み出すには別途暗号解除ソフトが必要となります。 ただし、Blu-ray/DVDディスクの暗号を解除し取り込むこと(リッピング)は2012年10月1日より違法となっています。各自の責任の上でご使用ください。
なお、ビデオカメラを使い、自分で撮影したビデオを焼き込んだBlu-ray/DVDディスクは暗号化されないので、暗号解除ソフトは不要です。もちろん違法でもありません。
Blu-ray/DVDの暗号解除
 変換するBlu-ray/DVDを正しく指定すると解析が始まります。
このように、解析の進捗状況が表示されます。
変換するBlu-ray/DVDを正しく指定すると解析が始まります。
このように、解析の進捗状況が表示されます。
なお、Blu-ray/DVDを読み込もうとするとXMedia Recodeが終了してしまう場合があります。 XMedia Recode自体、まだ開発途上のソフトのため、ディスクによってはうまく読み込めないようです。 そんな時は HandBrake をお試しください。
 すると画面上部に読み込んだBlu-ray/DVDのトラック情報が表示されます。
また「形式」「映像」「音声トラック」「字幕」「クロップ/プレビュー」「リスト」といったタブが表示されます。
これらのタブから変換方法を指定し、その変換ジョブを「リスト」に追加し、「エンコード」をスタートする、という順番で作業を進めていきます。
すると画面上部に読み込んだBlu-ray/DVDのトラック情報が表示されます。
また「形式」「映像」「音声トラック」「字幕」「クロップ/プレビュー」「リスト」といったタブが表示されます。
これらのタブから変換方法を指定し、その変換ジョブを「リスト」に追加し、「エンコード」をスタートする、という順番で作業を進めていきます。
なお、間違ったディスクを読み込んでしまったときは、メニューの[ファイル]-[すべてのファイルを閉じる]を選ぶとクリアできます。
ビデオファイルを読み込む場合
AVI, MP4, MOV, MKV, WebM などのビデオファイルを変換する場合の読み込み方法です。 ビデオファイルを変換するときは
ビデオファイルを変換するときは
またはビデオファイルをドラック&ドロップします。
 するとファイル選択ダイアログボックスが表示されます。
変換したいビデオファイルを選択します。
するとファイル選択ダイアログボックスが表示されます。
変換したいビデオファイルを選択します。
 すると画面上部に読み込んだファイルの情報が表示されます。
また「形式」「映像」「音声トラック」「字幕」「クロップ/プレビュー」「リスト」といったタブが表示されます。
これらのタブから変換方法を指定し、その変換ジョブを「リスト」に追加し、「エンコード」をスタートする、という順番で作業を進めていきます。
すると画面上部に読み込んだファイルの情報が表示されます。
また「形式」「映像」「音声トラック」「字幕」「クロップ/プレビュー」「リスト」といったタブが表示されます。
これらのタブから変換方法を指定し、その変換ジョブを「リスト」に追加し、「エンコード」をスタートする、という順番で作業を進めていきます。
なお、間違ったファイルを読み込んでしまったときは、メニューの[ファイル]-[すべてのファイルを閉じる]を選ぶとクリアできます。
ネットなどで公開されている .mkv(Matroska)形式のファイルの読み込みに失敗することがあります。 原因の多くは元のmkvファイルが正しく生成されていないことによります。 一旦MKVToolNixの「mkvextract」を使ってビデオ、オーディオトラックを分解し、 MKVToolNixで再度mkv形式にMux(合成)したうえで変換してみてください。
MKVToolNixのダウンロードページ
マルチトラックのMKV 動画を簡単に作成!「MKVToolNix」
出力トラック&ファイル形式の指定
以下、変換ジョブを設定し、登録していきます。まずは出力トラック&ファイル形式の指定です。 出力(変換)の対象とするトラック(タイトル)は、画面上部の一覧から指定します。
通常本編映像トラックは一番時間の長いトラックです。
出力(変換)の対象とするトラック(タイトル)は、画面上部の一覧から指定します。
通常本編映像トラックは一番時間の長いトラックです。
複数のトラックをまとめて変換したいときは、一つ一つ選択の上、以下に説明するジョブ設定を行い、「リスト」に追加することを繰り返します。
 出力ファイル形式は「形式」タブで指定します。
まずは「プロファイル」欄のドロップダウンメニューでプロファイルを選択します。
ここでは再生するデバイスのメーカー/機種名から選択します。
iPod/iPad/iPhoneで再生する場合は「Apple」または「カスタム」を選択します。
出力ファイル形式は「形式」タブで指定します。
まずは「プロファイル」欄のドロップダウンメニューでプロファイルを選択します。
ここでは再生するデバイスのメーカー/機種名から選択します。
iPod/iPad/iPhoneで再生する場合は「Apple」または「カスタム」を選択します。
「Apple」を選んだ場合は、その下の欄でデバイス名を選択します。 ただ、最近のアップルデバイス用にフルHDのビデオを生成するなら 「Apple TV 4 H.264 FULL HD」 を選択しておけばOKです。 なお、iPod/iPad/iPhoneの各モデルが対応している動画の最高解像度については iPod/iPad/iPhoneに転送できるビデオ形式のコーナーをご参照下さい。
「カスタム」を選んだ場合は「形式」欄で「MP4」を選択します。
iPod/iPad/iPhoneに転送できるビデオ形式
出力されるビデオの解像度は、入力ソースではなく、「プロファイル」欄で選んだ再生デバイスによって決定されます。 例えば「Apple TV 4 H.264 FULL HD」を選ぶと、入力ソースが480pのDVDであっても、1080pのフルHD解像度に拡大されます。
これを使えば、意図的にアップスケールすることが可能ですが、出力ビデオのファイルサイズが不必要に大きくなる場合があります。
逆に、入力ソースを意識して再生デバイスを選択することにより、入力ソースと同じ解像度で出力することも可能です。
ファイルの拡張子は、必要に応じて「.mp4」か「.m4v」を選びます。 オーディオトラックに「AC3(サラウンド音声)」を含めたい場合は、拡張子は「.m4v」でなけれはいけません。 一方、オーディオトラックに「AAC」のみ指定する場合は、拡張子は「.mp4」でも構いません。
.mp4と.m4vの違い
ビデオトラックの変換方法の設定
 ビデオビットレート(画質)など、ビデオトラックの変換方法の設定は「映像」タブで指定します。
左のリストから設定項目を選択すると、画面右にその詳細設定画面が現れます。
実に多くの項目が指定可能です。
ビデオビットレート(画質)など、ビデオトラックの変換方法の設定は「映像」タブで指定します。
左のリストから設定項目を選択すると、画面右にその詳細設定画面が現れます。
実に多くの項目が指定可能です。
しかし「形式」タブの「プロファイル」欄で再生デバイスを指定していれば、適切な値がセットされています。 特に変更は必要ありません。
「プロファイル」欄で「カスタム」を選んだ場合は、 再生デバイスに合わせた設定 を行います。
なお、「一般」の「モード」欄で「変換」の代わりに「コピー」を選ぶと、ビデオトラックには手を加えずに出力することができます。 オーディオや字幕、チャプターのみを追加・変更することもできます。
iPod/iPad/iPhoneに転送できるビデオ形式
 iPad/iPhoneで再生することを考えると、「Apple TV 4 H.264 FULL HD」を選ぶとビットレートが若干高め(8,000kbps)です。
4,000kbps程度に落とし、代わりにプロファイルは「Main」から「High」に変更しても良いかもしれません。
iPad/iPhoneで再生することを考えると、「Apple TV 4 H.264 FULL HD」を選ぶとビットレートが若干高め(8,000kbps)です。
4,000kbps程度に落とし、代わりにプロファイルは「Main」から「High」に変更しても良いかもしれません。
オーディオトラックの変換方法の設定
 オーディオビットレート(音質)など、オーディオトラックの変換方法の設定は「音声トラック」タブで指定します。
左のリストから設定項目を選択すると、画面右にその詳細設定画面が現れます。
オーディオビットレート(音質)など、オーディオトラックの変換方法の設定は「音声トラック」タブで指定します。
左のリストから設定項目を選択すると、画面右にその詳細設定画面が現れます。
しかし「形式」タブの「プロファイル」欄で再生デバイスを指定していれば、適切な値がセットされています。 特に変更は必要ありません。
「プロファイル」欄で「カスタム」を選んだ場合は、 再生デバイスに合わせた設定 を行います。
なお、「一般」の「モード」欄で「変換」の代わりに「コピー」を選ぶと、オーディオトラックには手を加えずに出力することができます。 ビデオや字幕、チャプターのみを追加・変更することもできます。
iPod/iPad/iPhoneに転送できるビデオ形式
 言語やコーデックなど、自動で選択されたものとは異なるオーディオトラックを変換したいときは、一旦既定のトラックを削除し、代わりに別のトラックを追加します。
言語やコーデックなど、自動で選択されたものとは異なるオーディオトラックを変換したいときは、一旦既定のトラックを削除し、代わりに別のトラックを追加します。
画面右の「出力」欄で既定のトラックを選択したうえでその右の「×」アイコンをクリックするとオーディオトラックを削除できます。
 つづいて「ソース」欄で追加したいオーディオトラックを指定し、中央の「>」をクリックするとオーディオトラックが追加できます。
中央下の「コーデック」欄が「AAC」になっていることを確認しておきましょう。
つづいて「ソース」欄で追加したいオーディオトラックを指定し、中央の「>」をクリックするとオーディオトラックが追加できます。
中央下の「コーデック」欄が「AAC」になっていることを確認しておきましょう。
複数の言語/コーデックのオーディオトラックを設定する
多国語対応、またはオーディオコメンタリーつきのBlu-ray/DVDの場合、それぞれを別トラックに生成し、再生時に切り替えることができます。 また、音声コーデックを複数設定すれば、対応する再生環境さえあれば、よりよい音で楽しめます。 最近のアップルデバイスは「AAC」に加えて「ドルビーAC3(サラウンド)」にも対応しています。 元の動画がサラウンド音声で記録されているときは、AC3トラックも設定しましょう。 最近のアップルデバイスでは、M4V形式のビデオで、オーディオトラックに、AAC(2chステレオまたはモノラル)に加えてDolby AC3(サラウンド音声)を追加しておけば、そちらを再生することができます。
「プロファイル」欄で「Apple」を選ぶと、自動的にAACトラックのみが追加されています。
最近のアップルデバイスでは、M4V形式のビデオで、オーディオトラックに、AAC(2chステレオまたはモノラル)に加えてDolby AC3(サラウンド音声)を追加しておけば、そちらを再生することができます。
「プロファイル」欄で「Apple」を選ぶと、自動的にAACトラックのみが追加されています。
複数のコーデック(例:AC3)のオーディオトラックを追加するには、まず「ソース」欄で追加したいオーディオトラックを指定し、中央の「>」をクリックします。
 すると右の「出力」欄に新たなトラックが追加されるので、これをクリックします。
そして中央下の「コーデック」欄で「AC3」を選びます。
ビットレートは640kbpsまで上げてもOKです。
すると右の「出力」欄に新たなトラックが追加されるので、これをクリックします。
そして中央下の「コーデック」欄で「AC3」を選びます。
ビットレートは640kbpsまで上げてもOKです。
これでAACとAC3の2つのオーディオトラックを持ったビデオが生成できます。
同様に、複数の言語(吹き替え/コメンタリー)の音声トラックを登録すれば、言語を切り替えて楽しめるビデオが作れます。
注意: 「形式」タブの「プロファイル」欄で再生デバイス名に「Apple TV」シリーズの「HD」または「フルHD」を指定していないと、AC3コーデックは指定できません。
iPod/iPad/iPhoneで、ビデオ再生時にオーディオトラックを切り替える方法については 下記の各ページをご参照ください。
Apple TVアプリの使い方
ビデオアプリの使い方
アップルは、従来のAACに加えて、iOS9.3以降ではDOLBY DIGITAL (ac3/ec3)の再生に対応しました。 以下のデバイスで再生可能です。
- iPhone (2013年発売の iPhone 5s以降)
- iPad Proシリーズ全モデル
- iPad (2013年発売の iPad Air 以降)
- iPad mini (2013年発売の iPad mini 2 以降)
- iPod touch (2015年発売の第六世代以降)
Device support | Dolby Developer(Dolby)
Dolby Audio support on iOS(Dolby)
変換元の動画にAACのオーディオトラックしかない場合、これをAC3に変換しても音質の向上は期待できません。逆にプチノイズが乗る事があります。 こんな時はAC3コーデックは使用しないようにしましょう。
字幕の指定
 字幕つきBlu-ray/DVDを変換したビデオに、字幕を表示させたいときは、「字幕」タブの画面で設定します。
「ソース」欄で追加したい字幕トラックを指定し、中央の「>」をクリックするだけでOKです。
字幕つきBlu-ray/DVDを変換したビデオに、字幕を表示させたいときは、「字幕」タブの画面で設定します。
「ソース」欄で追加したい字幕トラックを指定し、中央の「>」をクリックするだけでOKです。
同じ言語の字幕トラックが複数表示されるときは、ノーマル画面用とワイド画面用であったり、通常の翻訳とオーディオコメンタリーの翻訳であったりします。 どのトラックを使えばよいかわからないときは、事前に時間の短い1チャプターだけを変換してみて、確認するのも良いと思います。
残念ながら、現在のiPod/iPad/iPhoneでは、再生時の日本語字幕の切り替えには対応していません。 iPod/iPad/iPhone用動画をパソコンで生成するときに、使用する字幕を選択して、画像として焼き込んでおく必要があります。
iPod/iPad/iPhoneに搭載されている「字幕」のオン/オフ機能は「クローズドキャプション」と呼ばれる機能です。 これは聴覚障害者のために、英語のビデオに英語の字幕を表示する機能で、iTunes Storeからダウンロード購入/レンタルできる洋画ビデオや、国内で市販されている一部の洋画Blu-ray/DVDなどが対応しています。
クローズドキャプションが付加されている動画なら、XMedia RecodeでそのままiPod/iPad/iPhone用のクローズドキャプション付きビデオに変換することができます。 とくに何の設定もなく、自動的に再生時にオン/オフできる英語字幕が付加されます。
解像度を指定する
「形式」タブの「プロファイル」欄で再生デバイスを指定していれば気にする必要はありませんが、 「プロファイル」欄で「カスタム」を指定した場合は、解像度を指定しておきましょう。 「クロップ/プレビュー」タブ画面右下の「解像度」フィルタを選択します。
つづいて画面左下のフィルター設定画面で、解像度やスケーリング(拡大縮小方法)、ディザリング(均一化方法)などを指定します。
「クロップ/プレビュー」タブ画面右下の「解像度」フィルタを選択します。
つづいて画面左下のフィルター設定画面で、解像度やスケーリング(拡大縮小方法)、ディザリング(均一化方法)などを指定します。
iPod/iPad/iPhoneに転送できるビデオ形式
櫛(くし)状ノイズを取り去る
 インタレースモードで記録されているBlu-ray/DVDなど、
変換するBlu-ray/DVDディスクによっては、動きの激しい動画の場合、横方向に櫛状ノイズ(コーミングノイズ)が出てしまうことがあります。
このような場合は、インターレース解除(プログレッシブ化)を指定します。
インタレースモードで記録されているBlu-ray/DVDなど、
変換するBlu-ray/DVDディスクによっては、動きの激しい動画の場合、横方向に櫛状ノイズ(コーミングノイズ)が出てしまうことがあります。
このような場合は、インターレース解除(プログレッシブ化)を指定します。
Blu-ray/DVDのパッケージの仕様を良く読んで、インタレースモードで記録されている場合(1080iとか59.94iとか書かれている場合:長編作品に多い)は、基本的にこれを設定したほうが良いと思います。
 インターレース解除は、「クロップ/プレビュー」タブの「インターレース解除」フィルタで指定します。
まずは画面右下の「インターレース解除」フィルタの右クリックメニューで「有効」を選択します。
インターレース解除は、「クロップ/プレビュー」タブの「インターレース解除」フィルタで指定します。
まずは画面右下の「インターレース解除」フィルタの右クリックメニューで「有効」を選択します。
 つづいて画面左下のフィルター設定画面で、使用する「インターレース解除」フィルタとその方式を選択します。
つづいて画面左下のフィルター設定画面で、使用する「インターレース解除」フィルタとその方式を選択します。
フィルターは多種類搭載されていますが、デフォルトの「libav Deinterlace」-「リニア混合」で良いと思います。
上下/左右の黒帯を取り除く
 もともと16:9ワイドの画像が、上下に黒帯の付いた4:3標準画像(レターボックス)として収録されている作品があります。
このようなBlu-ray/DVDは、画像の上下をカットすれば、黒帯を捨ててしまうことができます。
もともと16:9ワイドの画像が、上下に黒帯の付いた4:3標準画像(レターボックス)として収録されている作品があります。
このようなBlu-ray/DVDは、画像の上下をカットすれば、黒帯を捨ててしまうことができます。
 「クロップ/プレビュー」タブ画面右下の「クロップ」フィルタを選択します。
つづいて画面左下のフィルター設定画面で、画面上下左右の、カットするライン数を指定します。
「クロップ/プレビュー」タブ画面右下の「クロップ」フィルタを選択します。
つづいて画面左下のフィルター設定画面で、画面上下左右の、カットするライン数を指定します。
「オートクロップ」を選択すると、自動的に黒帯をカットするような値がセットされます。
そして「アスペクト比を自動調整」にチェックを入れます。「アスペクト比:」欄に、調整後の値が表示されます。
カットするライン数を正確に調べるには、一度パソコン上で再生画面をキャプチャするのがベストですが、 分からない場合は、とりあえず上下(TopとBottom)にそれぞれ64ライン程度をカット指定すれば良いと思います。 同様に、もともと4:3画像の左右に黒帯が付いた(ピラーボックス)状態として収録されている場合は、 とりあえず左右(LeftとRight)にそれぞれ76ライン程度をカット指定すれば良いと思います。
 クロップを指定したときは、それに合わせて「アスペクト比」を変更する必要があります。
「クロップ/プレビュー」タブ画面右下の「解像度」フィルタを選択します。
そして「アスペクト比」欄で、適切な縦横比を選択します。
映画などでは「21:9」がよく使われます。
「アスペクト誤差」欄が一番小さくなるものを選択します。
クロップを指定したときは、それに合わせて「アスペクト比」を変更する必要があります。
「クロップ/プレビュー」タブ画面右下の「解像度」フィルタを選択します。
そして「アスペクト比」欄で、適切な縦横比を選択します。
映画などでは「21:9」がよく使われます。
「アスペクト誤差」欄が一番小さくなるものを選択します。
 または「解像度」フィルタで解像度を直接ピクセル数で指定します。
上下をカットするときは縦方向の解像度を、左右をカットするときは横方向を、カットした分差し引きます。
または「解像度」フィルタで解像度を直接ピクセル数で指定します。
上下をカットするときは縦方向の解像度を、左右をカットするときは横方向を、カットした分差し引きます。
「形式」タブの「プロファイル」欄で再生デバイス名・メーカー名を指定していると、「解像度」の微調整ができません。 この場合は「プロファイル」欄で「カスタム」を指定する必要があります。
ドキュメンタリー作品や意図的な演出で、2.35:1(シネスコ)画像、16:9(ワイド)画像、4:3(SD)画像が交互に現れる様なビデオの場合は、「オートクロップ」になっていると、 意図しない黒帯の自動切り取りが働いて、上下/左右が切れてしまうことがあります。 こんな時は、「オートクロップ」をやめて、上下左右すべての指定をゼロにすればOKです。
またはiPod/iPad/iPhone側の再生時の設定でも画像の上下/左右が切れてしまう場合があります。 詳しくは画面サイズについてのページと iPhoneをテレビにつなぐ方法のページで詳細に説明していますのでご覧下さい。
 あまり需要は無いと思われますが、クロップとは逆に、黒帯を追加する「パディング」フィルターも準備されています。
画面の縦横比(アスペクト比)を意図的に変えたいときには使用できると思います。
あまり需要は無いと思われますが、クロップとは逆に、黒帯を追加する「パディング」フィルターも準備されています。
画面の縦横比(アスペクト比)を意図的に変えたいときには使用できると思います。
チャプターの追加・削除・編集
もとの動画にチャプターが設定されているときは、その情報をiPod/iPad/iPhone用の動画にも引き継ぐことができます。 また、複数チャプターからなる動画は、チャプター名を設定しておくと頭出しが便利です。 チャプターを追加・削除・編集するには「チャプター編集」画面で行います。
もとの動画にチャプターが設定されているときは、それがそのまま反映されています。
チャプターを追加・削除・編集するには「チャプター編集」画面で行います。
もとの動画にチャプターが設定されているときは、それがそのまま反映されています。
 設定済みのチャプターをダブルクリックすると、その名前と開始・終了時刻が編集できます。
時刻は「時:分:秒:msec」で指定します。
設定済みのチャプターをダブルクリックすると、その名前と開始・終了時刻が編集できます。
時刻は「時:分:秒:msec」で指定します。
 新たにチャプターを追加するときには、画面右のエリアに名前と開始・終了時刻を入力し「チャプターを追加」をクリックします。
新たにチャプターを追加するときには、画面右のエリアに名前と開始・終了時刻を入力し「チャプターを追加」をクリックします。
チャプターを削除するときは、チャプターをクリックして「チャプターを除去」をクリックします。
テキストファイルを介して、チャプター情報を「インポート」「エクスポート」することも可能です。
既存のビデオにチャプターのみを追加するには、「映像」タブと「音声トラック」タブで、「一般」メニューの「モード」欄で「コピー」を選び、 「チャプター編集」画面でチャプターを設定して「リスト」にジョブを登録します。 するとビデオトラックとオーディオドラックには手を加えずに、チャプターのみが追加できます。
なお、チャプターの追加のみを行うのであれば、より簡単な Drax というフリーソフトも使えます。
MP4ビデオにチャプターを追加する/タグを編集する「Drax」の使い方
出力するチャプターの選択
 ビデオの中の特定のチャプター区間のみを変換したいときは、「クロップ/プレビュー」タブの「チャプタ」欄で取り出したいチャプターを指定します。
ここを指定すれば、1本のミュージックビデオや連続ドラマを、曲やエピソード毎に別ファイルに分割することができます。
たとえば1話5チャプターからなる連続ドラマの場合は、1回目は「1.チャプター 01」から「5.チャプター 05」の指定で第一話だけ変換、 つづいて「6.チャプター 06」から「10.チャプター 10」を変換・・・のようにチャプターの数またはエピソードの数だけ変換を行います。
どのトラック、チャプターがどのエピソードに対応しているかは、事前にBlu-ray/DVDプレイヤーやパソコンのBlu-ray/DVD再生ソフトなどで調べておきます。
ビデオの中の特定のチャプター区間のみを変換したいときは、「クロップ/プレビュー」タブの「チャプタ」欄で取り出したいチャプターを指定します。
ここを指定すれば、1本のミュージックビデオや連続ドラマを、曲やエピソード毎に別ファイルに分割することができます。
たとえば1話5チャプターからなる連続ドラマの場合は、1回目は「1.チャプター 01」から「5.チャプター 05」の指定で第一話だけ変換、 つづいて「6.チャプター 06」から「10.チャプター 10」を変換・・・のようにチャプターの数またはエピソードの数だけ変換を行います。
どのトラック、チャプターがどのエピソードに対応しているかは、事前にBlu-ray/DVDプレイヤーやパソコンのBlu-ray/DVD再生ソフトなどで調べておきます。
また「開始時間」欄を使うと、切り出しの開始・終了時間を時:分:秒:msecで指定することも可能です。
タグ情報の扱い
 「タグ」タブの「一般」メニューで、タグ情報の扱い方法を指定できます。
入力ソースに記録されたタイトル、アーティスト、アルバムなどのタグ情報を、出力ファイルにも「キープ(維持)」するか「ブランク(空白)」にするかが指定できます。
「タグ」タブの「一般」メニューで、タグ情報の扱い方法を指定できます。
入力ソースに記録されたタイトル、アーティスト、アルバムなどのタグ情報を、出力ファイルにも「キープ(維持)」するか「ブランク(空白)」にするかが指定できます。
 「タグ」タブの「メタデータ」メニューでは、任意のタグ情報を追加することができます。
「タグ」タブの「メタデータ」メニューでは、任意のタグ情報を追加することができます。
なお、iTunes Storeで販売されている、アップルが配信しているテレビ番組のビデオファイルに書き込まれているタグ情報については 「テレビ番組」をiTunesに登録する のページをご参照ください。
ジョブをリストに登録する/変換を開始する
 ビデオ、オーディオ、チャプターなど、すべての変換方法の設定が終わったら、その変換ジョブを「リスト」に追加します。
画面上部の
ビデオ、オーディオ、チャプターなど、すべての変換方法の設定が終わったら、その変換ジョブを「リスト」に追加します。
画面上部の
変換の設定をやり直したいとき、変換をやめたいときは、そのジョブをクリックしたうえで
そして

 「完了時の動作」をクリックすると、このようなメニューが表示されます。
「シャットダウン」を選ぶと、変換終了後にパソコンが自動でシャットダウンされます。
大量の動画を夜通し変換するときなどに便利ですね。
「完了時の動作」をクリックすると、このようなメニューが表示されます。
「シャットダウン」を選ぶと、変換終了後にパソコンが自動でシャットダウンされます。
大量の動画を夜通し変換するときなどに便利ですね。
 このような画面が表示されたら変換終了です。
出力先に指定したフォルダに動画ファイルができているはずです。iTunesに登録し、iPod/iPad/iPhoneに転送して楽しみましょう。
このような画面が表示されたら変換終了です。
出力先に指定したフォルダに動画ファイルができているはずです。iTunesに登録し、iPod/iPad/iPhoneに転送して楽しみましょう。
iTunesへの動画の登録と整理の方法については、 ビデオをiTunesに登録する/動画の整理のしかた のページでより詳しく紹介していますので、あわせて参照してください。
ビデオをiTunesに登録する/動画の整理のしかた
変換結果をパソコンで確認する
iPod/iPad/iPhone用のMPEG4形式ビデオなどを再生するのに便利な、フリーのプレイヤーソフトがいくつかネットで公開されています。 これらのソフトを利用すると、変換結果をパソコンで確認することができます。 詳しくは、iPod/iPad/iPhoneのビデオをパソコンで楽しむのページをご覧ください。
iPod/iPad/iPhoneのビデオをパソコンで楽しむ
変換したビデオがiPod/iPad/iPhoneで再生できない!?

これは、変換したビデオのプロファイル、解像度、オーディオフォーマットその他が、iPod/iPad/iPhoneの許容範囲を超えてしまった場合に発生します。 たとえば、入力ソースによっては、出力形式にフルHD解像度(1920x1080)を指定すると、その変換結果が1920x1088になってしまう場合があります。 iPod/iPad/iPhoneは縦1080ピクセルまでにしか対応していませんから、縦1088ピクセルは再生不可能です。こんなときは解像度を少し下げて、縦が1080ピクセル以下になるよう再変換する必要があります。 MediaInfoなどのツールを使って、丹念に変換後のビデオの仕様をチェックしてみましょう。 MediaInfoの使い方についてはiPod/iPad/iPhoneに転送できるビデオ形式のページをご覧ください。
なお、iPod/iPad/iPhoneの各モデルが対応している動画の最高解像度については iPod/iPad/iPhoneに転送できるビデオ形式のコーナーをご参照下さい。
MediaInfoダウンロードページ
iPod/iPad/iPhoneに転送できるビデオ形式