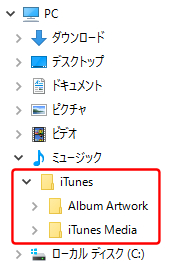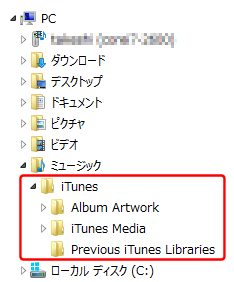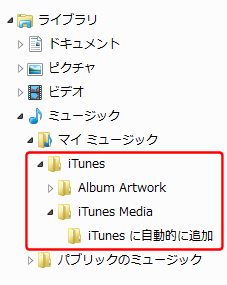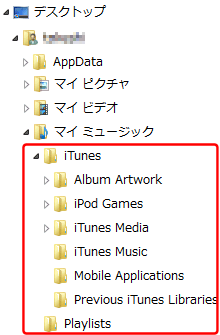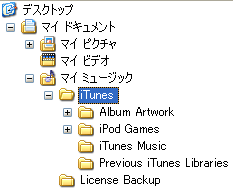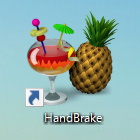 HandBrakeの使い方
HandBrakeの使い方
Blu-ray/DVD/動画ムービーをiPod/iPad/iPhoneで見る
フリーソフト「HandBrake」を使用すると、 DVD/Blu-rayディスクやメモリカードに格納された動画、ネットからダウンロードしたビデオなど、あらゆる動画を一発でiPod/iPad/iPhone用に変換できます。 チャプターマーク付き、字幕付きの動画も作れます。 さらにドルビーサラウンドが楽しめる、Dolby AC3トラック付きの“.m4v”形式の動画も作れます(Dolby AC3が再生できるのは、iOS9.3以降のデバイスとAppleTV)。 ここでは、この強力な動画変換ツールの使用方法をご紹介します。
なお、iPod/iPad/iPhoneでビデオを楽しむ方法の全般については、 iPod/iPad/iPhoneでビデオを楽しむのページで、 またHandBrake同様にビデオ形式を変換できるフリーソフト「XMedia Recode」について、 XMedia Recodeの使い方 ビデオ形式を変換する/チャプターを追加するのページで 解説していますので併せてご参照下さい。
もくじ
- faac(FDK-AAC)対応のHandBrakeを作る
- HandBrakeのインストール
- HandBrakeの初期設定
- 変換するBlu-ray/DVD/動画ファイルの指定
- 出力ビデオ形式の指定
- 出力オーディオ形式の指定
- AppleTVの音声再生について
- 字幕の指定
- チャプターとチャプター名の指定
- 変換の開始
- HandBrakeの変換時間
- HandBrakeの画質について
- Blu-ray/DVDが読めない、エラーになる!?
- 動画ファイルが読めない、エラーになる、変換されない!?
- [BDISO][BDMV][DVDISO]形式のファイルをMPEG4に変換する
- 変換結果をパソコンで確認する
- 変換したビデオがiPod/iPad/iPhoneで再生できない!?
faac(FDK-AAC)対応のHandBrakeを作る
ライセンスの関係で、HandBrakeバージョン0.10以降には、高音質のfaac(FDK-AAC)オーディオエンコーダが搭載されていません。 現在搭載されているオーディオエンコーダ(avcodec)は、高ビットレートの音楽などで音声(高音部)が劣化する現象が確認されています。faac(FDK-AAC)を組み込んだHandBrakeを作るのは、パソコン操作に慣れた方なら簡単です。 使うのは無料で使用できるソフトばかりで、手順は多いものの、指示通りに操作すればだれでもビルド可能です。 まずはfaac(FDK-AAC)対応HandBrakeのビルドを行うことをお勧めします。
HandBrakeのインストール
 Windowsで
Windowsで
[スタート]-[設定]-[システム]-[バージョン情報](Win11)
[スタート]-[設定]-[システム]-[詳細情報](Win10)
[スタート]-[Windows システム ツール]-[コントロールパネル]-[システムとセキュリティ]-[システム]
の画面を開くと、あなたがお使いのOSの情報が確認できます。 「エディション(バージョン)」や「システムの種類」を確認しておきましょう。
HandBrakeは、Windowsの場合、Windws10以降の「64ビット」版にのみ対応しています。 「システムの種類」に「64ビット」の記述があるときは使用可能です。
 HandBrakeのダウンロードページ
から“Download”の文字をクリックしてダウンロードします。
ダウンロードすると“HandBrake-1.5.1-x86_64-Win_GUI.exe”といったファイル名のインストールファイルが得られます。
これをダブルクリックするとインストールできます。
HandBrakeのダウンロードページ
から“Download”の文字をクリックしてダウンロードします。
ダウンロードすると“HandBrake-1.5.1-x86_64-Win_GUI.exe”といったファイル名のインストールファイルが得られます。
これをダブルクリックするとインストールできます。
注意: ダウンロードはかならずHandBrakeのオフィシャルサイトから行いましょう。 これ以外の場所で配布されているものには、ウイルス混入などの危険があります。
HandBrakeのダウンロードページ
HandBrake過去バージョンのダウンロードページ
 インストールファイルをダブルクリックするとインストールが始まります。
すでに古いバージョンのHandBrakeをインストール済みのときは、最初にこのような警告画面が表示されます。
「OK」をクリックすると古いバージョンをアンインストールしたうえで、最新版がインストールされます。
「OK」をクリックします。
インストールファイルをダブルクリックするとインストールが始まります。
すでに古いバージョンのHandBrakeをインストール済みのときは、最初にこのような警告画面が表示されます。
「OK」をクリックすると古いバージョンをアンインストールしたうえで、最新版がインストールされます。
「OK」をクリックします。
 つづいてこのような警告が表示されます。
本当に古いバージョンのHandBrakeをアンインストールしても良いかの確認です。
「はい」をクリックします。
つづいてこのような警告が表示されます。
本当に古いバージョンのHandBrakeをアンインストールしても良いかの確認です。
「はい」をクリックします。
 瞬時に古いバージョンのHandBrakeがアンインストールされ、このような画面が表示されます。
「OK」をクリックします。
瞬時に古いバージョンのHandBrakeがアンインストールされ、このような画面が表示されます。
「OK」をクリックします。
 つづいて最新バージョンのインストールが始まります。
「Next」をクリックします。
つづいて最新バージョンのインストールが始まります。
「Next」をクリックします。
 つづいてライセンス契約の画面になります。
「Next」をクリックします。
つづいてライセンス契約の画面になります。
「Next」をクリックします。
 つづいてソフトのインストール先フォルダの確認画面になります。
特に変更の必要はないと思います。
「Install」をクリックします。
つづいてソフトのインストール先フォルダの確認画面になります。
特に変更の必要はないと思います。
「Install」をクリックします。
 インストールは瞬時に終わり、このような画面になります。
「Finish」をクリックします。
インストールは瞬時に終わり、このような画面になります。
「Finish」をクリックします。

市販のBlu-ray/DVDディスクや、BD/DVDレコーダでダビングした、コピーワンス/ダビング10プロテクトのかかった録画ディスクは暗号化されているため、HandBrake等のソフトで読み出すには別途暗号解除ソフトが必要となります。 ただし、Blu-ray/DVDディスクの暗号を解除し取り込むこと(リッピング)は2012年10月1日より違法となっています。各自の責任の上でご使用ください。
なお、ビデオカメラを使い、自分で撮影したビデオを焼き込んだBlu-ray/DVDディスクは暗号化されないので、暗号解除ソフトは不要です。もちろん違法でもありません。
Blu-ray/DVDの暗号解除
HandBrakeの初期設定
 HandBrakeを実行するには、Microsoftが提供する .NET ランタイムライブラリが必要です。
HandBrakeを起動した時に、このような警告画面が表示されたときは
Microsoftのサイト
からライブラリをダウンロードしてインストールしましょう。
ここで「はい」をクリックすると、Microsoftのサイトが開きます。
HandBrakeを実行するには、Microsoftが提供する .NET ランタイムライブラリが必要です。
HandBrakeを起動した時に、このような警告画面が表示されたときは
Microsoftのサイト
からライブラリをダウンロードしてインストールしましょう。
ここで「はい」をクリックすると、Microsoftのサイトが開きます。
 Microsoftのサイトで「デスクトップ アプリを実行する」欄の「x64のダウンロード」ボタンをクリックすると、"windowsdesktop-runtime-6.0.3-win-x64.exe"といったファイル名のインストールモジュールがダウンロードできます。
これをクリックするとインストールできます。
Microsoftのサイトで「デスクトップ アプリを実行する」欄の「x64のダウンロード」ボタンをクリックすると、"windowsdesktop-runtime-6.0.3-win-x64.exe"といったファイル名のインストールモジュールがダウンロードできます。
これをクリックするとインストールできます。
.NET 6.0 ランタイムのダウンロード (Microsoft)
 無事HandBrakeが起動すると、このような画面が表示されます。
入力ビデオファイルの選択画面です。
無事HandBrakeが起動すると、このような画面が表示されます。
入力ビデオファイルの選択画面です。
最初は「キャンセル」をクリックしてファイル選択画面を閉じ、初期設定しましょう。
 変換後のビデオを格納する、出力フォルダを設定します。
[ツール]-[基本設定]を選び・・・
変換後のビデオを格納する、出力フォルダを設定します。
[ツール]-[基本設定]を選び・・・
 [出力ファイル]の[デフォルトの保存先]の右端の[参照]ボタンをクリックして出力先フォルダを指定しておきます。
[出力ファイル]の[デフォルトの保存先]の右端の[参照]ボタンをクリックして出力先フォルダを指定しておきます。
変換後のビデオファイルは、映画1本で約700MB~2GBになります。 これ以上の容量があるハードディスクにフォルダを作り、そこを指定してください。
変換するBlu-ray/DVD/動画ファイルの指定
 動画ファイルの指定には、画面の左上にある「変換元」ボタンをクリックします。
動画ファイルの指定には、画面の左上にある「変換元」ボタンをクリックします。
 このような画面になります。
このような画面になります。
パソコンに挿入したBlu-ray([BD-Video/BDMV]形式)/DVDディスクを変換するときは
BD/DVDレコーダでダビングした[BDAV]形式のディスクはここには表示されません。 この場合は
ディスクの暗号(コピーガード)解除に失敗している場合も、ここには表示されません。 暗号解除ソフトの設定を確認してください。
Blu-ray/DVDの暗号解除
 パソコンのハードディスクにリッピング(コピー)したVIDEO_TS形式(DVD)またはBDMV形式(Blu-ray)のファイルを変換するときには
パソコンのハードディスクにリッピング(コピー)したVIDEO_TS形式(DVD)またはBDMV形式(Blu-ray)のファイルを変換するときには
このような画面になるので、目的のDVDディスクの"VIDEO_TS"フォルダ、またはBlu-rayディスクのルートフォルダ("BDMV"と"CERTIFICATE"フォルダの、一つ上のフォルダ)を選択し、「開く」ボタンをクリックします。
指定したフォルダに、Blu-rayの規格で定義されたフォルダ("BDMV","CERTIFICATE")以外のフォルダが含まれていると、正しく読めない場合があります。 そんな時は、"BDMV","CERTIFICATE"フォルダだけを新たなフォルダに移動し、そこを指定します。
変換したいトラック(タイトル)番号がわかっているときは
 変換するBlu-ray/DVD/動画ファイルを正しく指定すると解析が始まります。
このように、解析の進捗状況が表示されます。
変換するBlu-ray/DVD/動画ファイルを正しく指定すると解析が始まります。
このように、解析の進捗状況が表示されます。
Blu-rayディスクの場合は解析に時間がかかる場合があります。5分以上かかる場合もあります。 焦らずじっくりと待ちましょう。
 もし、指定したファイルを読み込まなかったり、この様なエラーダイアログが表示されたら、Blu-ray/DVDや入力ファイルの読み込みに失敗しています。
Blu-ray/DVDのフォルダ指定を間違ったとき、サポートしていない形式のビデオファイルを指定した場合、入力ファイルに著作権保護(コピーガード)がかかっている場合、
またファイル名やそれを格納しているフォルダ名が長すぎたり、英数字以外の特殊な文字、変な文字コードの文字が含まれている場合も、読み込みに失敗します。
ファイル名やフォルダ名を、短い英数字のみに変更してみましょう。
もし、指定したファイルを読み込まなかったり、この様なエラーダイアログが表示されたら、Blu-ray/DVDや入力ファイルの読み込みに失敗しています。
Blu-ray/DVDのフォルダ指定を間違ったとき、サポートしていない形式のビデオファイルを指定した場合、入力ファイルに著作権保護(コピーガード)がかかっている場合、
またファイル名やそれを格納しているフォルダ名が長すぎたり、英数字以外の特殊な文字、変な文字コードの文字が含まれている場合も、読み込みに失敗します。
ファイル名やフォルダ名を、短い英数字のみに変更してみましょう。
Blu-ray/DVDの暗号解除
Blu-ray/DVDが読めない、エラーになる!?
動画ファイルが読めない、エラーになる、変換されない!?
ネットなどで公開されている .mkv(Matroska)形式のファイルの読み込みに失敗することがあります。 原因の多くは元のmkvファイルが正しく生成されていないことによります。 一旦MKVToolNixの「mkvextract」を使ってビデオ、オーディオトラックを分解し、 MKVToolNixで再度mkv形式にMux(合成)したうえで変換してみてください。
MKVToolNixのダウンロードページ
マルチトラックのMKV 動画を簡単に作成!「MKVToolNix」
 [タイトル]欄で、読み出すトラックを選択することが出来ます。
通常本編映像トラックは一番時間の長いトラックです。
たいていの場合、自動的に一番時間の長いトラックが選択されています。
[タイトル]欄で、読み出すトラックを選択することが出来ます。
通常本編映像トラックは一番時間の長いトラックです。
たいていの場合、自動的に一番時間の長いトラックが選択されています。
[範囲]欄で、さらにそのトラックの中の「開始チャプター」「終了チャプター」を指定し、本編の一部のみを変換することもできます。
 特定のチャプターのみを変換したいときは、[範囲]欄で[チャプター]を選び、取り出したいチャプターを指定します。
ここを指定すれば、1本のミュージックビデオや連続ドラマを、曲やエピソード毎に別ファイルに分割することができます。
特定のチャプターのみを変換したいときは、[範囲]欄で[チャプター]を選び、取り出したいチャプターを指定します。
ここを指定すれば、1本のミュージックビデオや連続ドラマを、曲やエピソード毎に別ファイルに分割することができます。
たとえば1話5チャプターからなる連続ドラマの場合は、1回目は「チャプター 1 - 5」の指定で第一話だけ変換、 つづいて「チャプター 6 - 10」で変換・・・のようにチャプターの数またはエピソードの数だけ変換を行います。
どのトラック、チャプターがどのエピソードに対応しているかは、事前にBlu-ray/DVDプレイヤーやパソコンのBlu-ray/DVD再生ソフトなどで調べておきます。
下の「バッチ変換」で解説しているバッチ変換機能を使えば、一度に複数のチャプター分割をまとめて行うことができます。
さらに[チャプター]の部分をクリックすると、切り出しの単位を「秒」や「フレーム」とすることも可能です。
 [保存先ファイル]の[参照]ボタンをクリックして、生成するMPEG4ファイルの格納先フォルダとファイル名を指定します。
[保存先ファイル]の[参照]ボタンをクリックして、生成するMPEG4ファイルの格納先フォルダとファイル名を指定します。
初回起動時に出力フォルダの指定を行っている場合は、自動的にそのフォルダが選択されます。 ここで好きなフォルダ、名前に変更することができます。
ファイルの拡張子は、必要に応じて、自動的に「.mp4」「.m4v」が選ばれます。 オーディオトラックに「AC3(サラウンド音声)」を含めたい場合は、拡張子は「.m4v」でなけれはいけません。 一方、オーディオトラックに「AAC」のみ指定する場合は、拡張子は「.mp4」でも構いません。
.mp4と.m4vの違い
Windows10
Windows8
Windows7
WinVista
WindowsXP
また、独自に「[iTunes Media]フォルダーの場所」を変更している場合は、そちらを指定します。 iTunesの[編集]-[環境設定]-[詳細]で表示されるダイアログボックスの「[iTunes Media]フォルダーの場所」で確認できます。
出力ビデオ形式の指定
つづいて動画の出力形式を指定します。 あなたが使用しているiPod/iPad/iPhoneに合わせて設定します。 HandBrakeのメニューアイコン「プリセット」をクリックすると、 あらかじめ詳細なパラメータが設定された「プリセット」リストが表示されます。 この中から希望する出力形式を指定します。なお、iPod/iPad/iPhoneの各モデルが対応している動画の最高解像度については iPod/iPad/iPhoneに転送できるビデオ形式 のコーナーをご参照下さい。
また、HandBrakeの代わりに XMedia Recode を使うと、ビデオをアップスケール(拡大)変換することができます。 DVDを高画質で見たい場合などは、XMedia Recodeの利用も検討してみてください。
ビデオの指定(1): (1080p:HD/フルハイビジョン動画)
解像度1920x1080ピクセルの“フルハイビジョン(1080p)”動画を作る場合 「プリセット」は「Apple 1080p30 Surround」または「Apple 1080p60 Surround」を選びます。
「Apple 1080p30 Surround」がおすすめです。
すると[寸法]画面の[解像度と拡大縮小]-[解像度制限]欄には「1080p HD」がセットされます。
HDMI変換アダプタやAirPlay機能で
iPod/iPad/iPhoneを大画面のデジタルハイビジョンTVに接続しても楽しめるフルハイビジョン動画に変換されます。
「プリセット」は「Apple 1080p30 Surround」または「Apple 1080p60 Surround」を選びます。
「Apple 1080p30 Surround」がおすすめです。
すると[寸法]画面の[解像度と拡大縮小]-[解像度制限]欄には「1080p HD」がセットされます。
HDMI変換アダプタやAirPlay機能で
iPod/iPad/iPhoneを大画面のデジタルハイビジョンTVに接続しても楽しめるフルハイビジョン動画に変換されます。
ビデオの指定(2): (720p:HD/ハイビジョン動画)
解像度1280x720ピクセルの“ハイビジョン(720p)”動画を作る場合 「プリセット」は「Apple 720p30 Surround」を選びます。
すると[寸法]画面の[解像度と拡大縮小]-[解像度制限]欄には「720p HD」がセットされます。
「プリセット」は「Apple 720p30 Surround」を選びます。
すると[寸法]画面の[解像度と拡大縮小]-[解像度制限]欄には「720p HD」がセットされます。
第五世代iPod(Video iPod)で再生する場合
2005年秋、2006年秋に発売された第五世代iPod(Video iPod)で再生する場合は、ちょっとした注意が必要です。 2005年秋、2006年秋に発売された第五世代iPodで再生する場合は、
「概要」画面で「iPod 5Gに対応」にチェックを入れる必要があります。
また出力解像度は、横幅640ピクセル以下を指定する必要があります。
出力解像度は[寸法]画面で確認・設定できます。
2005年秋、2006年秋に発売された第五世代iPodで再生する場合は、
「概要」画面で「iPod 5Gに対応」にチェックを入れる必要があります。
また出力解像度は、横幅640ピクセル以下を指定する必要があります。
出力解像度は[寸法]画面で確認・設定できます。
第五世代iPodの説明
その他のビデオ設定
以降、詳細な設定を行っていきます。 ただし、(省略可能)と書かれている項目は省略しても構いません。 よく分からないときは飛ばしてしまってください。 [動画]画面では、出力する動画の品質を指定することができます。
しかし通常はプリセットによって自動的に最適な画質が設定されるので、操作は不要です。
[動画]画面では、出力する動画の品質を指定することができます。
しかし通常はプリセットによって自動的に最適な画質が設定されるので、操作は不要です。
画質の調整については、 [平均ビットレート(kbps)]欄で平均ビットレートを指定するか、または [固定品質]欄にスライドバーで%(パーセント)を指定することができます。
品質を微調整したいときは、まずは[固定品質]欄のスライドバーを調節して試してみるのが良いと思います。 詳しくはHandBrakeの画質についてをご覧ください。
HandBrakeの画質について
 インタレースモードで記録されているBlu-ray/DVDなど、
変換するBlu-ray/DVDディスクによっては、動きの激しいシーンなどで、図のように、横方向に櫛状ノイズ(コーミングノイズ)が出てしまうことがあります。
このような場合は、インターレース解除(プログレッシブ化)を指定します。
インタレースモードで記録されているBlu-ray/DVDなど、
変換するBlu-ray/DVDディスクによっては、動きの激しいシーンなどで、図のように、横方向に櫛状ノイズ(コーミングノイズ)が出てしまうことがあります。
このような場合は、インターレース解除(プログレッシブ化)を指定します。
Blu-ray/DVDのパッケージの仕様を良く読んで、インタレースモードで記録されている場合(1080iとか59.94iとか書かれている場合:長編作品に多い)は、基本的にこれを設定したほうが良いと思います。
 インターレース解除には、「フィルタ」画面にある[インターレース解除]-[Decomb]-[Default]を選びます。
これはAppleのプリセットを選択すると自動で選ばれます。
インターレース解除には、「フィルタ」画面にある[インターレース解除]-[Decomb]-[Default]を選びます。
これはAppleのプリセットを選択すると自動で選ばれます。
逆にプログレッシブモードで記録されている作品(1080pとか59.94pとか書かれている場合:短編作品やアニメBlu-rayに多い)は、ここを[インターレース解除]-[Off]にします。
 もともと16:9ワイドの画像が、上下に黒帯の付いた4:3標準画像(レターボックス)として収録されている作品があります。
このようなBlu-ray/DVDは、画像の上下をカットすれば、黒帯を捨ててしまうことができます。
もともと16:9ワイドの画像が、上下に黒帯の付いた4:3標準画像(レターボックス)として収録されている作品があります。
このようなBlu-ray/DVDは、画像の上下をカットすれば、黒帯を捨ててしまうことができます。
 通常は、「寸法」画面にある「クロッピング」オプションが「自動」になっていれば、自動的にカットしてくれます。
通常は、「寸法」画面にある「クロッピング」オプションが「自動」になっていれば、自動的にカットしてくれます。
手動で指定する場合は「クロッピング」オプションで「カスタム」を選択し、カットするライン数を指定します。 カットするライン数を正確に調べるには、一度パソコン上で再生画面をキャプチャするのがベストですが、 分からない場合は、とりあえず上下にそれぞれ64ライン程度をカット指定すれば良いと思います。
同様に、もともと4:3画像の左右に黒帯が付いた(ピラーボックス)状態として収録されている場合は、 とりあえず左右にそれぞれ76ライン程度をカット指定すれば良いと思います。
ドキュメンタリー作品や意図的な演出で、2.35:1(シネスコ)画像、16:9(ワイド)画像、4:3(SD)画像が交互に現れる様なビデオの場合は、「クロッピング」オプションが「自動」になっていると、 意図しない黒帯の自動切り取りが働いて、上下/左右が切れてしまうことがあります。 こんな時は、「クロッピング」オプションで「カスタム」を選択し、上下左右すべての指定をゼロにすればOKです。
またはiPod/iPad/iPhone側の再生時の設定でも画像の上下/左右が切れてしまう場合があります。 詳しくは画面サイズについてのページと iPhoneをテレビにつなぐ方法のページで詳細に説明していますのでご覧下さい。
出力オーディオ形式の指定
ここでは出力オーディオ形式の指定を行います。 よく分からない場合は省略してもかまいません。 [音声]画面で、使用するオーディオトラックを指定することができます。
[音声]画面で、使用するオーディオトラックを指定することができます。
プロファイルに[Apple ~ Surround]を選ぶと、自動的に入力ソースの第一オーディオトラックが、AAC(2chステレオまたはモノラル)とDolby AC3 サラウンドサウンドの2種類のコーデックで設定されます。 図の赤枠で囲った部分が2つのトラックを示しています。
AACのトラックはすべてのiPod/iPad/iPhoneでの再生時に使用されます。 AC3のトラックはiOS9.3以降にバージョンアップしたiPod/iPad/iPhoneおよびすべてのAplleTVでの再生時に使用されます。 AACとAC3両方のトラックを含むビデオを作っておけば、過去のiPod/iPad/iPhoneでは2chステレオで、最近のiPod/iPad/iPhoneとAppleTVではサラウンドで楽しむことができます。
 なお、[音声]画面で「選択の振る舞い」ボタンをクリックすると、このような画面が表示されます。
ここでオーディオトラックの選択方法を指定しておけば、オーディオトラックの設定を、ある程度自動化することができます。
なお、[音声]画面で「選択の振る舞い」ボタンをクリックすると、このような画面が表示されます。
ここでオーディオトラックの選択方法を指定しておけば、オーディオトラックの設定を、ある程度自動化することができます。
アップルは、従来のAACに加えて、iOS9.3以降ではDOLBY DIGITAL (ac3/ec3)の再生に対応しました。 以下のデバイスで再生可能です。
- iPhone (2013年発売の iPhone 5s以降)
- iPad Proシリーズ全モデル
- iPad (2013年発売の iPad Air 以降)
- iPad mini (2013年発売の iPad mini 2 以降)
- iPod touch (2015年発売の第六世代以降)
Device support | Dolby Developer(Dolby)
Dolby Audio support on iOS(Dolby)
AC3コーデックを使用する場合は、その右の「ミックスダウン」欄で出力形式を選択します。 5.1チャンネルで再生したい場合は「5.1 Channels」を、PL-II再生環境がある場合は「Dolby Pro Logic II」を、そうでない場合は「Dolby surround」を選択します。 なお、この場合は入力トラックも「DTS-HD MA 5.1ch」または「DTS 5.1ch」を選択します。
元ビデオのオーディオトラックが FLAC 5.1ch の場合、AAC ステレオ2chに変換すると、片チャンネルしか聞こえない(片方の音がとても小さくなる)現象が発生することがあります。 もし元ビデオのオーディオトラックに FLAC 2ch や AAC / AC3 が含まれている場合は、そちらを使うように指定してください。
複数の言語のオーディオトラックを設定する
Handbrakeは、複数言語/複数コーデックのオーディオトラックを持ったビデオファイルを生成することができます。 多国語対応、またはオーディオコメンタリーつきのBlu-ray/DVDの場合、それぞれを別トラックに生成し、再生時に切り替えることができます。 オーディオトラックのドロップダウンリストで、Blu-ray/DVDのどのオーディオトラックを使用するかを選ぶことができます。
オーディオトラックのドロップダウンリストで、Blu-ray/DVDのどのオーディオトラックを使用するかを選ぶことができます。
左上にある[トラック]ボタンで、新たにオーディオトラックを追加して、別の言語を指定することができます。 [削除]ボタンですべてのトラックを削除することができます。 またトラック右端の
 たとえば図のように、英語と日本語のトラックを追加しておくと、再生時に言語を切り替え可能なビデオファイルが生成されます。
たとえば図のように、英語と日本語のトラックを追加しておくと、再生時に言語を切り替え可能なビデオファイルが生成されます。
なお、iPod/iPad/iPhoneでAAC形式を使う場合は、160kbps以下のオーディオトラックしか再生できません。 iPod/iPad/iPhone用に複数のAAC形式トラックを持つビデオを作る場合は、 すべてのトラックについて「コーデック」欄は「AAC」、「Bitrate」欄は「160(以下)」にしてください。
iPod/iPad/iPhoneで、ビデオ再生時にオーディオトラックを切り替える方法については 下記のページをご参照ください。
Apple TVアプリの使い方
複数のコーデックのオーディオトラックを設定する
言語の切り替えが不要の場合でも、音声コーデックを複数設定すれば、対応する再生環境さえあれば、よりよい音で楽しめます。 最近のアップルデバイスは「AAC」に加えて「ドルビーAC3(サラウンド)」にも対応しています。 元の動画がサラウンド音声で記録されているときは、AC3トラックも設定しましょう。 図の場合、同じ日本語トラック1がAAC(過去のiPhone用)とAC3(最近のiPhoneとAppleTV用)の2種類格納されます。
図の場合、同じ日本語トラック1がAAC(過去のiPhone用)とAC3(最近のiPhoneとAppleTV用)の2種類格納されます。
変換元の動画にAACのオーディオトラックしかない場合、これをAC3に変換しても音質の向上は期待できません。逆にプチノイズが乗る事があります。 こんな時はAC3トラックは
 もとのBlu-ray/DVDが多コーデックの場合、こんな風にそれぞれ別トラックにして格納することも可能です。
ただしDTSやDTS HD-MAはiPod/iPad/iPhone、AppleTVでは再生できませんが・・・
もとのBlu-ray/DVDが多コーデックの場合、こんな風にそれぞれ別トラックにして格納することも可能です。
ただしDTSやDTS HD-MAはiPod/iPad/iPhone、AppleTVでは再生できませんが・・・
AppleTVの音声再生について
AppleTVでどの言語、どのコーデックを再生するかは、設定画面で選択します。 これについてはAppleTVの使い方・楽しみ方・操作方法をご覧ください。
AppleTVの使い方・楽しみ方・操作方法
字幕の指定
ここでは字幕の指定を行います。 よく分からない場合は省略してもかまいません。 字幕つきBlu-ray/DVDを変換したビデオに、字幕を表示させたいときは、[字幕]画面で設定します。
字幕つきBlu-ray/DVDを変換したビデオに、字幕を表示させたいときは、[字幕]画面で設定します。
[吹き替え字幕スキャン]と書かれているところをクリックすると言語が選べます。
もし、[吹き替え字幕スキャン]の表示がない場合は、画面左上の「トラック」ボタンをクリックして、新たな字幕トラックを生成します。 すると、画面下の字幕トラックリストに新たなトラックが追加されます。
 チェックボックスの設定は「焼き込み」を指定し、「強制字幕のみ」のチェックを外します。
チェックボックスの設定は「焼き込み」を指定し、「強制字幕のみ」のチェックを外します。
Blu-rayの日本語字幕は文字列データですが、iPod/iPad/iPhone側に日本語テキスト字幕を表示する機能がないため、画像として焼き込みます。
DVDの日本語字幕は画像データとして格納されているので「焼き込み」のチェックをはずすと字幕が表示されなくなってしまいます。
 なお、[字幕]画面で「選択の振る舞い」ボタンをクリックすると、このような画面が表示されます。
ここで字幕の選択方法を指定しておけば、字幕の設定を、ある程度自動化することができます。
なお、[字幕]画面で「選択の振る舞い」ボタンをクリックすると、このような画面が表示されます。
ここで字幕の選択方法を指定しておけば、字幕の設定を、ある程度自動化することができます。
残念ながら、現在のiPod/iPad/iPhoneでは、再生時の日本語字幕の切り替えには対応していません。 iPod/iPad/iPhone用動画をパソコンで生成するときに、使用する字幕を選択して、画像として焼き込んでおく必要があります。
iPod/iPad/iPhoneに搭載されている「字幕」のオン/オフ機能は「クローズドキャプション」と呼ばれる機能です。 これは聴覚障害者のために、英語のビデオに英語の字幕を表示する機能で、iTunes Storeからダウンロード購入/レンタルできる洋画ビデオや、国内で市販されている一部の洋画Blu-ray/DVDなどが対応しています。
Blu-rayの字幕を取り込むには、HandBrakeのバージョン0.9.9以降を使用してください。 最新のHandBrakeが対応しているのはBlu-rayのPGS、DVDのVOBSUB/CC、テキストのSRT形式ファイル、すでにあるmkvやmp4ファイルに組み込まれた字幕トラックからの抽出などです。
また、手動でも、Blu-rayから取り出した画像形式の字幕トラック(.sup形式)をテキスト化(.srt形式)して取り込むことが可能です。 方法については下記の各サイトをご覧下さい。
Blu-rayから字幕を取り出し.SRTファイルを作るeac3toとSupRipの使い方
How to extract subtitles from a Blu-ray and convert to srt or sub/idx(VideoHelp.com)
 クローズドキャプションが付加されている動画なら、HandBrakeでそのままiPod/iPad/iPhone用のクローズドキャプション付きビデオに変換することができます。
クローズドキャプションが付加されている動画なら、HandBrakeでそのままiPod/iPad/iPhone用のクローズドキャプション付きビデオに変換することができます。
まず、画面左上の「トラック」ボタンをクリックして、新たな字幕トラックを生成します。
言語の指定は「Closed Captions(CC)」にし、「焼き込み」その他すべてのチェックを外します。
これで、再生時にオン/オフできる英語字幕が付加されます。
チャプターとチャプター名の指定
もとの動画にチャプターが設定されているときは、その情報をiPod/iPad/iPhone用の動画にも引き継ぐことができます。 また、複数チャプターからなる動画は、チャプター名を設定しておくと頭出しが便利です。 チャプター情報をiPod/iPad/iPhone用の動画に引き継ぐときは、「チャプター」画面を開いて、「チャプターマーカーを作成」のチェックを入れます。
初期値は自動的にチェックが入っているはずです。
チャプター情報をiPod/iPad/iPhone用の動画に引き継ぐときは、「チャプター」画面を開いて、「チャプターマーカーを作成」のチェックを入れます。
初期値は自動的にチェックが入っているはずです。
また、生成されたチャプターには、チャプター名を指定することが可能です。 「チャプター名」欄に直接チャプター名を入力するだけでOKです。 日本語も入力可能です。
なお、一度チャプターのない動画を変換した後は「チャプターマーカーを作成」のチェックが自動的に消えてしまいます。 複数の動画を連続して変換するときは注意して下さい。
iPod/iPad/iPhoneで、ビデオ再生時にチャプターを切り替える方法については 下記のページをご参照ください。
Apple TVアプリの使い方
変換の開始
 ここまで設定したら準備完了です。画面左上の[エンコード開始]ボタンをクリックします。
するとすぐさま変換が始まります。
ここまで設定したら準備完了です。画面左上の[エンコード開始]ボタンをクリックします。
するとすぐさま変換が始まります。
変換速度を上げたいなら、極力他のソフトを終了させて負荷を軽減します。 iTunesは、ただ起動しているだけでHandbrakeの変換速度を低下させます。変換中は終了させてしまいましょう。 その他の音楽・動画再生ソフト、YouTube等の動画サイトの閲覧も停止した方が良いでしょう。
 複数の変換ジョブを設定して、一気に変換処理を実施することもできます。
1枚のBlu-ray/DVDに、第一話、第二話・・・と複数の番組が格納されていて、これを個別のファイルに分割して変換したいときに便利です。
複数の変換ジョブを設定して、一気に変換処理を実施することもできます。
1枚のBlu-ray/DVDに、第一話、第二話・・・と複数の番組が格納されていて、これを個別のファイルに分割して変換したいときに便利です。
この場合は、[エンコード開始]ボタンの代わりに[キューに追加]ボタンをクリックします。
 すると変換ジョブの待ち行列(キュー)に追加されます。
キューの様子は[キュー]ボタンをクリックすると表示される「キューウインドウ」で確認できます。
すると変換ジョブの待ち行列(キュー)に追加されます。
キューの様子は[キュー]ボタンをクリックすると表示される「キューウインドウ」で確認できます。
つづいて「チャプター分割を行う場合」の手順に戻り、次のチャプター選択から順に繰り返し設定していきます。
なお、新しい変換ジョブを設定するたびに、この画面の一番下にある「保存先ファイル」欄で、新しい出力ファイル名を指定してください。
 これが「キューウインドウ」です。
キューウインドウの画面左上の[キュー開始]ボタンをクリックすると、すぐさま連続バッチ変換が始まります。
これが「キューウインドウ」です。
キューウインドウの画面左上の[キュー開始]ボタンをクリックすると、すぐさま連続バッチ変換が始まります。
 変換をスタートすると、画面の下部に変換状況が表示されます。
ここの“スキャン残り時間:”欄の数字が、変換終了までの残り予想時間となります。
ただしこれは現在実行中の変換ジョブ1つの、1パスの残り時間です。バッチ変換時のトータル残り予想時間ではありません。
変換をスタートすると、画面の下部に変換状況が表示されます。
ここの“スキャン残り時間:”欄の数字が、変換終了までの残り予想時間となります。
ただしこれは現在実行中の変換ジョブ1つの、1パスの残り時間です。バッチ変換時のトータル残り予想時間ではありません。
もし、変換を中止したいときは、
 バッチ変換を行っている場合は、待ち行列(キュー)ウインドウにも現在処理中のファイルに関する情報が表示されています。
左のウインドウでジョブを選択すると、その詳細が右のウインドウに表示されます。
バッチ変換を行っている場合は、待ち行列(キュー)ウインドウにも現在処理中のファイルに関する情報が表示されています。
左のウインドウでジョブを選択すると、その詳細が右のウインドウに表示されます。
なお、バッチ変換中でも、メインウインドウから新たなジョブを追加することもできます。
昔に自分で焼いた古いDVD-R、キズがあるディスクなど、ドライブとディスクの相性が悪いと、変換が途中で止まってしまう事があります。 こんな時はディスクの再読込をさせてみます。 変換が止まったままの状態で、ドライブの「取り出し」ボタンを押してディスクを取り出し、「ディスクを挿入してください」エラーが出たら再度ディスクを入れ、「再開」ボタンを押します。 するとうまくいく場合があります。
 画面の左下に「キュー終了」と出たら変換終了です。
出力先に指定したフォルダに“.m4v”形式の動画ファイルができているはずです。iTunesに登録し、iPod/iPad/iPhoneに転送して楽しみましょう。
画面の左下に「キュー終了」と出たら変換終了です。
出力先に指定したフォルダに“.m4v”形式の動画ファイルができているはずです。iTunesに登録し、iPod/iPad/iPhoneに転送して楽しみましょう。
iTunesへの動画の登録と整理の方法については、 ビデオをiTunesに登録する/動画の整理のしかた のページでより詳しく紹介していますので、あわせて参照してください。
ビデオをiTunesに登録する/動画の整理のしかた
 変換ジョブの待ち行列(キュー)画面のジョブリストで右クリックすると、図のように各ジョブに対して個別に指示を出すことができます。
また、
変換ジョブの待ち行列(キュー)画面のジョブリストで右クリックすると、図のように各ジョブに対して個別に指示を出すことができます。
また、

 変換ジョブの待ち行列(キュー)画面下の「終了時」と書かれている部分をクリックすると、このようなメニューが表示されます。
[シャットダウン]を選ぶと、変換終了後にパソコンが自動でシャットダウンされます。
大量の動画を夜通し変換するときなどに便利ですね。
変換ジョブの待ち行列(キュー)画面下の「終了時」と書かれている部分をクリックすると、このようなメニューが表示されます。
[シャットダウン]を選ぶと、変換終了後にパソコンが自動でシャットダウンされます。
大量の動画を夜通し変換するときなどに便利ですね。
HandBrakeの変換時間
元の動画やパソコンの性能にもよりますが、変換にかかる時間は、標準解像度(DVD)の場合は元の動画の再生時間の約半分~ほぼ同等程度、ハイビジョン(Blu-ray)の場合は元の動画の再生時間の同等程から約2倍となります。 DVDの30分番組(実質約25分)を変換するのにかかる時間は、2008年発売の中級モデル、Core2Duo T7300 CPUを搭載したパソコンで約16分となりました。 (メモリは1GB搭載、DVDは一旦DVDISO形式でハードディスクにコピー済み)動画の変換は、パソコンで行う作業の中でも特に高負荷な作業となります。 変換速度を上げたいなら、極力他のソフトを終了させて負荷を軽減します。 iTunesや、その他の音楽・動画再生ソフト、YouTube等の動画サイトの閲覧などは停止した方が良いでしょう。
あまりにも変換に時間がかかりすぎる場合は、Blu-ray/DVDドライブやパソコンの性能不足が考えられます。 低価格の初心者向けパソコンでは十分な性能が得られないことがあります。 高速なCPU、ドライブと大容量のメモリを搭載した高性能パソコンに買い換えてください。 また最近のグラフィックボードは動画変換を高速化する機能も搭載しています。パソコンにグラフィックボードを増設するのも高速化に効果があります。
HandBrakeの画質について
BD/HD解像度の場合

残念ながら、720p/1080pともに初期値のRF:20ではモスキートノイズが散見されました。 1080pの場合はRF:18.00まで、720pの場合はRF:19.50まで画質をあげると、目立つノイズはなくなります。 ただ、激しい動き/細かい模様の多い、情報量の多い動画ではさらにQuarityをあげる必要があるかもしれません。
「AppleTV 2」で変換し、画質が不満の時は「RF:18.00」を一つの目安にして再変換すると良いかもしれません。
| フルHD/1080p | ||
|---|---|---|
| Constant Quarity | ファイル サイズ |
ビデオビットレート |
| RF:20.00 | 252,082,573byte | 5,092kbps |
| RF:19.50 | 267,737,936byte | 5,428kbps |
| RF:19.00 | 285,296,053byte | 5,805kbps |
| RF:18.00 | 330,138,096byte | 6,769kbps |
| RF:15.00 | 563,498,565byte | 11,800kbps |
| HD/720p | ||
|---|---|---|
| Constant Quarity | ファイル サイズ |
ビデオビットレート |
| RF:20.00 | 153,715,762byte | 2,914kbps |
| RF:19.50 | 161,365,796byte | 3,078kbps |
| RF:19.00 | 169,713,284byte | 3,258kbps |
| RF:18.00 | 189,486,301byte | 3,683kbps |
| RF:15.00 | 272,654,382byte | 5,470kbps |
DVD/SD解像度の場合

Decomb有りのデフォルト(初期)設定では829kbpsにまで圧縮されますが、目で見た限りは従来の1,500kbps前後のビデオとほとんど差を見つけることができません。 また、これを2,079kbpsまで高画質化しても、これも829kbpsの場合とは、目で見た限りは差を見つけることができませんでした。
Decombの指定以外は、特に気にすることなくデフォルト設定のまま使用しても問題ないと思います。
| Constant Quarity | Decomb | ファイル サイズ |
ビットレート |
|---|---|---|---|
| 60.78% / RF:20.00 | Default | 177,510,375 byte | 829 kbps |
| Off | 223,736,481 byte | 1,088 kbps | |
| 65.20% / RF:17.75 | Default | 251,491,316 byte | 1,243 kbps |
| Off | 306,134,727 byte | 1,548k bps | |
| 67.65% / RF:16.50 | Default | 314,949,609 byte | 1,598 kbps |
| Off | 373,125,475 byte | 1,923 kbps | |
| 70.10% / RF:15.25 | Default | 401,004,828 byte | 2,079 kbps |
| Off | 460,718,631 byte | 2,412 kbps |
Blu-ray/DVDが読めない、エラーになる!?
HandBrakeが対応しているDVDのファイル形式は、「DVD-Video」形式のみです。 HDD/DVDレコーダーで録画したムービーをiPod/iPad/iPhone用に変換する場合は、DVDディスクに書き込むときに「Videoモード」で書き込む必要があります。 「VRモード」などで書き込まれたDVDディスクは変換することができません。 また、ハイビジョンのままDVDに書き込むAVCREC/HDREC機能を使って作られたディスクも変換することができません。 お手持ちのHDD/DVDレコーダーの説明書をよく読んで、「Videoモード」で書き込みを行い、最後に「ファイナライズ」を行ったDVDを使うようにしてください。また、Blu-ray/DVDはCDより情報密度が高く、ちょっとしたことで読み取りエラーが発生することがあります。 エラーが発生したら、Blu-ray/DVDをきれいに拭いて再度読み取りを行わせてみてください。 また、Blu-ray/DVDドライブが傾いていたり、縦置きで設置されている場合にも読み取りエラーが発生することがあります。 パソコンを横に寝かしたりして、Blu-ray/DVDディスクを水平にセットできる状態で再度読み取りを行わせてみてください。
このほか、パソコンのソフトウェア環境によっては、連続して複数のBlu-ray/DVDを変換しようとすると、2枚目以降でエラーとなる場合があります。 こんな時はパソコンを再起動してからやり直してください。 また、DAEMONTOOLやDVD43などのフリーソフトとの相性問題が発生する場合があります。 これらのソフトも最新版に入れ替えたり、使用していないツールは常駐を終了させるとうまくいく場合もあります。
なお、使用しているドライブの内蔵ファームウェアが古いと、最新メディアの読み書きがエラーとなることがあります。 記録メディアも書き込み速度の向上などに伴い進化しています。 これにあわせてドライブのファームウェアもバージョンアップしましょう。 ファームウェアの最新版は、各ドライブメーカーや、周辺機器メーカーのサイトからダウンロードできます。
www.firmwarehq.com
株式会社エスティトレード
動画ファイルが読めない、エラーになる、変換されない!?
“.avi”、“.wmv”、“.mkv”形式などのビデオファイルを変換しようとしてもエラーになったり、あるいはまったく変換処理が行われず、すぐにHandBrakeが終了してしまうことがあります。 こんな時は、まず何度か画面左上の[Start]ボタンをクリックして見てください。 突然何もなかったように変換が始まることがあります。 それでもダメなときは、 MediaCoderなど、別のツールを試してみてください。
MediaCoderの使い方
[BDISO][BDMV][DVDISO]形式のファイルをMPEG4に変換する
パソコンに格納した[BDISO][BDMV][DVDISO]形式のファイルも、HandBrakeで直接MPEG4に変換することができます。
[BDISO][DVDISO]形式ファイルの場合
フリーの仮想ドライブソフトを使って、[BDISO][DVDISO]形式ファイルをマウントすると、物理ディスクと同様、パソコンで再生したり、HandBrakeでMPEG4に変換することができます。 [DVDISO]形式のみ使用する場合は、“DAEMONTOOLS”が有名です。“DAEMONTOOLS Lite”が無料で使用できます。 [BDISO][DVDISO]形式両方を扱いたい場合は、“DVDFab Virtual Drive”や“Virtual Clone Drive”が有名です。
いずれもフリーウェアです。ただし、どちらのソフトもDVDの暗号を解除するソフト“DVD43”とは相性が悪いので、 これらに[BDISO][DVDISO]形式ファイルをマウントする前には、“DVD43”を終了させてください。
DAEMONTOOLSオフィシャルサイト
DVDFab Virtual Driveオフィシャルサイト
Virtual Clone Driveオフィシャルサイト
[BDMV]形式ファイルの場合
HandBrakeで[BDMV]形式ファイルのルートフォルダ([BDMV],[CERTIFICATE]フォルダを含むフォルダ)を指定すればOKです。
変換結果をパソコンで確認する
iPod/iPad/iPhone用のMPEG4形式ビデオなどを再生するのに便利な、フリーのプレイヤーソフトがいくつかネットで公開されています。 これらのソフトを利用すると、変換結果をパソコンで確認することができます。 詳しくは、iPod/iPad/iPhoneのビデオをパソコンで楽しむのページをご覧ください。
iPod/iPad/iPhoneのビデオをパソコンで楽しむ
変換したビデオがiPod/iPad/iPhoneで再生できない!?

これは、変換したビデオのプロファイル、解像度、オーディオフォーマットその他が、iPod/iPad/iPhoneの許容範囲を超えてしまった場合に発生します。 たとえば、入力ソースによっては、出力形式にフルHD解像度(1920x1080)を指定すると、その変換結果が1920x1088になってしまう場合があります。 iPod/iPad/iPhoneは縦1080ピクセルまでにしか対応していませんから、縦1088ピクセルは再生不可能です。こんなときは解像度を少し下げて、縦が1080ピクセル以下になるよう再変換する必要があります。 MediaInfoなどのツールを使って、丹念に変換後のビデオの仕様をチェックしてみましょう。 MediaInfoの使い方についてはiPod/iPad/iPhoneに転送できるビデオ形式のページをご覧ください。
なお、iPod/iPad/iPhoneの各モデルが対応している動画の最高解像度については iPod/iPad/iPhoneに転送できるビデオ形式のコーナーをご参照下さい。
MediaInfoダウンロードページ
iPod/iPad/iPhoneに転送できるビデオ形式