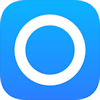 SilentLogの使い方 GPSロガー 位置情報の自動記録
SilentLogの使い方 GPSロガー 位置情報の自動記録
インストールするだけで自分の位置情報を自動記録してくれる、GPSロガーアプリがあります。
これを使えば、旅行や出張などで、何時にどこにいたか、かかった移動時間などが後から確認できます。
また、このGPSログを使用して、デジカメや、GoPro, Insta360, DJI Osmo Actionなどのアクションカメラ、ドローンで撮影した写真・ビデオに位置情報(ジオタグ)を書き込むこともできます。
ここでは、SilentLogの使い方を解説します。
なお、当サイトではこのほかのGPSロガーとして、下記アプリの使い方も紹介しています。 合わせてご覧ください。
Geotag Photos Proの使い方 GPSロガー 位置情報を自動記録してデジカメ写真へ書き込む
Googleマップタイムラインの使い方 GPSロガー 位置情報の自動記録
SilentLogのインストール
-
SilentLog

Rei-Frontier Inc. ライフスタイル 無料
インストールしておくだけで歩数と道のりを自動で記録。行った場所やそのとき撮った写真を、好きなときにいつでも鮮明に振り返って楽しめるアプリです。iPhoneを持ち歩くだけで、日々の行動と写真を自動的に記録!過去の思い出が日記みたいに振り返られる!ウォーキングの歩数も記録して万歩計代わり!美しい壁紙やあなたの写真が楽しめる!
詳細を見る(App Store)SilentLogオフィシャルサイト
アプリをダウンロードする方法
App Storeおすすめアプリ
SilentLogの初期設定

 するとこのような画面になります。
「はじめる」をタップします。
するとこのような画面になります。
「はじめる」をタップします。
 つづいてこのような画面になります。
「位置情報の利用を設定する」をタップします。
iPhone本体のGPSセンサーでユーザーの位置を記録します。
このため「位置情報の利用」を許可します。
つづいてこのような画面になります。
「位置情報の利用を設定する」をタップします。
iPhone本体のGPSセンサーでユーザーの位置を記録します。
このため「位置情報の利用」を許可します。
 「位置情報の利用」の許可方法には「1度だけ許可」「Appの使用中は許可」「常に許可」の3種類があります。
「Appの使用中は許可」を選ぶと消費電力が抑えられる替わり、地図上の位置記録精度が落ちる場合があります。
「位置情報の利用」の許可方法には「1度だけ許可」「Appの使用中は許可」「常に許可」の3種類があります。
「Appの使用中は許可」を選ぶと消費電力が抑えられる替わり、地図上の位置記録精度が落ちる場合があります。
「常に許可」を指定するには、後から
 つづいてこのような画面になります。
「モーションとフィットネスの利用を設定する」をタップします。
つづいてこのような画面になります。
「モーションとフィットネスの利用を設定する」をタップします。
 お好みで設定してください。
「OK」を選ぶと、徒歩での移動の検出精度が向上します。
お好みで設定してください。
「OK」を選ぶと、徒歩での移動の検出精度が向上します。
なお、この設定は、後から
 つづいて写真の利用許可の設定画面になります。
これもお好みで設定してください。
許可すると、移動中に撮影した写真が、タイムラインに現れたり、アプリの背景に表示されたりします。
つづいて写真の利用許可の設定画面になります。
これもお好みで設定してください。
許可すると、移動中に撮影した写真が、タイムラインに現れたり、アプリの背景に表示されたりします。
なお、この設定は、後から
 つづいて広告トラッキングの許可の設定画面になります。
あなたのネットワークでの行動をトラッキングしても良いか否かの指定です。
「許可しない」で良いでしょう。
つづいて広告トラッキングの許可の設定画面になります。
あなたのネットワークでの行動をトラッキングしても良いか否かの指定です。
「許可しない」で良いでしょう。
 SilentLogだけに限らず、すべてのアプリで広告トラッキングを禁止するには、
SilentLogだけに限らず、すべてのアプリで広告トラッキングを禁止するには、
 つづいてプッシュ通知の許可の設定画面になります。
お好みで設定してください。
つづいてプッシュ通知の許可の設定画面になります。
お好みで設定してください。
なお、この設定は、後から
「通知センター」と「今日」画面の使い方
 つづいてアカウント登録の設定画面になります。
無料のアカウントを登録するとサーバーにも情報が保存されるので、機種変更や端末故障時にもあとからデータ復旧できます。
つづいてアカウント登録の設定画面になります。
無料のアカウントを登録するとサーバーにも情報が保存されるので、機種変更や端末故障時にもあとからデータ復旧できます。
 これがアカウントの登録画面です。
「メールアドレス」欄には、あなたのメールアドレスを入力します。
「パスワード」欄にはSilentLog用のパスワードを考えて入力します。
「性別」「生年月日」も入力しましょう。
最後に「アカウントを作成(無料)」をタップします。
これがアカウントの登録画面です。
「メールアドレス」欄には、あなたのメールアドレスを入力します。
「パスワード」欄にはSilentLog用のパスワードを考えて入力します。
「性別」「生年月日」も入力しましょう。
最後に「アカウントを作成(無料)」をタップします。
なお、iPhoneの機種変更や故障で交換した場合は、ここで「ログインはこちら」をタップします。
 上の画面で「ログインはこちら」をタップすると、このような画面になります。
以前に登録した「メールアドレス」と「パスワード」を入力て「ログイン」をタップします。
するとそのiPhoneにデータが復旧されます。
上の画面で「ログインはこちら」をタップすると、このような画面になります。
以前に登録した「メールアドレス」と「パスワード」を入力て「ログイン」をタップします。
するとそのiPhoneにデータが復旧されます。
 アプリ最初の起動時にはこのような画面となります。
「位置情報の利用」の許可方法を「常に許可」に変更するか否かが指定できます。
ここは「常に許可」にしておくと精度が向上します。
アプリ最初の起動時にはこのような画面となります。
「位置情報の利用」の許可方法を「常に許可」に変更するか否かが指定できます。
ここは「常に許可」にしておくと精度が向上します。
 最後に
最後に
SilentLogの使い方

 下からその日のタイムラインがせりあがってきます。
下からその日のタイムラインがせりあがってきます。
 滞在場所や移動手段、移動時間が自動的に記録されています。
写真を撮影したときは、その写真もタイムラインに表示されます。
写真をタップすると、その場で撮影した写真を順にみることができます。
滞在場所をタップすると・・・
滞在場所や移動手段、移動時間が自動的に記録されています。
写真を撮影したときは、その写真もタイムラインに表示されます。
写真をタップすると、その場で撮影した写真を順にみることができます。
滞在場所をタップすると・・・
 滞在場所の詳細が表示されます。
位置がずれていたときは「場所を編集」をタップして修正できます。
「名前を編集」をタップすると・・・
滞在場所の詳細が表示されます。
位置がずれていたときは「場所を編集」をタップして修正できます。
「名前を編集」をタップすると・・・
 滞在場所に任意の名前を付けることができます。
滞在場所に任意の名前を付けることができます。
 移動手段をタップすると、その表記を変更することができます。
移動手段をタップすると、その表記を変更することができます。
 起動画面の左上の日付部分をタップすると・・・
起動画面の左上の日付部分をタップすると・・・
 カレンダーが表示されます。別の日のタイムラインを見ることができます。
カレンダーが表示されます。別の日のタイムラインを見ることができます。
GPSログ(gpxファイル)を取り出す
 あなたの行動をGPSのログ(gpxファイル)として取り出すことができます。
これを使うと、Googleマップなどの地図ソフトに移動ルートを表示したり、
デジカメやアクションカメラなどで撮影した
写真に位置情報を書き込む
こともできます。
あなたの行動をGPSのログ(gpxファイル)として取り出すことができます。
これを使うと、Googleマップなどの地図ソフトに移動ルートを表示したり、
デジカメやアクションカメラなどで撮影した
写真に位置情報を書き込む
こともできます。
アプリの画面右下にある「データ」アイコンをタップします。
デジカメ・アクションカメラ・ドローンの写真・ビデオに位置情報を追加する/iPhoneをGPSロガーとして使う
 つづいて「gpx形式でエクスポート」をタップします。
つづいて「gpx形式でエクスポート」をタップします。
 するとこのようにiOS標準のシェアシートが表示されます。
".gpx"形式のファイルを
するとこのようにiOS標準のシェアシートが表示されます。
".gpx"形式のファイルを
取り出したGPSログの位置情報(ジオタグ)を、デジカメやアクションカメラで撮影した写真に書き込むには、 Geotag Photos Pro が提供する「デスクトップアプリ」を使用するのが簡単です。
Geotag Photos Proの使い方 GPSロガー 位置情報を自動記録してデジカメ写真へ書き込む




















