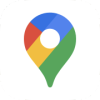 Googleマップタイムラインの使い方 GPSロガー 位置情報の自動記録
Googleマップタイムラインの使い方 GPSロガー 位置情報の自動記録
インストールするだけで自分の位置情報を自動記録してくれる、GPSロガーアプリがあります。
これを使えば、旅行や出張などで、何時にどこにいたか、かかった移動時間などが後から確認できます。
ここでは、Googleマップタイムラインの使い方を解説します。
なお、当サイトではこのほかのGPSロガーとして、下記アプリの使い方も紹介しています。 合わせてご覧ください。
Geotag Photos Proの使い方 GPSロガー 位置情報を自動記録してデジカメ写真へ書き込む
SilentLogの使い方 GPSロガー 位置情報の自動記録
Googleマップタイムラインの設定
GoogleマップアプリにGmailアカウントでログインするだけで使えます。 Google マップを使っていなくても、ただiPhone/iPadを持ち歩いているだけで位置情報を自動記録してくれます。
Googleマップタイムラインの説明(Google)
 GoogleマップアプリにGmailアカウントでログインします。
GoogleマップアプリにGmailアカウントでログインします。
 するとこのような画面になります。
「ログイン」をタップして、Gmailアカウントでログインします。
するとこのような画面になります。
「ログイン」をタップして、Gmailアカウントでログインします。
 ログインしたら再度アカウントアイコンをタップします。
するとこのような画面になります。
[設定]アイコンをタップします。
ログインしたら再度アカウントアイコンをタップします。
するとこのような画面になります。
[設定]アイコンをタップします。
 すると設定画面が開きます。
画面をスクロールして[個人的なコンテンツ]をタップします。
すると設定画面が開きます。
画面をスクロールして[個人的なコンテンツ]をタップします。
 「位置情報サービスがオン」「ロケーション履歴がオン」となっていることを確認します。
なっていない場合は、この部分をタップすると、iOSのアプリ別設定画面が開くので、ここで[位置情報]-[常に許可]を選びます。
「位置情報サービスがオン」「ロケーション履歴がオン」となっていることを確認します。
なっていない場合は、この部分をタップすると、iOSのアプリ別設定画面が開くので、ここで[位置情報]-[常に許可]を選びます。
なお、この設定は、後から
Googleマップタイムラインの使い方

 今日の行動記録が表示されます。
上下にスクロールすると、経路をたどることができます。
今日の行動記録が表示されます。
上下にスクロールすると、経路をたどることができます。
画面上部に並ぶ「ルート」「分析情報」「スポット」「都市」「全地域」をタップすると、あなたがこれまでに訪れた場所を、いろいろな角度から集計して表示してくれます。 何か月か使った後でこの画面を開くと、いろいろな情報が見られて楽しめます。
 滞在地名、移動経路の右端にある[...](その他)アイコンをタップをタップすると、その名前、アクティビティ(移動手段)などを編集できます。
訪れた日時と滞在時間を編集するには、時間をタップします。
滞在地名、移動経路の右端にある[...](その他)アイコンをタップをタップすると、その名前、アクティビティ(移動手段)などを編集できます。
訪れた日時と滞在時間を編集するには、時間をタップします。
 画面中央の日付表示をタップするとカレンダーが表示されます。ここから別の日を選ぶことができます。過去のタイムラインが表示できます。
画面中央の日付表示をタップするとカレンダーが表示されます。ここから別の日を選ぶことができます。過去のタイムラインが表示できます。
 画面右上の[...](その他)アイコンをタップすると、滞在場所の追加、移動データの削除ができます。
画面右上の[...](その他)アイコンをタップすると、滞在場所の追加、移動データの削除ができます。
移動データをまとめて削除

 [設定とプライバシー]をタップします。
[設定とプライバシー]をタップします。
 「指定期間のロケーション履歴の削除」または「ロケーション履歴をすべて削除」をタップすると、移動データをまとめて削除できます。
「指定期間のロケーション履歴の削除」または「ロケーション履歴をすべて削除」をタップすると、移動データをまとめて削除できます。
「ロケーション履歴の自動削除」をタップすると、一定期間が過ぎた履歴を自動的に削除するよう指定することもできます。 期間は「3か月」「18か月」「36か月」から選べます。



















