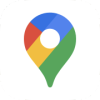 Google Mapsの使い方
Google Mapsの使い方
2012年12月、GoogleからオフィシャルのGoogle Mapsアプリが登場しました。
iOS5.0以前に標準搭載されていたときと同様のマップ機能を実現しています。
ここでは、Google Mapsの使い方を説明します。
Google Mapsアプリのインストール
まずはApp Storeで、無料の「Google Maps」アプリをインストールしましょう。-
Google Maps

Google, Inc. ナビゲーション 無料
Google マップがあなたをどこまでもナビゲート。iPhone でも Google マップをご利用いただけるようになりました。Google ローカル検索、音声ナビ、乗換案内、ストリートビューなど機能満載の、正確で使いやすい地図をぜひご利用ください。Google マップなら、信頼できる友だちや家族の評価とクチコミをもとに、レストラン、お店、レジャー施設などの情報を見つけることもできます。ログインすれば iPhone でもお気に入りの場所を保存したり、パソコンで過去に検索した場所や経路にすぐにアクセスしたりできます。
詳細を見る(App Store)
初回起動
 アプリをインストールしたら
アプリをインストールしたら
 するとこのようになります。ここでは「ログイン」と「スキップ」が選べます。
もしあなたがすでにGoogleアカウント(Gmailのメールアドレス)をお持ちなら、「ログイン」することにより、
パソコンのGoogle Mapの検索結果(マイプレイス)などの情報を共有することができます。
するとこのようになります。ここでは「ログイン」と「スキップ」が選べます。
もしあなたがすでにGoogleアカウント(Gmailのメールアドレス)をお持ちなら、「ログイン」することにより、
パソコンのGoogle Mapの検索結果(マイプレイス)などの情報を共有することができます。
パソコンとの連携が不要の場合は「スキップ」を選びます。
なお、ここで「スキップ」を選んでも、後から地図画面で
 上で「ログイン」を選んだ場合はこのようになります。
「メール」欄にはGoogleアカウント(Gmailのアドレス)を入力します。
「パスワード」欄にはGoogleアカウントのパスワードを入力します。
上で「ログイン」を選んだ場合はこのようになります。
「メール」欄にはGoogleアカウント(Gmailのアドレス)を入力します。
「パスワード」欄にはGoogleアカウントのパスワードを入力します。
 次にこのような画面になります。
「OK」をクリックすれば、GPSの情報から、現在位置を地図表示に反映することができます。
次にこのような画面になります。
「OK」をクリックすれば、GPSの情報から、現在位置を地図表示に反映することができます。
なお、この設定は、後から
以上で初回設定は完了です。
基本機能を使う
 アプリが起動するとこのようになります。
画面中央の青い丸マークが現在位置を示しています。
アプリが起動するとこのようになります。
画面中央の青い丸マークが現在位置を示しています。
画面を上下左右にドラッグすると、地図をスクロールさせることができます。
画面を2本指でピンチアウト、ピンチインすると、地図を拡大/縮小させることができます。
画面に2本指をあて、コンパスのように回転させると、地図の表示を回転させることができます。
画面右下の
「タップ」や「ピンチアウト」などの、タッチパネルの操作方法については、 タッチパネル操作方法の基本のページで紹介しています。
 画面左下の
画面左下の
2回タップするとマークが
 画面上部の検索窓に
住所、地名や施設名、あるいは「レストラン」「本屋」「コンビニ」などのキーワードを入力するだけで、その場所が表示されます。
赤いピンが表示されます。
画面上部の検索窓に
住所、地名や施設名、あるいは「レストラン」「本屋」「コンビニ」などのキーワードを入力するだけで、その場所が表示されます。
赤いピンが表示されます。
画面の右下には、現在位置からこの場所までの移動にかかる時間が表示されています。 ここをタップすると直ちにルートのナビゲーションを開始することができます。
文字入力時に、スペースキーの左の
タッチパネルモデルのキーボードの詳しい使い方は 文字入力の方法/キーボードの使い方のページで紹介しています。
 地図をある程度拡大すると、高層ビルなどが立体表示されます。
地図上の任意の場所を長押ししても、そこにピンが立ち、その場所の情報を得ることができます。
地図をある程度拡大すると、高層ビルなどが立体表示されます。
地図上の任意の場所を長押ししても、そこにピンが立ち、その場所の情報を得ることができます。
画面の下部に表示されているランドマークの名前や住所を、上に向かってフリックすると詳細情報を見ることができます。
 地図画面全体を2本指で、上から下にドラッグすると斜め上から見た俯瞰図になります。
この状態でも2本指で地図を回転させることができます。
地図画面全体を2本指で、上から下にドラッグすると斜め上から見た俯瞰図になります。
この状態でも2本指で地図を回転させることができます。
2本指で下から上にドラッグすると元に戻ります。
地図を回転しているときは、画面右上に方位磁石のアイコンが現れて、南北の方向を教えてくれます。 この方位磁石アイコンをタップすると、上が北になります。
 地図画面の下部に表示されているランドマークの名前や住所部分を上に向かってフリックすると、このような画面になります。
地図画面の下部に表示されているランドマークの名前や住所部分を上に向かってフリックすると、このような画面になります。
画面右上の乗り物のアイコンをタップすると、現在位置からこの場所へのルートのナビゲーションを開始することができます。
「保存」をタップすると、この場所をプロフィール画面とパソコンのGoogle Mapの「マイプレイス」に覚えておくことができます。
「共有」をタップすると、この場所の情報をメッセージまたはメールで送ったり、 クリップボードにコピーすることができます。クリップボードからメモ帳などのアプリにコピー&ペーストすることができます。
この画面を下に向かってフリックすると地図画面に戻れます。
また「ストリートビュー」と書かれている写真をタップすると、ストリートビューを起動することができます。
 これが「ストリートビュー」の画面です。その場所から見た景色を360度パノラマ写真で閲覧できる機能です。
これが「ストリートビュー」の画面です。その場所から見た景色を360度パノラマ写真で閲覧できる機能です。
画面をドラッグすると、視点を上下左右に回転することができます。 ピンチアウトで写真を拡大することができます。 画面に表示されている矢印(道路名)をタップすると、その方向に移動した写真に切り替えることができます。 まるで自分がその場にいるように、どんどん歩き回ることができます。 国内・海外問わず、見知らぬ土地に旅行や出張に行く場合、事前に経路や景色、ビルの外観などを確認することができるので非常に便利です。
ここでiPod/iPad/iPhoneを横長に持つと、「ストリートビュー」も横長ワイドに表示することができます。
 「ストリートビュー」の画面をチョンとタップすると、このようにメニューが表示されます。
左上の矢印をタップすると地図画面に戻ることができます。
左下のマークをタップすると、電子コンパスと連動します。自分が向いている方向の画像を見ることができます。
(電子コンパス搭載機のみ)
「ストリートビュー」の画面をチョンとタップすると、このようにメニューが表示されます。
左上の矢印をタップすると地図画面に戻ることができます。
左下のマークをタップすると、電子コンパスと連動します。自分が向いている方向の画像を見ることができます。
(電子コンパス搭載機のみ)
-
[アクセサリ] 外付けGPSユニット

Bluetooth無線通信で接続できる、外付けGPSユニットが何種類か発売されています。 これを一緒に持ち歩けば、GPSを搭載していないiPad(Wi-Fi)、iPod touchでも、GPSの情報を使ったより正確なナビゲーションが可能です。 純正マップアプリをはじめ、GPSに対応したすべてのアプリで使用可能です。 外付けGPSユニット のページでは、このような商品の紹介を行っています。
外付けGPSユニットのいろいろ
場所・施設の検索
 地図の表示中に、検索窓に施設名やキーワードを入れると、その場所にマークが付きます。
たとえば「イタリアン」と入れれば、表示範囲内にあるイタリアンレストランの位置に赤丸マークが付きます。
地図の表示中に、検索窓に施設名やキーワードを入れると、その場所にマークが付きます。
たとえば「イタリアン」と入れれば、表示範囲内にあるイタリアンレストランの位置に赤丸マークが付きます。
各マークをタップすると、その施設の情報が画面下に表示されます。 これを上に向かってフリックすると、その施設の詳細情報を見ることができます。
検索窓の右の
画面下部の施設名の部分を左右にフリックすると、別の施設情報を呼び出すことができます。
 これが
これが
 これが施設の詳細画面です。
営業時間やwebサイト、電話番号や口コミなども見ることができます。
これが施設の詳細画面です。
営業時間やwebサイト、電話番号や口コミなども見ることができます。
「保存」をタップすると、この場所をプロフィール画面とパソコンのGoogle Mapの「マイプレイス」に覚えておくことができます。
「共有」をタップすると、この場所の情報をメッセージまたはメールで送ったり、 クリップボードにコピーすることができます。クリップボードからメモ帳などのアプリにコピー&ペーストすることができます。
ルートのナビゲーション
 検索窓の右に表示される
検索窓の右に表示される
画面左上の乗り物マークをタップすると、交通手段を切り替えることができます。 最初は出発地が「現在地」に設定されています。 「現在地」欄をタップすると出発地を変更することができます。 「目的地を入力」欄をタップすると目的地を指定することができます。
 出発地と目的地が確定するとすぐさま経路の候補が一覧表示されます。
出発地と目的地が確定するとすぐさま経路の候補が一覧表示されます。
「オプション」をタップすると経路検索のオプションがいろいろ指定できます。
任意の経路をタップすると・・・
 経路が地図に表示されます。
経路が地図に表示されます。
画面上部の「出発地、目的地」部分をタップすると、経路の指定をやり直すことができます。 画面下部の文字部分を左右にフリックすると、別の経路を呼び出すことができます。 バッテンマークをタップすると経路の検索を終了して、通常の地図表示に戻ります。
画面下部の文字部分を上に向かってフリックすると・・・
 経路の詳細が表示されます。
経路の詳細が表示されます。
画面内の
 交通手段に自動車、または徒歩を選んだ場合は、経路の地図画面の右下に「ガイド」というボタンが表示されます。
ここをタップするとナビゲーションが始まります。
交通手段に自動車、または徒歩を選んだ場合は、経路の地図画面の右下に「ガイド」というボタンが表示されます。
ここをタップするとナビゲーションが始まります。
 これがナビゲーションの画面です。
これがナビゲーションの画面です。
表示の切り替え
 画面右下の
画面右下の
ただし「Google Earth」をタップすると、別アプリの「Google Earth」が起動します。
 これが「交通状況」表示です。
表示モードをタップするごとに、各画面を重ね合わせていくことができます。
これが「交通状況」表示です。
表示モードをタップするごとに、各画面を重ね合わせていくことができます。
 これが「路線図」表示です。
これが「路線図」表示です。
 これが「航空写真」表示です。
これが「航空写真」表示です。
 これが「Google Earth」表示です。
これが「Google Earth」表示です。
プロフィールとブックマーク
 地図画面で検索窓の右の
地図画面で検索窓の右の
施設の詳細画面で「保存」した場所がここにリストアップされます。保存された住所や施設名をタップすると、地図上でその場所を確認することができます。
また「自宅の場所を入力」「職場の場所を入力」と書かれているところをタップすると住所が入力できます。 これを設定しておくと、ルートのナビゲーションで、自宅や職場の住所をワンタッチで呼び出せます。
 プロフィール画面右上の
プロフィール画面右上の
「マップの履歴」では、最近の検索結果を見ることができます。もう一度同じ場所を見たいときに便利です。
一番上のユーザー名の欄をタップすると、Googleアカウントのログアウトができます。





















