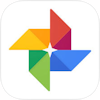 無料ですべての写真を共有 Googleフォトの使い方
無料ですべての写真を共有 Googleフォトの使い方
iPhoneの写真はiCloud写真共有/iCloudフォトライブラリを使えば自動ですべてのデバイスで同期されます。
しかし容量や保存期間に制限があり、これを取り払うには有料で容量を増強する必要があります。
Googleが提供する「Google フォト」を使えば、圧縮した写真なら無料・無制限で格納可能。
「Google フォト」専用のアカウントを作り、パソコンなどに整理したすべての写真をアップロードすれば、いつでもどこでも楽しむことができます。
「Googleフォト」での「高画質(圧縮した写真)」の画像の無料・無制限でのバックアップサービスは2021年5月末に終了となります。 これ以降は各Googleアカウントに付属する、Googleドライブ(15GBまで無料)の消費容量に含まれるようになります。 15GBを超える場合は有料プランの契約が必要で、最低価格は100GBが月250円です。
なお2021年6月1日以前にアップロードした写真は、この制約の対象外となります。
iPod/iPad/iPhoneで楽しむ
App Storeで、無料の「Googleフォト」アプリをインストールしましょう。-
Googleフォト

Google, Inc. 写真/ビデオ 無料
ビジュアル検索: 撮影した場所や写真に写っているもので写真を検索できます。自動バックアップ: あらゆる写真や動画を安全に保管して、どの端末からでもアクセスできます。高画質の画像を無料かつ無制限でクラウドストレージに保管できるほか、画像を元のサイズで残したい場合でも、お使いのGoogleアカウントで共通の15GBまで無料で保管できます。端末の容量を節約: Googleフォトならバックアップ済みの写真や動画を端末から安全に削除できる機能が備わっているので、容量解放のために慎重に選びながら削除する必要はもうありません。
詳細を見る(App Store)
 「Googleフォト」アプリを起動すると「写真へのアクセス」を求めてくるので「OK」をタップします。
この後「通知」の有無も尋ねられます。お好みで設定して下さい。
「Googleフォト」アプリを起動すると「写真へのアクセス」を求めてくるので「OK」をタップします。
この後「通知」の有無も尋ねられます。お好みで設定して下さい。
 つづいてGoogleのID(メールアドレス)とパスワードでサインインします。
普段メールなどに使っているIDでサインインしましょう。
つづいてGoogleのID(メールアドレス)とパスワードでサインインします。
普段メールなどに使っているIDでサインインしましょう。
するとこのような画面になります。 「バックアップと同期」をオンにすると、このiPod/iPad/iPhoneで撮影した写真がすべて自動的にGoogleフォトにバックアップされます。 通常「オン」でよいでしょう。
「モバイルデータ通信を使用してバックアップ」をオンにすると、外出中でもパケットデータ通信を使用してバックアップします。 通常「オフ」でよいでしょう。
設定を終えたら画面右下の「続行」をタップします。
 つづいてバックアップする写真のサイズを指定します。
「高画質」を選ぶと、元のサイズから若干圧縮されたうえでバックアップされます。
こちらを選ぶと無料で無制限にバックアップできます。
通常は「高画質」でよいでしょう。
つづいてバックアップする写真のサイズを指定します。
「高画質」を選ぶと、元のサイズから若干圧縮されたうえでバックアップされます。
こちらを選ぶと無料で無制限にバックアップできます。
通常は「高画質」でよいでしょう。
設定を終えたら画面右下の「続行」をタップします。
 このiPod/iPad/iPhoneに格納されている写真が表示されるとともに、写真の「Googleフォト」へのバックアップが始まります。
このiPod/iPad/iPhoneに格納されている写真が表示されるとともに、写真の「Googleフォト」へのバックアップが始まります。
あなたがお持ちのすべてのデバイスに「Googleフォト」アプリをインストールして、同じIDでサインインすれば、すべてのデバイスで写真が共有できます。
バックアップ完了後数日すると、Googleによってバックアップした写真が自動的にいろいろな形で整理されます。
 画面左下の「アシスタント」をタップすると、自動的に整理された写真が楽しめます。
気に入ったアルバムなどがあれば「保存」をタップしてアルバムに保存しておきましょう。
あとから「アルバム」画面でいつでも楽しめます。
画面左下の「アシスタント」をタップすると、自動的に整理された写真が楽しめます。
気に入ったアルバムなどがあれば「保存」をタップしてアルバムに保存しておきましょう。
あとから「アルバム」画面でいつでも楽しめます。
パソコンの写真をアップロード
つぎにパソコンに整理した写真をすべて「Google フォト」にアップロードしましょう。 まずはGoogleのサイトから「パソコン用アップローダ」をダウンロードして、パソコンにインストールします。 「Google フォト」のパソコン用バックアップと同期アプリのダウンロードページ
を開くと図のような画面になるので「ダウンロード」をクリックします。
すると“installbackupandsync.exe”というプログラムがダウンロードできるので、これをダブルクリックして起動します。
「Google フォト」のパソコン用バックアップと同期アプリのダウンロードページ
を開くと図のような画面になるので「ダウンロード」をクリックします。
すると“installbackupandsync.exe”というプログラムがダウンロードできるので、これをダブルクリックして起動します。
 すぐさまインストールが始まります。プログラム本体はネットワークからダウンロードされます。
パソコンがネットワークに接続している必要があります。
すぐさまインストールが始まります。プログラム本体はネットワークからダウンロードされます。
パソコンがネットワークに接続している必要があります。
インストールが完了するとこのような画面になります。 「閉じる」をクリックして閉じてしまって構いません。
 インストール完了と同時にこのような画面が開きます。
「使ってみる」をクリックします。
インストール完了と同時にこのような画面が開きます。
「使ってみる」をクリックします。
 GoogleのID(メールアドレス)でログインします。
家族や友人などで共有するための専用IDを新たに取って、それを使うのがおすすめです。
GoogleのID(メールアドレス)でログインします。
家族や友人などで共有するための専用IDを新たに取って、それを使うのがおすすめです。
 つづいてパスワードを入力して「ログイン」をクリックします。
つづいてパスワードを入力して「ログイン」をクリックします。
 2段階認証を使用しているとこのような画面になります。
Google Authenticatorアプリで認証コードを見て、それを入力します。
2段階認証を使用しているとこのような画面になります。
Google Authenticatorアプリで認証コードを見て、それを入力します。
そのパソコンでの初めてのログインの時は、Googleから「リンクされているGoogleアカウントのセキュリティ通知」というタイトルのメールが届きます。 メール中の「アクティビティを確認」と書かれたボタンをクリックすると、本人確認の画面が表示されるので、 「これはあなたですか?」に「はい」と答えればOKです。
なお、認証コードを入力するとストールしてしまうことがあります。 その時は画面左下の「代わりにブラウザでログイン」をクリックして、ブラウザからログイン操作を行います。
 このような確認画面になります。
「許可」をクリックします。
このような確認画面になります。
「許可」をクリックします。
 やっとログイン完了です。
やっとログイン完了です。
 バックアップ対象の選択画面です。
今回は写真共有専用のGoogle IDでログインしているので、対象も「写真と動画をバックアップ」とします。
バックアップ対象の選択画面です。
今回は写真共有専用のGoogle IDでログインしているので、対象も「写真と動画をバックアップ」とします。
 つづいてアップロードしたい写真を保存している場所を指定します。
初期値はデスクトップ、そして「マイピクチャ」フォルダの中身が自動的にアップロードされる設定になっています。
つづいてアップロードしたい写真を保存している場所を指定します。
初期値はデスクトップ、そして「マイピクチャ」フォルダの中身が自動的にアップロードされる設定になっています。
「写真と動画のアップロードサイズ」は「高画質」を選択すれば無料・無制限で格納可能です。
今回は家族や友人などとの共有用に、整理済みのフォルダの中身だけをアップロードしたいので、設定を変更しました。 初期値の指定をすべて解除し、「フォルダを追加」で、新たに整理済みの写真格納フォルダを指定しました。 設定が済んだら「開始」をクリックします。
 「Google フォト」へのすべての写真のアップロードが始まります。
画面右下に「Google フォト」のアイコンが常駐します。
「Google フォト」へのすべての写真のアップロードが始まります。
画面右下に「Google フォト」のアイコンが常駐します。
 「Google フォト」のアイコンをクリックするとアップロード状況を見ることができます。
「Google フォト」のアイコンをクリックするとアップロード状況を見ることができます。
アップロードの速度はインターネット回線状況にもよりますが、1,000枚/1時間といった感じです。 まる1日パソコンの電源を入れっぱなしにしておくと、すべての写真のバックアップが完了している感じです。
 「Google フォト」のアイコンから「設定」をクリックすると「Google フォト」の設定を変更することができます。
「Google フォト」のアイコンから「設定」をクリックすると「Google フォト」の設定を変更することができます。
 バックアップするフォルダを追加・変更したり、Googleドライブの設定を行うことができます。
バックアップするフォルダを追加・変更したり、Googleドライブの設定を行うことができます。
アップロードの停止と再開
 放っておくと、指定したフォルダに写真が格納されるとすぐさま「Google フォト」へのバックアップが始まってしまいます。
整理した写真のみをバックアップしたいときは、普段はバックアップを停止しておいて、新しい写真の整理を終えたときだけバックアップを再開します。
放っておくと、指定したフォルダに写真が格納されるとすぐさま「Google フォト」へのバックアップが始まってしまいます。
整理した写真のみをバックアップしたいときは、普段はバックアップを停止しておいて、新しい写真の整理を終えたときだけバックアップを再開します。
ただし図の画面から「一時停止」を選んでも、パソコンを再起動するとバックアップが始まってしまいます。 普段バックアップを停止しておくには「設定」画面で「新たに追加された写真と動画をGoogleフォトにアップロード」のチェックを外します。
複数のIDでサインインする
 「Google フォト」へ別のIDで追加サインインするには、画面を上から下にスライドさせたときに表示されるメニューバーで、ハンバーガーメニューをタップします。
「Google フォト」へ別のIDで追加サインインするには、画面を上から下にスライドさせたときに表示されるメニューバーで、ハンバーガーメニューをタップします。
 するとこのようなメインメニューが表示されるので、自分のIDをタップします。
するとこのようなメインメニューが表示されるので、自分のIDをタップします。
 「アカウントを管理」をタップします。
「アカウントを管理」をタップします。
 あとは「アカウントを追加」をタップして、新しいIDでログインするだけです。
家族や友人の「Google フォト」アプリに、今回作成した写真共有用のIDを追加してあげましょう。
これですべて整理した写真がいつでもどこでも見られます。
あとは「アカウントを追加」をタップして、新しいIDでログインするだけです。
家族や友人の「Google フォト」アプリに、今回作成した写真共有用のIDを追加してあげましょう。
これですべて整理した写真がいつでもどこでも見られます。
 複数のIDでサインインしている時は、このようにメニュー画面にアイコンが表示されます。
このアイコンをタップするだけで、閲覧するバックアップをワンタッチで切り替えることができます。
複数のIDでサインインしている時は、このようにメニュー画面にアイコンが表示されます。
このアイコンをタップするだけで、閲覧するバックアップをワンタッチで切り替えることができます。
バックアップ先の切り替え
 複数のIDでサインインしている時、そのiPod/iPad/iPhoneで撮影した写真をどのIDにバックアップするか、を指定することができます。
メインメニューで「設定」を選ぶとこのような画面になります。
「バックアップと同期」を選ぶと、バックアップ先を変更することができます。
複数のIDでサインインしている時、そのiPod/iPad/iPhoneで撮影した写真をどのIDにバックアップするか、を指定することができます。
メインメニューで「設定」を選ぶとこのような画面になります。
「バックアップと同期」を選ぶと、バックアップ先を変更することができます。
初期値は、そのデバイスで「Google フォト」へ最初にサインインするときに指定したIDになっています。
写真を削除する・シェアする・印刷する
 写真を削除する・シェアする・印刷するなどの操作をしたいときは、メニューバーで「その他」ボタンをタップします。
写真を削除する・シェアする・印刷するなどの操作をしたいときは、メニューバーで「その他」ボタンをタップします。
 するとこのようなメニューが表示されるので「写真を選択」を選びます。
するとこのようなメニューが表示されるので「写真を選択」を選びます。
 つづいて操作したい写真をタップして、チェックマークを付けます。
そのうえで画面右上のアイコンから操作を選びます。
共有アイコンを選ぶとSNSやメールで写真を送ったり、プリンタで印刷したりできます。
ゴミ箱アイコンを選ぶと・・・
つづいて操作したい写真をタップして、チェックマークを付けます。
そのうえで画面右上のアイコンから操作を選びます。
共有アイコンを選ぶとSNSやメールで写真を送ったり、プリンタで印刷したりできます。
ゴミ箱アイコンを選ぶと・・・
 このような確認画面が出て削除されます。
削除した写真は60日間「ゴミ箱」の残されています。
この間であれば、元に戻すことも可能です。
このような確認画面が出て削除されます。
削除した写真は60日間「ゴミ箱」の残されています。
この間であれば、元に戻すことも可能です。
iCloud写真からGoogleフォトに写真とビデオをコピーする

GoogleフォトからiCloud写真に写真とビデオをコピーする





















