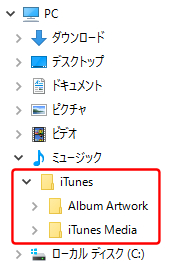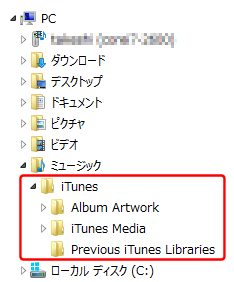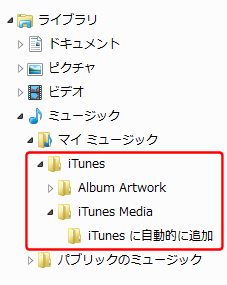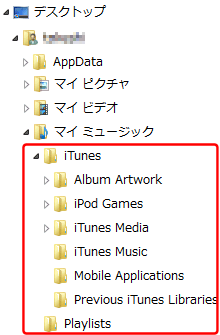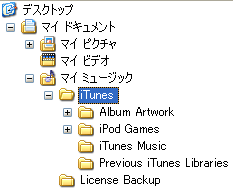.wav/.cue形式の音楽ファイルを.mp3に変換する方法
.wav/.cue形式の音楽ファイルを.mp3に変換するには、まず.cueを使って.wavを曲別に分離し、続いてそれぞれを.mp3形式に変換します。 またはDAEMONTOOLなどの仮想ドライブソフトとiTunesを使って、音楽CDに見せかけてiTunesから取り込みを行う方法もあります。
もくじ
EACを使って.wavを曲別に分離する
 .wavを曲別に分離するにはEAC(Exact Audio Copy)を使います。
Downloadページから“Highspeed-Download @ digitalworld.de”の右の国旗マークをクリックしてダウンロードページに移動します。
.wavを曲別に分離するにはEAC(Exact Audio Copy)を使います。
Downloadページから“Highspeed-Download @ digitalworld.de”の右の国旗マークをクリックしてダウンロードページに移動します。
Exact Audio Copyオフィシャルサイト
Downloadページ(Exact Audio Copy)
 そこから“Download”をクリックしてダウンロードします。
インストール時にいくつか聞いてきますが、特に気にせず「次へ」「キャンセル」で進めればOKです。
そこから“Download”をクリックしてダウンロードします。
インストール時にいくつか聞いてきますが、特に気にせず「次へ」「キャンセル」で進めればOKです。
 スタートメニューから[すべてのプログラム]-[Exact Audio Copy]-[Exact Audio Copy]を選択すると起動します。
Exact Audio Copyは音楽CDの中身を取り出したり別のCDに焼いたり、多機能なソフトです。
スタートメニューから[すべてのプログラム]-[Exact Audio Copy]-[Exact Audio Copy]を選択すると起動します。
Exact Audio Copyは音楽CDの中身を取り出したり別のCDに焼いたり、多機能なソフトです。
 それでは.cueシートファイルを使って.wavファイルを曲別に分離して見ましょう。
メニューから[Tools]-[Split WAV By CUE Sheet]-[With Gaps]を選択します。
それでは.cueシートファイルを使って.wavファイルを曲別に分離して見ましょう。
メニューから[Tools]-[Split WAV By CUE Sheet]-[With Gaps]を選択します。
 すると連続して2回、ファイル選択のダイアログボックスが表示されるので、1つめに.wav形式ファイル、2つめに.cue形式ファイルを指定します。
すると連続して2回、ファイル選択のダイアログボックスが表示されるので、1つめに.wav形式ファイル、2つめに.cue形式ファイルを指定します。
 .cueファイルの内容によっては“Error in CUE sheet!”というエラーメッセージが表示される場合があります。
こんな時は.cueファイルをテキストエディタで修正してやればたいがいうまくいきます。
.cueファイルの内容によっては“Error in CUE sheet!”というエラーメッセージが表示される場合があります。
こんな時は.cueファイルをテキストエディタで修正してやればたいがいうまくいきます。
 エラーが出る場合に考えられる理由は2つあります。
一つは[FILE]文で.wav以外のファイルが指定されている場合。
もう一つは、余分な文が書かれている場合です。
エラーが出る場合に考えられる理由は2つあります。
一つは[FILE]文で.wav以外のファイルが指定されている場合。
もう一つは、余分な文が書かれている場合です。
分解に最低限必要なcueファイルの中身は図のとおり[FILE][TRACK][TITLE][INDEX]文のみです(クリックで拡大)。 これ以外の文が書かれていた場合はすべて削除してみてください。
これでうまくいかなかった場合は、仮想ドライブソフトとiTunesを使う方法を試してみてください。
仮想ドライブソフトとiTunesを使って.mp3に変換する
 無事cueファイルの読み込みに成功すると、このような画面になり、分離に成功します。
元の.wavが格納されていたフォルダに、cueシートファイルの[TITLE]文で指定したファイル名で、各曲別に.wavファイルが格納されます。
無事cueファイルの読み込みに成功すると、このような画面になり、分離に成功します。
元の.wavが格納されていたフォルダに、cueシートファイルの[TITLE]文で指定したファイル名で、各曲別に.wavファイルが格納されます。
タイトル名が文字化けする
.cueシートで指定されている日本語ファイル名について、特定の文字が使われていると、その部分が文字化けしてしまいます。 こんな時は分離後に手動でファイル名を修正してください。
LAME/Lifeを使って.wavを.mp3に変換する
つづいて分離された.wav形式ファイルを.mp3形式に変換します。 .wav形式ファイルを.mp3形式に変換するフリーソフトはたくさんありますが、ここでは音質に定評があるLAMEと、そのGUIフロントエンドであるLame Ivy Frontend Encoder(Life)を使ってみましょう。 LAME/Lame Ivy Frontend Encoder(Life)は、下記のサイトから入手できます。
詳しく説明されているので、よく読んでファイルをそろえます。
任意のフォルダに、入手したLAMEとLame Ivy Frontend Encoder(Life)の圧縮ファイルを展開し、“life.exe”をLAMEのフォルダにコピーします。
そしてこの“life.exe”をダブルクリックすると起動します。
LAME/Lame Ivy Frontend Encoder(Life)は、下記のサイトから入手できます。
詳しく説明されているので、よく読んでファイルをそろえます。
任意のフォルダに、入手したLAMEとLame Ivy Frontend Encoder(Life)の圧縮ファイルを展開し、“life.exe”をLAMEのフォルダにコピーします。
そしてこの“life.exe”をダブルクリックすると起動します。
“life.exe”のショートカットをデスクトップに置いておくと便利です。
The LAME Project(sourceforge.net)
Lame Ivy Frontend Encoder(vector)
 変換を始める前に、LAME/Lifeの初期設定を行っておきましょう。
これは最初に一回だけ行えばOKです。
メニューから[ツール]-[オプション設定]を選択するとこのようなダイアログが表示されるので各項目を設定します。
たくさんの設定項目がありますが、最低限2カ所をセットするだけでOKです。
図は最高の音質を指定した場合です。
変換を始める前に、LAME/Lifeの初期設定を行っておきましょう。
これは最初に一回だけ行えばOKです。
メニューから[ツール]-[オプション設定]を選択するとこのようなダイアログが表示されるので各項目を設定します。
たくさんの設定項目がありますが、最低限2カ所をセットするだけでOKです。
図は最高の音質を指定した場合です。
 変換したい.wavファイルをまとめてLifeのウインドウにドラッグ&ドロップします。
つづいて「全曲変換」ボタンをクリックすると変換が始まります。
変換したい.wavファイルをまとめてLifeのウインドウにドラッグ&ドロップします。
つづいて「全曲変換」ボタンをクリックすると変換が始まります。
 変換中はDOSコマンドプロンプトが表示され、その中で処理が実行されます。
入力.wavファイルの格納されているフォルダに、.mp3形式ファイルが出力されていきます。
変換中はDOSコマンドプロンプトが表示され、その中で処理が実行されます。
入力.wavファイルの格納されているフォルダに、.mp3形式ファイルが出力されていきます。
 このようなダイアログが表示されると変換終了です。
生成されたmp3ファイルをiTunesに登録すれば、すぐにiPod/iPad/iPhoneで楽しめます。
このようなダイアログが表示されると変換終了です。
生成されたmp3ファイルをiTunesに登録すれば、すぐにiPod/iPad/iPhoneで楽しめます。
音楽ファイル保存先は、将来パソコンを買い換えたときにデータの引越しが簡単になるよう、 iTunesの音楽保存フォルダの下にフォルダを作成して、ここに保存するのが良いと思います。
Windows10
Windows8
Windows7
WinVista
WindowsXP
また、独自に「[iTunes Media]フォルダーの場所」を変更している場合は、そちらを指定します。 iTunesの[編集]-[環境設定]-[詳細]で表示されるダイアログボックスの「[iTunes Media]フォルダーの場所」で確認できます。
これらのフォルダの下に、たとえば
[アーティスト名]-[アルバム名]
という名前のフォルダを作り、そこに格納します。
そしてiTunesの[ファイル]-[フォルダをライブラリに追加]メニューで、音楽ファイルを格納したフォルダを指定します。 あるいは[ファイル]-[ファイルをライブラリに追加]メニューで、特定の音楽ファイルを指定します。 音楽ファイルを直接iTunesにドラッグ&ドロップしてもOKです。
なお、音楽ファイルのファイル名が長すぎる(半角なら59文字まで)と、iTunesに登録できません。 もし、うまく登録できないときには、ファイル名を短くしてみて下さい。
パソコンを買い換えたときのiTunesデータの引越しについては、iTunesライブラリの引越し/パソコンの買い換えのページで詳しく解説しているのでご参照ください。
iTunesのメニューバーを表示する方法についてはiTunesの便利な設定をご覧ください。
iTunesの便利な設定
変換が失敗する!?エラーになる!?
海外製のフリーソフト/アプリケーションでは、入力ファイル名や、それが格納されているフォルダ/パス名に日本語全角文字が含まれていると、正しく動作しない場合があります。 こんな時は一旦半角のフォルダ、ファイル名に変更してからトライしてみてください。 また、ファイル名がやたら長い場合もエラーなどになる場合があります。こんな時は短い半角ファイル名に変更してみてください。仮想ドライブソフトとiTunesを使って.mp3に変換する
.wavファイルと.cueファイルがそろっていれば、DAEMONTOOLSなどの仮想ドライブソフトに、音楽CDとしてマウントすることができます。 こうすればiTunesから取り込みが行えます。 .cueファイルをDAEMONTOOLSにマウントします。仮想ドライブに音楽CDとして表示されます。
.cueファイルをDAEMONTOOLSにマウントします。仮想ドライブに音楽CDとして表示されます。
DAEMONTOOLSオフィシャルサイト
 マウントできれば、普通にiTunesで取り込みができます。
詳しくは下記のページをご覧ください。
マウントできれば、普通にiTunesで取り込みができます。
詳しくは下記のページをご覧ください。
iPod/iPad/iPhoneに音楽を取り込む方法