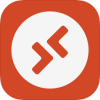 Microsoft リモート デスクトップの使い方 Windowsの場合
Microsoft リモート デスクトップの使い方 Windowsの場合
ここでは、Microsoftが提供するWindows10のリモート デスクトップ機能を使って自宅のパソコンをリモート操作する方法を紹介します。
もくじ
接続先パソコンの条件
Microsoft リモート デスクトップの接続先となるWindowsパソコンの必須条件は次の3点です。- Windowsのエディションが「Pro」「Enterprise」「Ultimate」のいずれかであること。「Home」には接続できません。
- Windowsへのログインパスワードが設定されていること。ただしMicrosoftアカウントである必要はありません。
- Windowsの設定で、リモートデスクトップ接続を許可していること
なお、接続元のパソコンでは、これらいずれの条件も満たす必要はありません。
Windowsのアップグレード
接続先パソコンのWindowsのエディションが「Pro」「Enterprise」「Ultimate」(Windows10の場合は「Pro」のみ)でない場合は、Windowsのアップグレードを行います。 Windowsのエディションは[設定]-[システム]-[バージョン情報]の画面で確認できます。
Window10の場合は、アップグレードはオンラインで可能です(有償)。
ものの10分程度でProに切り替わります。
手続きについては、下記のMicrosoftのサイトをご覧ください。
Windowsのエディションは[設定]-[システム]-[バージョン情報]の画面で確認できます。
Window10の場合は、アップグレードはオンラインで可能です(有償)。
ものの10分程度でProに切り替わります。
手続きについては、下記のMicrosoftのサイトをご覧ください。
Windows 10 Home から Windows 10 Pro へのアップグレード(Microsoft)
Microsoftは、Windows10から、従来のプロダクト キーに替わり、徐々にデジタルライセンス方式に移行しています。 これはMicrosoftのサーバー側で、Windowsのライセンスを個々のハードウェアに紐づけて管理するものです。 Windows10への無償アップグレード、ストアでのPro へのアップグレードを行うと、そのパソコンで使用していたライセンスはデジタルライセンス方式に移行します。 デジタルライセンスになっていると、Windowsの再インストール時にもプロダクト キーの入力は不要ですが、替わりにそのハードウェアが故障すると、ライセンスも使用できなくなります。 パソコンの買い替え時には、必ずWindowsのライセンスも購入が必要となる、というわけです。
Windows 10 のライセンス認証(Microsoft)
Windowsのログインパスワードの設定
接続先パソコンでWindowsのログインパスワードを設定していない場合は、これを設定します。 ログインパスワードは[設定]-[アカウント]-[サインインオプション]の画面で設定できます。
ここに「アカウントにパスワードがありません」と表示されていたら「追加」をクリックして入力します。
以降、Windows起動時に毎回このパスワードの入力が必要となります。
パスワードを忘れないようにしましょう。
ログインパスワードは[設定]-[アカウント]-[サインインオプション]の画面で設定できます。
ここに「アカウントにパスワードがありません」と表示されていたら「追加」をクリックして入力します。
以降、Windows起動時に毎回このパスワードの入力が必要となります。
パスワードを忘れないようにしましょう。
リモートデスクトップ接続を許可する
接続先パソコンでリモートデスクトップ接続を許可していない場合は、これを許可します。 コントロールパネルを開きます。
Windows10(2017年春のCreators Update適用後)の場合は、
[スタート]-[Windowsシステムツール]-[コントロールパネル]を選びます。
そして「システムとセキュリティ」をクリックします。
コントロールパネルを開きます。
Windows10(2017年春のCreators Update適用後)の場合は、
[スタート]-[Windowsシステムツール]-[コントロールパネル]を選びます。
そして「システムとセキュリティ」をクリックします。
 [システム]-[リモートアクセスの許可]を選びます。
[システム]-[リモートアクセスの許可]を選びます。
 [リモートの設定]を選びます。
[リモートの設定]を選びます。
 「このコンピュータへのリモート接続を許可する」をセットし[OK]をクリックします。
「このコンピュータへのリモート接続を許可する」をセットし[OK]をクリックします。
Windowsパソコンからリモート デスクトップ接続する
ここまでの準備が終わたら、リモート デスクトップ接続してみましょう。 [スタート]-[Windowsアクセサリ]-[リモート デスクトップ接続]を選びます。
[スタート]-[Windowsアクセサリ]-[リモート デスクトップ接続]を選びます。
 このような画面になります。
接続先パソコンのローカルIPアドレスを入力します。
通常「192.168.・・・」となるはずです。
パソコンのIPアドレスを調べるには、コマンドプロンプトで「ipconfig /all」と入力します。
このような画面になります。
接続先パソコンのローカルIPアドレスを入力します。
通常「192.168.・・・」となるはずです。
パソコンのIPアドレスを調べるには、コマンドプロンプトで「ipconfig /all」と入力します。
外出先からVPN経由でリモートログインする場合も、指定するのはローカルIPアドレスです。
なお、ここで「オプションの表示」をクリックすると、画面品質などの詳細を変更できます。
 つづいて接続先パソコンのログインIDとパスワードを入力します。
つづいて接続先パソコンのログインIDとパスワードを入力します。
 このような警告が表示されます。「はい」をクリックします。
このような警告が表示されます。「はい」をクリックします。
 接続先パソコンの画面に切り替わります。
自由にリモート操作できます。
接続先パソコンの画面に切り替わります。
自由にリモート操作できます。
 画面右上の「×」をクリックすると、接続は切断されます。
画面右上の「×」をクリックすると、接続は切断されます。
外出先から自宅/職場パソコンに接続する場合
ここまでの設定で、同じ自宅/職場内LANにある接続先パソコンにリモートデスクトップ接続することができます。 外出先から自宅/職場のパソコンに接続するには、さらに下記の設定・確認が必要です。- プロバイダから自宅/職場に払い出されているIPアドレスが、グローバルIPアドレスであること
- 自宅/職場LANへのDDNSドメイン名または固定IPアドレスが確保されていること
- 自宅/職場にVPNサーバが設置されていること
テレワーク 外出先から自宅や勤務先のパソコンをリモートデスクトップ操作する方法
ファイアーウォールに注意
企業のネットワークでは、ファイアーウォールによって外からの通信が遮断されていて、外部からのリモートアプリが使用できないことがあります。 そのような場合は、企業の情報システム部などにご相談ください。
企業のネットワークでは、ファイアーウォールによって外からの通信が遮断されていて、外部からのリモートアプリが使用できないことがあります。 そのような場合は、企業の情報システム部などにご相談ください。
パソコンのスリープ設定
接続先のパソコンを電源入れっぱなしにしてコントロールする場合は、接続先パソコンがスリープに入らないように設定しておきましょう。 Windowsの[スタート]-[設定]-[システム]画面を開き「電源とスリープ」を選ぶと、このような画面になります。
「スリープ」欄を「なし」に変更します。
Windowsの[スタート]-[設定]-[システム]画面を開き「電源とスリープ」を選ぶと、このような画面になります。
「スリープ」欄を「なし」に変更します。
 ノートパソコンの場合は、カバーを閉じたときにもスリープに入らないように設定しておくと、カバーを閉じたままリモートコントロールできます。
上の画面の右にある「電源の追加設定」をクリックすると、このような画面になります。
画面左の「電源ボタンの動作を選択する」または「カバーを閉じたときの動作の選択」をクリックします。
ノートパソコンの場合は、カバーを閉じたときにもスリープに入らないように設定しておくと、カバーを閉じたままリモートコントロールできます。
上の画面の右にある「電源の追加設定」をクリックすると、このような画面になります。
画面左の「電源ボタンの動作を選択する」または「カバーを閉じたときの動作の選択」をクリックします。
 するとこのような画面になります。
「カバーを閉じたときの動作」欄を「何もしない」に変更します。
するとこのような画面になります。
「カバーを閉じたときの動作」欄を「何もしない」に変更します。
パソコンをリモート起動する
パソコンをリモートで起動するには、パソコン側で事前の準備が必要です。 一般に“Wake On LAN(WOL)”(LANからの起動)と呼ばれる方法を利用して、 そのパソコンのLANポートに対して「マジックパケット」と呼ばれるデータを送信する事によって起動します。 最近のパソコンではほとんどが“Wake On LAN(WOL)”に対応しています。Wake On LANの設定については、 Wake on LAN(WOL)を設定してパソコンをリモート起動する方法 のページをご覧ください。
Wake on LAN(WOL)を設定してパソコンをリモート起動する方法




















