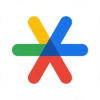 Googleアカウントの「重大なセキュリティ通知」の対処方法 アクティビティの確認方法
Googleアカウントの「重大なセキュリティ通知」の対処方法 アクティビティの確認方法
Gmailなど、Googleのアカウントを使うサービスを使用していると、「リンクされているGoogleアカウントの重大なセキュリティ通知」というタイトルで「ログインがブロックされました」というメールが届き、サービスが利用できなくなる場合があります。
その対処方法をまとめて見ました。
もくじ
「重大なセキュリティ通知」が通知される理由
Googleは、アカウントの使用のされ方を監視しており、いつもと違うパソコンやスマートフォンでのログイン、いつもと違う場所(位置情報)でのログイン、いつもと違うサービスやアプリケーション、古くてセキュリティに問題のあるサービスやアプリケーションへのログインがあった場合に、 「他人によるアカウントの不正使用」の可能性をチェックし、それが疑われる場合は、「リンクされているGoogleアカウントの重大なセキュリティ通知」というタイトルのメールが送信されます。 これが通知されると、そのデバイス、そのアプリ/サービスでのログインがブロックされ、使用できなくなります。 以下の手順で「問題ない」ことをGoogleに通知することで、ブロックが解除されます。「重大なセキュリティ通知」の対処方法

 まずは落ち着いて、届いた「重大なセキュリティ通知」メールが本物かどうかを確認しましょう。
Googleを騙ったフィッシングメールの可能性もあります。
まずは落ち着いて、届いた「重大なセキュリティ通知」メールが本物かどうかを確認しましょう。
Googleを騙ったフィッシングメールの可能性もあります。
本物であれば、差出人メールアドレスは“no-reply@accounts.google.com”であり、 また、赤い「アクティビティを確認」ボタンのリンク先は “https://accounts.google.com/AccountChooser?Email=[あなたのメールアドレス]&continue=https://myaccount.google.com/.....” となっているはずです。

 ボタンなどのリンク先URLは、通常、パソコンのブラウザの場合はマウスカーソルを上にかざすと、ブラウザの画面の下端に表示されます。
iPod/iPad/iPhoneの場合は、リンクを長押しすると表示されます。
ボタンなどのリンク先URLは、通常、パソコンのブラウザの場合はマウスカーソルを上にかざすと、ブラウザの画面の下端に表示されます。
iPod/iPad/iPhoneの場合は、リンクを長押しすると表示されます。
また差出人メールアドレスは、iPod/iPad/iPhoneの場合は差出人名を2回タップすると表示されます。 ただし差出人メールアドレスは偽装が簡単なので、これだけで本物か否かを判断するのは危険です。

 なお、iPod/iPad/iPhoneの場合通常は、リンクを長押しするとPeek and pop機能によって、図のようにリンク先のWebページがプレビュー表示されてしまいます。
セキュリティを強化するために、プレビュー表示画面の右上にある「プレビューを非表示」をタップして、普段からURLのみを表示するように設定変更しておきましょう。
なお、iPod/iPad/iPhoneの場合通常は、リンクを長押しするとPeek and pop機能によって、図のようにリンク先のWebページがプレビュー表示されてしまいます。
セキュリティを強化するために、プレビュー表示画面の右上にある「プレビューを非表示」をタップして、普段からURLのみを表示するように設定変更しておきましょう。
あるいは本物であると確認できない場合などは、Googleのアカウント管理サイト https://myaccount.google.com/ を開いてログインします。 Googleのアカウント管理サイトの利用方法については Googleアカウント管理サイトの利用 をご覧ください。
Googleアカウント管理サイト (Google)

 「アクティビティを確認」ボタンをクリックすると、必要に応じてGoogleのログイン画面が表示された後、このような画面になります。
表示メッセージに合わせて、以下のいずれかを選択してください。
「アクティビティを確認」ボタンをクリックすると、必要に応じてGoogleのログイン画面が表示された後、このような画面になります。
表示メッセージに合わせて、以下のいずれかを選択してください。
「不審なログインの試みをブロックしました」と表示された場合

 この画面には、デバイスの種類、ログイン時刻、アクセスされたIPアドレスが表示されています。
これらの情報から、あなたが行ったログイン操作か否かを確認します。
この画面には、デバイスの種類、ログイン時刻、アクセスされたIPアドレスが表示されています。
これらの情報から、あなたが行ったログイン操作か否かを確認します。
一番確実なのは、ルーターの管理画面を開いて、あなたの使用しているネットワークのWAN側(インターネット側)のIPアドレスが、ここに書かれているIPアドレスと一致するか否かを確認することです。 ただしIPアドレスは時刻とともに変わってしまうことがあります。また外出先などでは使用しているIPアドレスが確認ができないこともあります。
つぎに参考になるのはログイン時刻です。 まさにこの時刻にパソコンを起動した、またはGoogleアカウントを利用する何らかのサービスを使用開始した、などが無いかを検討します。

 あなたが行ったログイン操作であると判断できる場合は、上の画面で「はい、心当たりがあります」をクリックします。
するとこのような画面になります。
「詳細」をクリックします。
あなたが行ったログイン操作であると判断できる場合は、上の画面で「はい、心当たりがあります」をクリックします。
するとこのような画面になります。
「詳細」をクリックします。

 するとこのような画面になります。
指摘されたログイン操作が「問題ない」ことをGoogleに通知するには
するとこのような画面になります。
指摘されたログイン操作が「問題ない」ことをGoogleに通知するには
「パスワードを再設定」(実際には再設定は不要、確認のためのログインを行う)
または
「2段階認証プロセス」を有効にする
のいずれかの方法があります。
2段階認証プロセスの設定方法と使用方法については Googleアカウントのセキュリティ強化 2段階認証の使用方法 をご覧ください。
ここでは2段階認証は使用しないで確認する方法を説明します。
Googleアカウントのセキュリティ強化 2段階認証の使用方法

 上の画面で「パスワードを再設定」をクリックするとこのような画面になります。
GoogleアカウントID(メールアドレス)を入力します。
上の画面で「パスワードを再設定」をクリックするとこのような画面になります。
GoogleアカウントID(メールアドレス)を入力します。

 するとこのような画面になります。
そして入力したGoogleアカウントID(メールアドレス)には1通のメールが届きます。
するとこのような画面になります。
そして入力したGoogleアカウントID(メールアドレス)には1通のメールが届きます。

 届くメールは「アカウントを復元しようとしていますか?」というタイトルで、このような「はい」「いいえ」ボタンが表示されています。
「はい」をタップします。
届くメールは「アカウントを復元しようとしていますか?」というタイトルで、このような「はい」「いいえ」ボタンが表示されています。
「はい」をタップします。
なお、「場所」欄に表示されている住所は、あなたの使用しているプロバイダから決定されるので、必ずしもあなたの所在地を正しく示しません。

 つづいてパスワードの再設定の画面となります。
再設定したくないときには「スキップ」をタップします。
つづいてパスワードの再設定の画面となります。
再設定したくないときには「スキップ」をタップします。

 正しいIDとパスワードを入力すると、このような画面になります。
これで指摘されたログイン操作が「問題ない」ことをGoogleに通知できました。
ブロックされたサービスやアプリなどを再起動すると、使用できるようになっているはずです。
また、Googleから「Googleアカウントが復元されました」というメールが届いているはずです。
正しいIDとパスワードを入力すると、このような画面になります。
これで指摘されたログイン操作が「問題ない」ことをGoogleに通知できました。
ブロックされたサービスやアプリなどを再起動すると、使用できるようになっているはずです。
また、Googleから「Googleアカウントが復元されました」というメールが届いているはずです。

 上の画面で「スキップ」をタップすると、このように
Googleのアカウント管理サイト
が開きます。
各項目をチェックして、あなたのアカウント管理に不備がないが確認しましょう。
上の画面で「スキップ」をタップすると、このように
Googleのアカウント管理サイト
が開きます。
各項目をチェックして、あなたのアカウント管理に不備がないが確認しましょう。
Googleアカウント管理サイト (Google)
「アカウントを復元しようとしていますか?」メールが届かない!?
あるいは上のGoogleアカウントID(メールアドレス)の入力のあと、次のような画面となる場合があります。

 つづいてGoogleアカウントIDに対応するパスワードを入力します。
つづいてGoogleアカウントIDに対応するパスワードを入力します。

 正しいIDとパスワードを入力すると、このような画面になります。
これで指摘されたログイン操作が「問題ない」ことをGoogleに通知できました。
ブロックされたサービスやアプリなどを再起動すると、使用できるようになっているはずです。
また、Googleから「Googleアカウントが復元されました」というメールが届いているはずです。
正しいIDとパスワードを入力すると、このような画面になります。
これで指摘されたログイン操作が「問題ない」ことをGoogleに通知できました。
ブロックされたサービスやアプリなどを再起動すると、使用できるようになっているはずです。
また、Googleから「Googleアカウントが復元されました」というメールが届いているはずです。

 上の画面で「continue」をタップすると、このように
Googleのアカウント管理サイト
が開きます。
各項目をチェックして、あなたのアカウント管理に不備がないが確認しましょう。
上の画面で「continue」をタップすると、このように
Googleのアカウント管理サイト
が開きます。
各項目をチェックして、あなたのアカウント管理に不備がないが確認しましょう。
Googleアカウント管理サイト (Google)
「不審なアプリによるアカウントへのアクセスをブロックしました」と表示された場合

 この画面には、デバイスの種類、ログイン時刻、アクセスされたIPアドレスが表示されています。
これらの情報から、あなたが行ったログイン操作か否かを確認します。
この画面には、デバイスの種類、ログイン時刻、アクセスされたIPアドレスが表示されています。
これらの情報から、あなたが行ったログイン操作か否かを確認します。
一番確実なのは、ルーターの管理画面を開いて、あなたの使用しているネットワークのWAN側(インターネット側)のIPアドレスが、ここに書かれているIPアドレスと一致するか否かを確認することです。 ただしIPアドレスは時刻とともに変わってしまうことがあります。また外出先などでは使用しているIPアドレスが確認ができないこともあります。
つぎに参考になるのはログイン時刻です。 まさにこの時刻にパソコンを起動した、またはGoogleアカウントを利用する何らかのサービスを使用開始した、などが無いかを検討します。

 あなたが行ったログイン操作であると判断できる場合は、上の画面で「はい、心当たりがあります」をクリックします。
するとこのような画面になります。
「詳細」をクリックします。
あなたが行ったログイン操作であると判断できる場合は、上の画面で「はい、心当たりがあります」をクリックします。
するとこのような画面になります。
「詳細」をクリックします。

 するとこのような画面になります。
警告の原因となった(ログインがブロックされた)アプリの使用は中止して、より安全性の高い、新しいアプリに切り替えるのが理想です。
するとこのような画面になります。
警告の原因となった(ログインがブロックされた)アプリの使用は中止して、より安全性の高い、新しいアプリに切り替えるのが理想です。
それができない場合は、 「アカウントで[安全性の低いアプリの許可]がオフになっている場合」をタップします。

 つづいて「オンに戻す」をタップします。
つづいて「オンに戻す」をタップします。

 するとこのような画面になります。
スライドバーをタップします。
するとこのような画面になります。
スライドバーをタップします。

 すると、安全性の低いアプリでのGoogle IDの使用が許可されます。
ブロックされたサービスやアプリなどを再起動すると、使用できるようになっているはずです。
すると、安全性の低いアプリでのGoogle IDの使用が許可されます。
ブロックされたサービスやアプリなどを再起動すると、使用できるようになっているはずです。
また、Googleから「リンクされている Google アカウントの重大なセキュリティ通知」というタイトルで、 「リンクされたアカウントで安全性の低いアプリのアクセスが有効になりました」と書かれたメールが届いているはずです。
Googleアカウント管理サイトの利用

 Googleのアカウント管理サイト
https://myaccount.google.com/
を開いてログインし、「セキュリティ」メニューを選択すると、このような画面になります。
Googleのアカウント管理サイト
https://myaccount.google.com/
を開いてログインし、「セキュリティ」メニューを選択すると、このような画面になります。
「アカウントを保護」または「最近のセキュリティ関連のアクティビティ」で、今回のような不正アクセスの可能性を含む、あなたのアカウントでの新たなログインのイベントが確認できます。
「パスワード」をクリックすると、パスワードを変更することができます。
Googleアカウント管理サイト (Google)
他のサービスでも2段階認証を設定する
最近は、多くのサービスでアカウントの2段階認証によるセキュリティ強化ができるようになっています。
Apple IDセキュリティ強化 2ファクタ認証/セキュリティキーの使いかた
Amazon.co.jpのセキュリティ強化 2段階認証の使用方法
Microsoft アカウント 2 段階認証について(Microsoft)



















