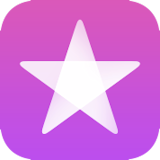
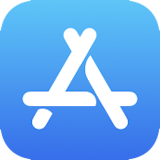 Apple IDを変更する方法
Apple IDを変更する方法
Apple IDとして使用しているメールアドレスは
Apple Accountに名称変更されました
Apple IDは、2024年9月のiOS18リリースとともに、「Apple Account(アップルアカウント)」に名称変更されました。 しかし名称が変わっただけで機能は従来と同じ。ユーザーは何も対応する必要はありません。
Apple IDは、2024年9月のiOS18リリースとともに、「Apple Account(アップルアカウント)」に名称変更されました。 しかし名称が変わっただけで機能は従来と同じ。ユーザーは何も対応する必要はありません。
Apple IDを変更するときの注意事項
過去に他のApple IDとして使用したことのあるメールアドレスを、別のApple IDとして使用することはできません。Apple IDとして使用しているメールアドレスを変更すると、パソコンの iTunes、 Windows用iCloud(iCloud for Windows)、 ホームシェアリング、 その他のアプリやサービスなどで、新しいApple IDを使った再ログインが必要となります。 また、古いApple ID(メールアドレス)を削除すると、 メッセージ(iMessage)、 等で、他の人があなたへ連絡できなくなる場合があります。 他の人にApple IDのメールアドレスを連絡先として通知していた場合は、変更した新しいメールアドレスを通知することを忘れないでください。
過去には、Apple IDを変更すると、あなたのすべてのiPod/iPad/iPhoneで、 iTunes/App Store、 iCloud、 メッセージ(iMessage)、 FaceTime などのサービスの再ログインが必要でした。 また、アプリ内課金で、機能制限を解除するタイプの課金を支払っている場合は、これが無効になってしまい、再購入が必要でした。 しかし現在はこれらの問題は解消されているようです。
Apple IDの変更方法

 このような画面になります。
あなたのApple IDに関連した各種情報が確認・変更できます。
[サインインとセキュリティ]をタップします。
このような画面になります。
あなたのApple IDに関連した各種情報が確認・変更できます。
[サインインとセキュリティ]をタップします。
 するとこのような画面になります。
一番上にある「メールと電話番号」欄には、あなたのApple IDに紐づけられているメールアドレスと電話番号が表示されています。
これらのメールアドレスのどれでも、アップルのサービスにサインインすることができます。
一番上に表示されているのが、現在のあなたのApple IDです。
するとこのような画面になります。
一番上にある「メールと電話番号」欄には、あなたのApple IDに紐づけられているメールアドレスと電話番号が表示されています。
これらのメールアドレスのどれでも、アップルのサービスにサインインすることができます。
一番上に表示されているのが、現在のあなたのApple IDです。
画面右上の「編集」をタップします。

なお、この画面で「メールまたは電話番号を追加」をタップすると、あなたのApple IDに新しいメールアドレス、または電話番号を紐づけることもできます。
 このような画面になります。
赤い「削除」ボタンをタップします。
このような画面になります。
赤い「削除」ボタンをタップします。
 このようなダイアログボックスが表示されます。
「別のメールアドレスを選択」をタップします。
このようなダイアログボックスが表示されます。
「別のメールアドレスを選択」をタップします。
 デバイスの
パスコード
が要求されます。
パスコードを入力します。
デバイスの
パスコード
が要求されます。
パスコードを入力します。
パスコードロックの使い方と解除方法
 新しいApple IDとして使用したいメールアドレスを入力し、「続ける」をタップします。
新しいApple IDとして使用したいメールアドレスを入力し、「続ける」をタップします。
 すると入力したメールアドレスに、このようなメールが届きます。
6桁のワンタイムパスコードが書かれています。
すると入力したメールアドレスに、このようなメールが届きます。
6桁のワンタイムパスコードが書かれています。
 そして
そして
 このような画面になったら変更終了です。
パソコンのiTunesやほかのデバイス、ホームシェアリング、その他のアプリやサービスなどで、新しいApple IDでサインインしなおしてください。
このような画面になったら変更終了です。
パソコンのiTunesやほかのデバイス、ホームシェアリング、その他のアプリやサービスなどで、新しいApple IDでサインインしなおしてください。
なお、 盗難デバイスの保護 機能を有効にしていると、ここで1時間のセキュリティ遅延が開始されます。 実際に変更できるのは1時間後です。 通知が届くのを待ってください。
「盗難デバイスの保護」を有効にしてあなたの重要な情報を保護する
古いApple IDを連絡先として残しておく
古いApple IDとして使用していたメールアドレスがまだ生きているなら、それをApple IDに再度紐づけておきましょう。 そうすれば、他の人が古いApple IDを使って メッセージ(iMessage)、 などを送ってきた場合も、これまで通り受信することができます。
 このような画面になります。
あなたのApple IDに関連した各種情報が確認・変更できます。
[サインインとセキュリティ]をタップします。
このような画面になります。
あなたのApple IDに関連した各種情報が確認・変更できます。
[サインインとセキュリティ]をタップします。
 するとこのような画面になります。
一番上にある「メールと電話番号」欄には、あなたのApple IDに紐づけられているメールアドレスと電話番号が表示されています。
これらのメールアドレスのどれでも、アップルのサービスにサインインすることができます。
一番上に表示されているのが、現在のあなたのApple IDです。
するとこのような画面になります。
一番上にある「メールと電話番号」欄には、あなたのApple IDに紐づけられているメールアドレスと電話番号が表示されています。
これらのメールアドレスのどれでも、アップルのサービスにサインインすることができます。
一番上に表示されているのが、現在のあなたのApple IDです。
画面右上の「編集」をタップします。
 「メールまたは電話番号を追加」をタップします。
「メールまたは電話番号を追加」をタップします。
 これまで使用していた古いApple IDのメールアドレスを入力し、「続ける」をタップします。
あとはApple ID変更時の手順と同じです。
古いApple IDのメールアドレスに届くワンタイムパスワードを使って、メールアドレスの確認を完了すると、それをApple IDに再度紐づけることができます。
これまで使用していた古いApple IDのメールアドレスを入力し、「続ける」をタップします。
あとはApple ID変更時の手順と同じです。
古いApple IDのメールアドレスに届くワンタイムパスワードを使って、メールアドレスの確認を完了すると、それをApple IDに再度紐づけることができます。


















