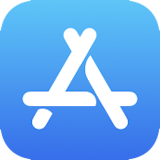 アプリのダウンロード購入方法 | iTunes/App Storeの使い方
アプリのダウンロード購入方法 | iTunes/App Storeの使い方
ここではApp Storeでアプリのダウンロード購入する方法を解説します。
このほかアプリをダウンロードする方法全般についてはアプリをダウンロードする方法のページをご覧ください。
支払方法の選択、iTunes Cardの登録

- プリペイドカード:iTunes Cardを購入して、Apple IDに登録する
- Appleアカウントカード (旧iTunes Pass)を使って、最寄りのアップルストアで直接Apple IDにチャージする
- ほかの人からギフトコードをプレゼントしてもらう
- 家族に支払ってもらう(子供向け、家族向けのAppleIDを取得する)
iTunes Cardを買う(Amazon.co.jp)
アプリをダウンロードする方法(iPod/iPad/iPhone)


iPod/iPad/iPhoneをインターネットに接続した上で、 下記のリンクをクリックするとApp Storeアプリ起動してApp Storeのトップページに切り替わります。
App Storeを開く

 好きなアプリケーションを選ぶとアプリケーションの説明が表示されます。
「詳細」欄を下にスクロールすると、このアプリの詳細説明を読むことができます。
好きなアプリケーションを選ぶとアプリケーションの説明が表示されます。
「詳細」欄を下にスクロールすると、このアプリの詳細説明を読むことができます。
また、スクリーンショット欄を左右にフリックすると、いくつかのスクリーンショットが確認できます。
海外プログラマが開発したアプリは、英語その他外国語での説明となります。 この説明を良く読まずに苦情のコメントを投稿する人もいますが、これは恥ずかしい。まずは説明を良く読みましょうね。

 「評価とレビュー」欄を見ると、このアプリに対するユーザーのレビューが読めて、参考になります。
ただ、ここには「サクラ」の書き込みも多く、注意が必要です。
リリースされたばかりなのに短期間に高評価が大量に投稿されていたり、たいした理由も書かれずに、ただ「良い」とか「スゴイ」とかの言葉ばかりがならぶ場合は、ニセ評価の可能性が高いと考えられます。
こんなアプリのダウンロードは控えましょう。
「評価とレビュー」欄を見ると、このアプリに対するユーザーのレビューが読めて、参考になります。
ただ、ここには「サクラ」の書き込みも多く、注意が必要です。
リリースされたばかりなのに短期間に高評価が大量に投稿されていたり、たいした理由も書かれずに、ただ「良い」とか「スゴイ」とかの言葉ばかりがならぶ場合は、ニセ評価の可能性が高いと考えられます。
こんなアプリのダウンロードは控えましょう。

 「情報」欄に、このアプリの仕様が書かれています。
「互換性」欄には、このアプリが使用できるiPod/iPad/iPhoneの機種や、対応iOSバージョンに関する詳しい説明があります。
あなたの持っているiPod/iPad/iPhoneが対応しているか確認のうえ、ダウンロード購入してください。
「情報」欄に、このアプリの仕様が書かれています。
「互換性」欄には、このアプリが使用できるiPod/iPad/iPhoneの機種や、対応iOSバージョンに関する詳しい説明があります。
あなたの持っているiPod/iPad/iPhoneが対応しているか確認のうえ、ダウンロード購入してください。
また「サポート」欄に「ファミリー共有」と書かれているアプリは、「ファミリー共有」機能を使って、そのアプリを家族で共有することが可能です。
あなたのiPod/iPad/iPhoneのモデル・型番を調べたいときは・・・
歴代iPod/iPad/iPhoneファミリー / iPhoneのモデル一覧
製品番号/モデル名の解説 / AppleWatch, iPad, iPhone モデルの見分け方

 アプリケーションを購入するときは、値段表示をタップします。
アプリケーションを購入するときは、値段表示をタップします。
無料アプリの場合は、すぐにダウンロードが始まります。
なお、アプリケーションは自分のために購入するだけではなく、プレゼントとして他のiPod/iPad/iPhoneユーザーに贈る事も出来ます。 相手のメールアドレスだけ分かっていればOKです。 お勧めの音楽やアプリを見つけたら、大切なあの人にもプレゼントして、楽しみを共有しましよう。
音楽、アプリ、ステッカーなどをギフトとして贈る方法

 値段表示をタップすると、このような確認画面が表示されます。
デバイスによって、サイドボタンをダブルクリックしたり、ホームボタンでTouchID認証するように指示されます。
AppleIDのパスワード入力を要求される場合もあります。
値段表示をタップすると、このような確認画面が表示されます。
デバイスによって、サイドボタンをダブルクリックしたり、ホームボタンでTouchID認証するように指示されます。
AppleIDのパスワード入力を要求される場合もあります。
指示した操作を行うと購入手続きが完了し、アプリのダウンロードが始まります。
もしダウンロードが始まらない場合は 購入手続きが進められない!? をご参照ください。
Apple IDの作り方・使い方
子供向け、家族向けのAppleIDを取得する

 値段表示が「開く」ボタンに変わるとダウンロード完了です。
「開く」ボタンをタップすると、購入したアプリが開きます。
値段表示が「開く」ボタンに変わるとダウンロード完了です。
「開く」ボタンをタップすると、購入したアプリが開きます。
購入手続きが進められない!?
ダウンロード購入時に「お支払い方法の確認が必要です」と表示され、購入手続きが進められないことがあります。 これには以下の理由が考えられます。- AppleIDにチャージされているiTunesカードの金額が不足している
- AppleIDに登録しているクレジットカード等の情報が正しくない/期限切れ
- AppleIDに登録している住所・電話番号・お届け先住所の情報の一部が不足している
Apple IDを管理:My Apple ID(アップル)
アプリをダウンロードする方法(iTunes)
注意
パソコンのiTunesでアプリが購入・管理できるのはバージョン12.6以前のみです。 2017年9月公開のバージョン12.7以降からアプリの購入・管理メニューは無くなりました。
パソコンのiTunesでアプリが購入・管理できるのはバージョン12.6以前のみです。 2017年9月公開のバージョン12.7以降からアプリの購入・管理メニューは無くなりました。
 iTunesから「App Store」にアクセスしましょう。
iTunesから「App Store」にアクセスしましょう。
パソコンをインターネットに接続した上で、 下記のリンクをクリックするとiTunesが起動してApp Storeのトップページに切り替わります。 またはiTunesを起動して、画面右上のから「App Store」をクリックします。
そしてiTunes/App Storeへサインインします。
App Storeを開く
iTunes/App Storeへのサインインの方法
 好きなアプリケーションを選び、アプリケーション名をクリックします。
するとアプリケーションの説明が表示されます。
「詳細情報」欄を下にスクロールし、「説明」欄の「その他」をクリックすると、このアプリの詳細説明を読むことができます。
好きなアプリケーションを選び、アプリケーション名をクリックします。
するとアプリケーションの説明が表示されます。
「詳細情報」欄を下にスクロールし、「説明」欄の「その他」をクリックすると、このアプリの詳細説明を読むことができます。
また、スクリーンショット欄のスクロールバーを左右にドラッグすると、いくつかのスクリーンショットが確認できます。
海外プログラマが開発したアプリは、英語その他外国語での説明となります。 この説明を良く読まずに苦情のコメントを投稿する人もいますが、これは恥ずかしい。まずは説明を良く読みましょうね。
 「評価とレビュー」をクリックすると、このアプリに対するユーザーのレビューが読めて、参考になります。
ただ、ここには「サクラ」の書き込みも多く、注意が必要です。
リリースされたばかりなのに短期間に高評価が大量に投稿されていたり、たいした理由も書かれずに、ただ「良い」とか「スゴイ」とかの言葉ばかりがならぶ場合は、ニセ評価の可能性が高いと考えられます。
こんなアプリのダウンロードは控えましょう。
「評価とレビュー」をクリックすると、このアプリに対するユーザーのレビューが読めて、参考になります。
ただ、ここには「サクラ」の書き込みも多く、注意が必要です。
リリースされたばかりなのに短期間に高評価が大量に投稿されていたり、たいした理由も書かれずに、ただ「良い」とか「スゴイ」とかの言葉ばかりがならぶ場合は、ニセ評価の可能性が高いと考えられます。
こんなアプリのダウンロードは控えましょう。
 「詳細」画面の下にある「情報」欄に、このアプリの仕様が書かれています。
「互換性」欄には、このアプリが使用できるiPod/iPad/iPhoneの機種や、対応iOSバージョンに関する詳しい説明があります。
あなたの持っているiPod/iPad/iPhoneが対応しているか確認のうえ、ダウンロード購入してください。
「詳細」画面の下にある「情報」欄に、このアプリの仕様が書かれています。
「互換性」欄には、このアプリが使用できるiPod/iPad/iPhoneの機種や、対応iOSバージョンに関する詳しい説明があります。
あなたの持っているiPod/iPad/iPhoneが対応しているか確認のうえ、ダウンロード購入してください。
「ファミリー共有」が「共有可能」となっている場合は、「ファミリー共有」機能を使って、そのアプリを家族で共有することが可能です。
あなたのiPod/iPad/iPhoneのモデル・型番を調べたいときは・・・
歴代iPod/iPad/iPhoneファミリー / iPhoneのモデル一覧
製品番号/モデル名の解説 / AppleWatch, iPad, iPhone モデルの見分け方
 アプリケーションを購入するときは、「購入する」ボタンをクリックします。
アプリケーションを購入するときは、「購入する」ボタンをクリックします。
無料アプリの場合は、すぐにダウンロードが始まります。
なお、アプリケーションは自分のために購入するだけではなく、プレゼントとして他のiPod/iPad/iPhoneユーザーに贈る事も出来ます。 相手のメールアドレスだけ分かっていればOKです。 お勧めの音楽やアプリを見つけたら、大切なあの人にもプレゼントして、楽しみを共有しましよう。
音楽、アプリ、ステッカーなどをギフトとして贈る方法
 「購入」ボタンをクリックすると、このような確認画面が表示されます。AppleIDのパスワードを入力します。
「購入」ボタンをクリックすると、このような確認画面が表示されます。AppleIDのパスワードを入力します。
Apple IDの作り方・使い方
子供向け、家族向けのAppleIDを取得する
 するとダウンロードが始まります。
画面右上のダウンロード中を示すアイコンをクリックすると・・・
するとダウンロードが始まります。
画面右上のダウンロード中を示すアイコンをクリックすると・・・
 ダウンロード途中の状況が分かります。
ダウンロード途中の状況が分かります。
 ダウンロードが完了するとライブラリ欄に
ダウンロードが完了するとライブラリ欄に
 iPod/iPad/iPhoneをパソコンに接続すると、パソコンからiPod/iPad/iPhoneにアプリケーションが転送されます。
iPod/iPad/iPhoneのホーム画面に新しいアイコンが増えます。
iPod/iPad/iPhoneをパソコンに接続すると、パソコンからiPod/iPad/iPhoneにアプリケーションが転送されます。
iPod/iPad/iPhoneのホーム画面に新しいアイコンが増えます。
アプリケーションをiPod/iPad/iPhoneに入れるか否かは、音楽の転送方法と同様iTunesの同期設定画面で指定できます。 転送したいアプリケーションの右の「インストールする」をクリックすれば、そのアプリケーションだけが転送されます。
特定のアプリケーションの調子が悪い・動作がおかしい時は、ここで「削除」をクリックして同期(iPod/iPad/iPhoneから削除)し、さらに「インストールする」をクリックして再同期することにより再インストールすると治る場合があります。
注意: インストールするアプリケーションによっては、パソコンとの同期に非常に時間がかかる場合があります。 必要に応じて、転送するアプリケーションを選択してください。
App Storeおすすめアプリ




















