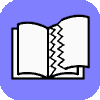 ImagePageSplitter 見開き画像をページ分割・結合・トリミング・傾き補正
ImagePageSplitter 見開き画像をページ分割・結合・トリミング・傾き補正

- 1枚の画像を左右または上下2ページに分割できます。また分割位置は調整可能です。
- 2枚の画像を左右上下方向に1枚の画像に結合できます。また結合位置、重なりは調整可能です。
- 画像の上下、左右、中央の余白カット(トリミング)ができます。
- 画像の傾き、コントラスト、輝度の補正ができます。
- 画像をグレースケール(白黒画像)に変換できます。
- 分割前、分割後の画像に対して、左右90度回転または180度回転ができます。
- 分割後の画像に対して、拡大・縮小ができます。
- 分割後の画像に対して、ファイル名を連番で振りなおすこともできます。

当サイトでは、 ハードディスクなどに保存された電子書籍や画像ファイルから、表紙画像が並んだ「本棚:eBookshelf」を作るフリーソフト:eBookshelf Generatorも公開しています。 あなたの電子書籍コレクションを、まるでネットの電子書籍ショップのようなインターフェースで閲覧できます。 多数の自炊電子書籍をお持ちの場合、その検索・閲覧が容易になり、蔵書管理にも便利です。 合わせてご利用ください。
ImagePageSplitterの特徴
多種類のファイルに対応
対象となる画像ファイルは png, jpg, gif, bmp の4種類です。
png, bmpについてはフルカラー(24/32bit)の他に、パレット化/グレイスケールフォーマットにも対応しています。
gifについても256色未満のパレット画像にも対応しています。
きめの細かい分割指定
分割方向は横、縦から選択できます。また分割の中心位置を左右/上下にずらすことができます。
分割を行わず、下記の余白カット(トリミング)や画像補正のみを行うこともできます。
画像の結合
ファイル名が連続する2枚の画像を、左右上下いずれかの方向に並べて、1枚の画像に結合できます。また結合位置(ずれ)、重なりは調整可能です。
見開きではない自炊電子書籍を見開きに合成したり、分割位置がずれている自炊電子書籍を一旦結合したうえで、正しい位置に再分割することができます。
余白カット(トリミング)
左右上下、および分割の中心位置の余白カット(トリミング)ができます。スキャン時に、周辺や中央部にできた影や余白をカットすることができます。
カット量はピクセル、または画像サイズに対するパーセントで指定できます。
画像補正
分割前の画像に対する、傾き補正(回転)ができます。傾いてスキャンしてしまった画像でも、水平垂直に補正することができます。
また、コントラスト、輝度の補正もできます。暗い画像、ボケた感じの画像、眠たい感じの画像も、ハッキリ、クッキリに補正します。
グレースケール(白黒)変換
分割後の画像を、グレースケール(白黒)画像に変換することができます。
セピア色などに変色してしまった古い本のスキャンを、正しい白黒画像に変換できます。
回転・縮小・拡大
分割後の画像に対して、左右90度/180度回転・縮小・拡大が指定できます。
ファイル名の変更
分割後のファイル名に任意の連番(文字列+連番)をつけることができます。もちろん元のファイル名をそのまま使うこともできます。
画像ごとの指定
分割指定、余白カット、画像補正、グレースケール(白黒)変換は、画像ごとに個別に指定することも、すべての画像に一括で指定することもできます。
また、画像ごとにこれらの処理対象とするか否かを指定できます。
処理対象としない画像も、ファイル名を変更して出力先フォルダにそのままコピーすることができます。
設定の保存と復元
これらの設定は自動的に保存されます。
このため設定作業を途中でやめて、後日続きの設定を行うことも可能です。
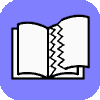 ダウンロード
ダウンロード
下の丸い「Download」マークをクリックして、ダウンロードしてください。
|
|
ImagePageSplitter Version 1.0.7(21.Dec.2018) 圧縮ファイル(ImagePageSplitter-1.0.7.zip 49,274,880bytes) |
必要ディスク容量:200MB
このファイルはウィルスチェック済みです。 McAfee VirusScan V8.8.0 (8.8.0.1982/DAT9112.0000)でチェックし、ウイルス感染がないことを確認しました。
これまでの改版については改版履歴をご参照ください。
プログラムのインストールとアンインストール
インストール
 ImagePageSplitter-1.0.7.zipを解凍するとインストールプログラム(ImagePageSplitter-1.0.7.exe)が現れます。
インストールプログラムをダブルクリックすると、このような画面になります。
「詳細情報」をクリックします。
ImagePageSplitter-1.0.7.zipを解凍するとインストールプログラム(ImagePageSplitter-1.0.7.exe)が現れます。
インストールプログラムをダブルクリックすると、このような画面になります。
「詳細情報」をクリックします。
 つづいて「実行」をクリックするとインストールが始まります。
つづいて「実行」をクリックするとインストールが始まります。
注意:信頼できないexeファイルは決して実行しないでください。 www.apollomaniacs.comから直接ダウンロードしたプログラム以外は実行しないでください。 さもないと、ウイルスなどが混入されている可能性があります。
 このような画面になります。
必要に応じて言語を切り替えたうえで「OK」をクリックします。
このような画面になります。
必要に応じて言語を切り替えたうえで「OK」をクリックします。
 つづいてインストール先フォルダを指定します。
本プログラムがインストールされるフォルダは、
つづいてインストール先フォルダを指定します。
本プログラムがインストールされるフォルダは、
C:\Users\[ユーザー名]\AppData\Local\ImagePageSplitter 本プログラムは、その格納パスに全角・日本語を含むフォルダ名が含まれていると動作しません。
起動させようとすると、図のようなエラー表示となります。
格納パスは半角英数文字のみで構成されている必要があります。
本プログラムは、その格納パスに全角・日本語を含むフォルダ名が含まれていると動作しません。
起動させようとすると、図のようなエラー表示となります。
格納パスは半角英数文字のみで構成されている必要があります。
Windowsユーザー名に全角・日本語を利用している場合は、別途新たに半角英数文字のWindowsローカル ユーザー アカウントを作り、そちらにインストールするか、 もしくは上のインストール先フォルダ指定画面で、半角英数文字のみで構成されている格納パスへ、インストール先を変更してください。
 インストールが完了すると、スタートメニューにアイコンが登録され、引き続きプログラムが起動します。
2回目以降のプログラム起動は、スタートメニューのアイコンをクリックします。
インストールが完了すると、スタートメニューにアイコンが登録され、引き続きプログラムが起動します。
2回目以降のプログラム起動は、スタートメニューのアイコンをクリックします。
旧バージョンからのアップデート
そのまま最新版のインストールを行えばOKです。 なお、一旦アンインストールしてしまっても、ユーザー設定ファイルは残っているので、再インストールすれば元の設定で使えます。
アンインストール
 スタートメニューでImagePageSplitterを右クリックすると表示される[アンインストール]ボタンをクリックするか、
Windowsの[設定]-[アプリ]-[アプリと機能]画面で
ImagePageSplitterをクリックすると表示される[アンインストール]ボタンをクリックします。
スタートメニューでImagePageSplitterを右クリックすると表示される[アンインストール]ボタンをクリックするか、
Windowsの[設定]-[アプリ]-[アプリと機能]画面で
ImagePageSplitterをクリックすると表示される[アンインストール]ボタンをクリックします。
使い方
使い方は簡単。ただ画像の中央から左右に分割したいだけなら、以下の2ステップでOKです。- ImagePageSplitterをWindowsパソコンにインストールします。
- 画像ファイルを保存しているフォルダと、加工後の出力先フォルダを指定して[開始]ボタンをクリックします。
 スタートメニューからImagePageSplitterを選ぶとプログラムが起動します。
「入力フォルダ」欄に、画像ファイルを保存しているフォルダを指定します。
スタートメニューからImagePageSplitterを選ぶとプログラムが起動します。
「入力フォルダ」欄に、画像ファイルを保存しているフォルダを指定します。
「出力フォルダ」欄に、加工後の画像を格納するフォルダを指定します。
 「入力フォルダ」を指定すると、そこに格納されている画像ファイルが、一覧表に表示されます(最大1,000ファイル)。
一覧表の「選択」欄にチェックが入っている画像が処理対象となります。
「全選択」ボタンと「全解除」ボタンで、すべての画像をまとめて処理対象/非対称にできます。
またサムネイル(縮小)画像をダブルクリックすると、それを拡大表示することができます。
「入力フォルダ」を指定すると、そこに格納されている画像ファイルが、一覧表に表示されます(最大1,000ファイル)。
一覧表の「選択」欄にチェックが入っている画像が処理対象となります。
「全選択」ボタンと「全解除」ボタンで、すべての画像をまとめて処理対象/非対称にできます。
またサムネイル(縮小)画像をダブルクリックすると、それを拡大表示することができます。
単に左右2分割したいだけなら、あとは右下の「開始」ボタンをクリックすれば完了です。
 「画像分割設定」タブをクリックすると、分割方法の詳細が指定できます。
「画像分割設定」タブをクリックすると、分割方法の詳細が指定できます。
 「画像分割設定」画面の左部分に、入力フォルダの画像の一つが表示されます。
この画像をクリックすると、クリック位置に応じて、トリミング幅、分割位置を変更できます。
画像の下のスライドバーをドラッグすると、画像を拡大表示できます。
「前の画像」「次の画像」ボタンで、表示する画像を切り替えることができます。
なお、左下の「選択」にチェックが入っている画像が処理対象となります。
「画像分割設定」画面の左部分に、入力フォルダの画像の一つが表示されます。
この画像をクリックすると、クリック位置に応じて、トリミング幅、分割位置を変更できます。
画像の下のスライドバーをドラッグすると、画像を拡大表示できます。
「前の画像」「次の画像」ボタンで、表示する画像を切り替えることができます。
なお、左下の「選択」にチェックが入っている画像が処理対象となります。
 「画像分割設定」画面の右部分で、分割の有無、分割の方向、分割前の画像の回転、トリミング設定、画像補正、画像連結 などが指定できます。
「画像分割設定」画面の右部分で、分割の有無、分割の方向、分割前の画像の回転、トリミング設定、画像補正、画像連結 などが指定できます。
これらの設定を各画像へ適用する方法は「個別設定」または「共通設定」が選べます。 詳しくは設定の適用方法をご覧ください。
「リセット」で、現在の画像の分割、トリミング、画像補正などの設定をリセットします。
 「トリミング設定」で、上下左右中央の余白のカットが指定できます。
トリミング幅はピクセル値による絶対値指定と、各画像の幅、高さに対する相対(パーセント)指定が選べます。
「中央オフセット」を操作すると、見開き分割の、分割位置が調整できます。
「トリミング設定」で、上下左右中央の余白のカットが指定できます。
トリミング幅はピクセル値による絶対値指定と、各画像の幅、高さに対する相対(パーセント)指定が選べます。
「中央オフセット」を操作すると、見開き分割の、分割位置が調整できます。
各タイトル文字(例「左トリミング」)の部分をクリックすると、その値をゼロにします。
 「画像補正」で、傾き、コントラスト、輝度(明るさ)、グレースケール化が指定できます。
傾きは、最大左右に20度まで回転できます。
「画像補正」で、傾き、コントラスト、輝度(明るさ)、グレースケール化が指定できます。
傾きは、最大左右に20度まで回転できます。
各タイトル文字(例「傾き補正」)の部分をクリックすると、その値をゼロにします。
 「画像連結」で、次の画像との連結が指定できます。
2枚の画像を結合して、見開きページを作ることができます。
「画像連結」で、次の画像との連結が指定できます。
2枚の画像を結合して、見開きページを作ることができます。
次の画像を、現在表示している画像の、右、左、上、下のどちらに連結するか、で指定します。 「連結の重なり」で2枚の画像の重なり量を指定できます。 「連結の位置」で2枚の画像の重なり位置(上下/左右のずれ)を指定できます。
各タイトル文字(例「連結の重なり」)の部分をクリックすると、その値をゼロにします。
 「その他の設定」タブをクリックすると、このような画面になります。
「その他の設定」タブをクリックすると、このような画面になります。
「分割後の回転」で、画像分割処理をした後の、それぞれの画像に対する90度/180度回転を指定できます。
「分割後の縮小拡大」で、画像分割処理をした後の、それぞれの画像に対する縮小・拡大を指定できます。
「カラーパレット」をチェックすると、画像を処理する前に、まず24/32bit RGB画像に変換します。出力画像も24/32bitになります。
「出力ファイル名」で、分割後のファイル名のつけ方を指定できます。
「グリッド表示」を指定すると、「画像分割設定」画面に、傾き補正のガイドとなるグリッド(格子模様)を表示します。
通常「拡大」を行うと画質が低下します。画質を保ったまま拡大するには waifu2x-caffeなどのツールをご利用ください。
 画面下の「開始」ボタンをクリックすると、画像の分割・加工を開始します。
処理中はこのような画面になります。
画面下の「開始」ボタンをクリックすると、画像の分割・加工を開始します。
処理中はこのような画面になります。
 処理が完了すると「戻る」「終了」ボタンが有効になります。
処理が完了すると「戻る」「終了」ボタンが有効になります。
「戻る」ボタンをクリックすると「入力フォルダ」「出力フォルダ」の入力画面に戻ります。 入出力フォルダを変更して別の自炊電子書籍を読み込み、詳細設定を変更して、分割・加工を再度「開始」することが可能です。
「終了」ボタンをクリックするとプログラムを終了します。
設定の適用方法

個別設定:各画像ごとに個別のパラメータを適用します。
共通設定:すべての画像に同じパラメータを適用します。
「個別設定」ボタンをクリックすると、現在の画面の設定がすべての画像にコピーされた後、それぞれを個別に修正可能となります。「共通設定」ボタンをクリックすると、過去の各画像の設定にかかわらず、現在の画面の設定がすべての画像に適用されます。画面の設定を変更すると、それがすべての画像に反映されます。
また「個別設定」を選ぶと、「コピー」「ペースト」ボタンが使えるようになります。 「コピー」で、現在表示している画像の分割、トリミング、画像補正などの設定値を一時記憶します。 そして画像を切り替えた後に「ペースト」すると、一時記憶した設定値を、現在の画像に設定します。
設定の保存と初期化
「入力フォルダ」「出力フォルダ」「画像分割設定」「その他の設定」などの設定情報は、 「開始」「終了」ボタンをクリックしたときに自動的に保存されます。 このため再度プログラムを起動すると、直前のフォルダ指定、トリミング指定などが再現されます。
「個別設定」した画像の設定値を再現したいとき
分割、トリミング幅、画像補正などを「個別設定」してプログラムを終了したあと、設定作業を再開したい場合は、プログラムを再起動してそのフォルダを開いたあと、「個別設定」ボタンをクリックしてください。
すると、過去に設定した画像ごとの値が再現されます。
また[>>>]ボタンをクリックすると、前回個別設定した最後の画像にジャンプできます。
個別設定の値は、入力フォルダの名前ごとに最大30日間保存されます。
このため設定作業を途中でやめて、後日続きの画像を設定することも可能です。
また複数のフォルダを行き来して、少しずつ設定していくことも可能です。
ただし入力フォルダの名前を変更してしまうと、過去の設定は再現されません。
設定情報の保存先
設定情報の保存先は、本プログラムのインストールフォルダの下の、下記のファイルです。
設定を初期値に戻したい場合は、これらのファイルを削除してください。
| app/ImagePageSplitter.ini | 共通設定情報 |
| app/dirinfo_[記号列].txt | 各フォルダの個別設定情報 |
これらはいずれもテキストファイルです。エディタで編集すると、次回以降の実行時に反映されます。 [記号列]の部分は、対象の入力フォルダパスをbase64(URLセーフ)エンコードした文字列です。
共通設定情報
本プログラム全体の共通情報が格納されています。
区切り文字は空白またはタブ文字で、「キーワード 値」(任意の数の空白またはタブ文字を挿入可)の形で情報を並べます。
文字コードはUTF-8。
本プログラムがインストールされたフォルダには、
app/parameter.txt
という名前でパラメータファイルの初期値テンプレートが格納されています。
ここには各パラメータの意味も解説されています。
カスタマイズ時に参考にしてください。
個別設定情報
あなたがこれまでに分割・編集作業を行ったフォルダごとに、そこに含まれる画像ファイル一覧とその個別設定値が格納されています。
区切り文字は「|」。文字コードはS-JIS。
なお、この情報は、フォルダごとに最後の更新から30日以上経過すると、次回プログラム起動時に自動削除されます。
使い方のポイント
色が変わってしまう場合
元画像のパレット数(色数)が少ない場合に、傾き補正(画像の回転)などを指定すると、画像の一部の色が変わってしまう場合があります。
こんな時は「その他の設定」で「モノクロ/パレット画像の傾き/コントラス/輝度補正時は、24/32bit RGB画像に変換する」にチェックを入れてください。
色の変わりを解消できます。
コントラスト、輝度が想定以上に明るくなる場合
元画像のパレット数(色数)が少ない場合に、コントラスト、輝度補正を行なうと、出力結果が画面でのプレビュー表示より明るくなってしまう場合があります。
こんな時は「その他の設定」で「モノクロ/パレット画像の傾き/コントラス/輝度補正時は、24/32bit RGB画像に変換する」にチェックを入れてください。
画面表示と同じ結果を得ることができます。
片ページだけ傾いた画像の傾き補正
見開き画像の片ページだけが傾いてスキャンされている場合は、2回に分けて変換してください。
まずそのまま2分割変換し、つぎに分割は「なし」で、傾いているページのみ傾き補正を指定して変換してください。
分割位置がずれている画像の分割位置修正
見開き画像をずれた位置で分割した画像について、その分割位置を修正することができます。
「画像連結」で元の見開き画像に復元したうえで、画像分割を正しく指定します。
これらは一度に指定することができます。
ファイルが正しい順序で読み込まれない場合
入力ファイルのファイル名のつけ方によっては、ファイルが正しい順序で読み込まれない場合があります。
このような場合は、事前に Flexible Renamer のようなファイル名変更フリーソフトを使って、ファイル名を変更しておいてください。
Flexible Renamer を使うと、ファイル名に含まれる、数字の部分の桁数をそろえることができます。
メニューで[数値の整理]-[先頭からn番目の数値の桁合わせ]を選び、位置を「0」、桁数を任意の桁数(例えば4)を指定します。
本プログラムの著作権表示
Copyright (C) 2018 by apollomaniacs. All rights reserved. No part of this program , data , textures may be copied or distributed, transmitted, transcribed in a retrieval system or translated into any computer or human language in any form by any means without permission of apollomaniacs.
改版履歴
| Date | Version | Description |
|---|---|---|
| 22.Dec.2018 | 1.0.7 |
改良 -Copyright URL、新バージョンダウンロードのリンク先を日本語と英語で切り替えるよう変更 -サムネイルダイアログのボタン表示を[了解]から[閉じる]に変更 不具合修正 -入力フォルダを[クリア]すると[参照]できなくなる件を修正 -バージョンチェックエラー時「今後チェックは中止しますか?」に「はい」を選んでもチェックが中止にならない件を修正 -一度分割処理を実行すると、共通設定の時でもコピー、ペーストボタンが有効になる件を修正 -設定ファイル(.ini)のコメント欄が言語設定を反映しない件を修正 |
| 08.Dec.2018 | 1.0.6 |
改良 -英語対応 -新バージョンの有無をチェックする機能を追加 不具合修正 -グリッド表示の指定がすぐに画像分割指定画面に反映されない件を修正 |
| 14.Oct.2018 | 1.0.5 |
改良 -トリミングなどの設定値の「コピー」「ペースト」(任意のページ間でコピー)機能を搭載。代わりに「前頁コピー」機能を削除。 -ファイル名表示部分に、現在の表示位置を示すプログレスバーも表示するよう改善。 -Copyright表記をWebサイトへのハイパーリンクに変更 |
| 31.Aug.2018 | 1.0.4 |
不具合修正 -入力フォルダが空白のときにキャンセル終了しようとすると例外が発生する不具合を修正 |
| 07.Jul.2018 | 1.0.3 |
改良 -プレビュー画像の表示高速化 -「傾き補正」指定時に発生する余白を白にする機能を追加 -トリミング、オフセット、傾き、輝度、コントラストなどのラベルをクリックするとゼロリセットする機能を追加 -プレビュー画像の拡大時、表示位置を保つように変更 -プレビュー画像を3倍まで拡大表示できるよう変更(従来は2倍) 不具合修正 -「個別設定」指定後にアプリを再起動すると、エラーとなって起動できない件を修正 -「個別設定」時、特定の画像で「画像連結」を指定すると、その他の画像のプレビュー表示が不正となる件を修正。 |
| 30.Jun.2018 | 1.0.2 |
改良 -入力画像のPixelFormat表示機能を搭載 -「画像分割設定」画面の[選択]ボタン大型化 -「画像連結」機能を搭載 -「画像分割設定」画面のプレビュー画像拡大表示機能を搭載 -個別設定の場合「>>>」ボタンで最後に設定した画像に飛ぶ機能を搭載 不具合修正 -画像ファイル名に'#'が含まれていると読めない件を修正 -90度回転時にグリッド表示、画像クリックによるトリム指定が不正となる件を修正 |
| 23.Jun.2018 | 1.0.1 |
改良 -「画像分割設定」画面の分割する/しないボタンを大型化 -「画像分割設定」画面のファイル名のマウスオーバーで、切り取り座標(幅、高さ)を表示 - 画像分割前の90度180度回転機能を追加 - 画像分割後の180度回転機能を追加 不具合修正 -分割を複数回連続実行した時、2回目以降のプログレスバーの進捗表示が不正となる件を修正 -「その他の設定」画面の「グリッド表示」の画面表示がずれている件を修正 |
| 16.Jun.2018 | 1.0.0 | 初版リリース |



















