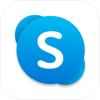 Skypeへのサインイン・プロフィール編集・サインアウト
Skypeへのサインイン・プロフィール編集・サインアウト
ここではネット経由で無料通話が楽しめるSkypeの、サインインと呼び出しの設定方法を紹介します。
なお、Skypeの使い方全般についてはSkype(スカイプ)の使い方 テレビ電話/無料通話のページで説明しています。併せてご参照ください。
Skype(スカイプ)の使い方 テレビ電話/無料通話
Skypeへのサインインと呼び出しの設定
Skype ID / アカウントの新規登録 が済んだら、iPod/iPad/iPhoneのSkypeアプリにサインインしましょう。
 つづいてこのような画面になります。
「サインインまたは作成」をタップします。
つづいてこのような画面になります。
「サインインまたは作成」をタップします。
 あなたのSkype名、またはIDとして登録した電話番号かメールアドレスを入力して「次へ」をタップします。
あなたのSkype名、またはIDとして登録した電話番号かメールアドレスを入力して「次へ」をタップします。
 あなたのSkype IDに対するパスワードを入力して、「サインイン」をタップします。
あなたのSkype IDに対するパスワードを入力して、「サインイン」をタップします。
このあと「生年月日」の入力・確認画面となる場合があります。順次入力します。
 つづいて
つづいて
連絡先(電話帳/アドレス帳)の使い方
 さらに「マイク」「カメラ」へのアクセスと「通知」の許可が求められます。
許可します。
さらに「マイク」「カメラ」へのアクセスと「通知」の許可が求められます。
許可します。
 以上で準備完了です。
以上で準備完了です。
つづいてプロフィールの設定を確認しておきましょう。 画面上部中央の名前アイコン(またはあなたの写真)をタップします。
 このような画面になります。
画面左上の名前アイコンをタップすると自分の写真を設定することができます。
その下の「計画を共有します」欄をタップすると一言メッセージを設定することができます。
ここで入力した写真と一言メッセージは、相手の「連絡先」画面に表示されます。
このような画面になります。
画面左上の名前アイコンをタップすると自分の写真を設定することができます。
その下の「計画を共有します」欄をタップすると一言メッセージを設定することができます。
ここで入力した写真と一言メッセージは、相手の「連絡先」画面に表示されます。
つづいて「Skypeのプロフィール」をタップします。
 このような画面になります。
あなたの名前の右の鉛筆アイコンをタップすると、表示名を変更できます。
本名を公表したくないときは、ニックネームなどに変更しても構いません。
このような画面になります。
あなたの名前の右の鉛筆アイコンをタップすると、表示名を変更できます。
本名を公表したくないときは、ニックネームなどに変更しても構いません。
つづいて「他のユーザーがあなたを見つける他の方法」をタップします。
 このような画面になります。
「検索結果に表示する」を
このような画面になります。
「検索結果に表示する」を
プロフィールの編集とサインアウト
Skypeにサインインした後も、プロフィールの編集を行うことができます。 また、Skypeをしばらく使用しない場合、他の人から呼び出してもらいたくない場合、機種変更する場合などは、サインアウトを行いましょう。 画面の下から
画面の下から
画面の上にある自分の名前もしくは写真のアイコンをタップします。
 このような画面になります。
このような画面になります。
画面右上の「サインアウト」をタップすると、そのデバイスのSkypeアプリからサインアウトします。 他の人があなたを呼び出せなくなります。
「Skypeのプロフィール」メニューをタップすると・・・
 プロフィール画面を開くことができます。
プロフィール画面を開くことができます。



