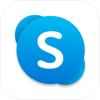 Skype ID / アカウントの新規登録
Skype ID / アカウントの新規登録
ここではネット経由で無料通話が楽しめるSkypeの、Skype ID / アカウントの新規登録方法を紹介します。
なお、Skypeの使い方全般についてはSkype(スカイプ)の使い方 テレビ電話/無料通話のページで説明しています。併せてご参照ください。
Skype(スカイプ)の使い方 テレビ電話/無料通話
すでにパソコンや他のデバイスでSkypeを利用していた場合は、そこで使用しているユーザーIDをそのまま利用することもできます。
その場合は、「Skypeへのサインイン・プロフィール編集・サインアウト」に進んで下さい。

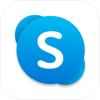 (Skype)のアイコンをタップすると、このような画面になります。
「はじめる」をタップします。
(Skype)のアイコンをタップすると、このような画面になります。
「はじめる」をタップします。
 つづいてこのような画面になります。
「サインインまたは作成」をタップします。
つづいてこのような画面になります。
「サインインまたは作成」をタップします。
 新規にIDを作成するには「アカウントをお持ちでない場合、作成できます。」と書かれているところをタップします。
新規にIDを作成するには「アカウントをお持ちでない場合、作成できます。」と書かれているところをタップします。
 IDには、電話番号またはメールアドレスが使用できます。
電話番号を使う場合は、この画面であなたの電話番号を入力して「次へ」をタップします。
メールアドレスを使う場合は「または、既にお持ちのメールアドレスを使う」と書かれているところをタップします。
IDには、電話番号またはメールアドレスが使用できます。
電話番号を使う場合は、この画面であなたの電話番号を入力して「次へ」をタップします。
メールアドレスを使う場合は「または、既にお持ちのメールアドレスを使う」と書かれているところをタップします。
 メールアドレスを使う場合は、このような画面になります。
あなたのメールアドレスを入力して「次へ」をタップします。
このあと、このメールアドレス宛に確認コードが送られてくるので、すぐに受信できるメールアドレスを使用する必要があります。
メールアドレスを使う場合は、このような画面になります。
あなたのメールアドレスを入力して「次へ」をタップします。
このあと、このメールアドレス宛に確認コードが送られてくるので、すぐに受信できるメールアドレスを使用する必要があります。
 つづいてパスワードの作成画面となります。
あなたの好きなパスワードを考えて入力してください。
つづいてパスワードの作成画面となります。
あなたの好きなパスワードを考えて入力してください。
このあと「姓名」「生年月日」の入力画面となるので、順次入力します。
 つづいてこのような画面となります。
IDとして指定したメールアドレス宛に確認コードが送られてきます。
メール本文に書かれている確認コードをこの画面に入力して「次へ」をタップします。
つづいてこのような画面となります。
IDとして指定したメールアドレス宛に確認コードが送られてきます。
メール本文に書かれている確認コードをこの画面に入力して「次へ」をタップします。
 つづいてこのような画面となります。
入力したのが人間であることを確認するための“キャプチャ”です。
左に表示された、ゆがんだ英数字を読み解いて、入力エリアに入力して「次へ」をタップします。
英数字が読めないときは「新規」をタップして別の“キャプチャ”を表示させます。
つづいてこのような画面となります。
入力したのが人間であることを確認するための“キャプチャ”です。
左に表示された、ゆがんだ英数字を読み解いて、入力エリアに入力して「次へ」をタップします。
英数字が読めないときは「新規」をタップして別の“キャプチャ”を表示させます。
このあと再度「生年月日」の入力・確認画面となるので、順次入力します。
 つづいて
つづいて
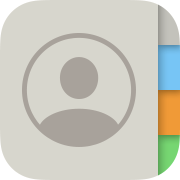 (連絡先)
へのアクセスが求められます。
必要に応じて「OK」をタップします。
(連絡先)
へのアクセスが求められます。
必要に応じて「OK」をタップします。
 さらに「マイク」「カメラ」へのアクセスと「通知」の許可が求められます。
許可します。
さらに「マイク」「カメラ」へのアクセスと「通知」の許可が求められます。
許可します。
 以上でアカウントの作成は完了です。
ご苦労様でした。
以上でアカウントの作成は完了です。
ご苦労様でした。
 なお、SkypeのID登録は、
Skypeオフィシャルサイト
でも行えます。この画面では、パスワードの変更などの管理も可能です。
なお、SkypeのID登録は、
Skypeオフィシャルサイト
でも行えます。この画面では、パスワードの変更などの管理も可能です。
アカウントの新規作成は「サインアップ」を、 既存のIDの管理は「マイアカウント」をクリックします。
SkypeのユーザーIDは、ひとりで何個でも登録可能です。 複数のアカウントを作る場合はSkypeオフィシャルサイトにアクセスしましょう。
[参考]:
現在は電話番号、メールアドレスもSkype IDとして登録可能ですが、これまでは「Skype名」という専用のIDを設定していました。

 つづいてこのような画面になります。
「サインインまたは作成」をタップします。
つづいてこのような画面になります。
「サインインまたは作成」をタップします。
 新規にIDを作成するには「アカウントをお持ちでない場合、作成できます。」と書かれているところをタップします。
新規にIDを作成するには「アカウントをお持ちでない場合、作成できます。」と書かれているところをタップします。
 IDには、電話番号またはメールアドレスが使用できます。
電話番号を使う場合は、この画面であなたの電話番号を入力して「次へ」をタップします。
メールアドレスを使う場合は「または、既にお持ちのメールアドレスを使う」と書かれているところをタップします。
IDには、電話番号またはメールアドレスが使用できます。
電話番号を使う場合は、この画面であなたの電話番号を入力して「次へ」をタップします。
メールアドレスを使う場合は「または、既にお持ちのメールアドレスを使う」と書かれているところをタップします。
 メールアドレスを使う場合は、このような画面になります。
あなたのメールアドレスを入力して「次へ」をタップします。
このあと、このメールアドレス宛に確認コードが送られてくるので、すぐに受信できるメールアドレスを使用する必要があります。
メールアドレスを使う場合は、このような画面になります。
あなたのメールアドレスを入力して「次へ」をタップします。
このあと、このメールアドレス宛に確認コードが送られてくるので、すぐに受信できるメールアドレスを使用する必要があります。
 つづいてパスワードの作成画面となります。
あなたの好きなパスワードを考えて入力してください。
つづいてパスワードの作成画面となります。
あなたの好きなパスワードを考えて入力してください。
このあと「姓名」「生年月日」の入力画面となるので、順次入力します。
 つづいてこのような画面となります。
IDとして指定したメールアドレス宛に確認コードが送られてきます。
メール本文に書かれている確認コードをこの画面に入力して「次へ」をタップします。
つづいてこのような画面となります。
IDとして指定したメールアドレス宛に確認コードが送られてきます。
メール本文に書かれている確認コードをこの画面に入力して「次へ」をタップします。
 つづいてこのような画面となります。
入力したのが人間であることを確認するための“キャプチャ”です。
左に表示された、ゆがんだ英数字を読み解いて、入力エリアに入力して「次へ」をタップします。
英数字が読めないときは「新規」をタップして別の“キャプチャ”を表示させます。
つづいてこのような画面となります。
入力したのが人間であることを確認するための“キャプチャ”です。
左に表示された、ゆがんだ英数字を読み解いて、入力エリアに入力して「次へ」をタップします。
英数字が読めないときは「新規」をタップして別の“キャプチャ”を表示させます。
このあと再度「生年月日」の入力・確認画面となるので、順次入力します。
 つづいて
つづいて
連絡先(電話帳/アドレス帳)の使い方
 さらに「マイク」「カメラ」へのアクセスと「通知」の許可が求められます。
許可します。
さらに「マイク」「カメラ」へのアクセスと「通知」の許可が求められます。
許可します。
 以上でアカウントの作成は完了です。
ご苦労様でした。
以上でアカウントの作成は完了です。
ご苦労様でした。
 なお、SkypeのID登録は、
Skypeオフィシャルサイト
でも行えます。この画面では、パスワードの変更などの管理も可能です。
なお、SkypeのID登録は、
Skypeオフィシャルサイト
でも行えます。この画面では、パスワードの変更などの管理も可能です。
アカウントの新規作成は「サインアップ」を、 既存のIDの管理は「マイアカウント」をクリックします。
SkypeのユーザーIDは、ひとりで何個でも登録可能です。 複数のアカウントを作る場合はSkypeオフィシャルサイトにアクセスしましょう。
Skypeオフィシャルサイト(Skype)
- Skype名:Skype Name
- Skypeのユーザー名です。あなたの好きなユーザー名を考えて入力してください。半角英数字のみ使用可能です。あとから変更はできません。
- パスワード:Password
- Skype Nameに対応するパスワードです。あなたの好きなパスワードを考えて入力してください。半角英数字のみ使用可能です。あとから変更はできません。



