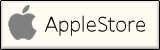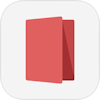 超軽量ウェアラブルカメラ Narrative Clipの使い方
超軽量ウェアラブルカメラ Narrative Clipの使い方
Narrative Clipとは、2012年にスウェーデンで起業したNarrative社から発売されている20gの超小型軽量のウェアラブルカメラ。
1回の充電で約2日間もつバッテリで、10秒~2分に一枚、自動的に写真を撮り続けます。身につけておけば、旅行やイベントなど、あらゆるシーンを漏らさずキャプチャできます。
メーカでは人生を丸々記録する“Life Log Camera”と呼んでいます。
軽いのでラジコンに搭載したり、窓際に置いておけば、移りゆく雲や沈みゆく夕日などをタイムラプス撮影することもできます。
撮影した写真はNarrativeのパーソナルクラウドのアルバムにアップロードされ、iPod/iPad/iPhone、パソコンからいつでも閲覧したり、ほかのユーザとシェアできます。
こんな写真が撮れます
Narrative Clip 1 で撮影した写真を無加工で紹介します。 (写真をクリックすると拡大します) 快晴のもとではこのように美しい写真が撮れます。
Narrative Clip の解像度は5メガピクセルでiPhone 4と同じ、
またNarrative Clip 2 の解像度は8メガピクセルでiPhone 6と同じです。
快晴のもとではこのように美しい写真が撮れます。
Narrative Clip の解像度は5メガピクセルでiPhone 4と同じ、
またNarrative Clip 2 の解像度は8メガピクセルでiPhone 6と同じです。
 屋内ではこんな感じ。暗くなると粒状感、ざらつきのある写真になります。
屋内ではこんな感じ。暗くなると粒状感、ざらつきのある写真になります。
 夜景となるとこんな感じ。結構明るいところでないと、ざらつきが激しくなります。
夜景となるとこんな感じ。結構明るいところでないと、ざらつきが激しくなります。
Narrative Clipの入手

購入はAmazon.co.jpから、または Narrativeオフィシャルサイトから。 オフィシャルサイトでは、現在は「Narrative Clip 2」(US$199:約21,000円)のみが購入可能です。 オフィシャルサイトで注文すると、スウェーデンからFedExで2週間弱で届きます。送料は関税手数料込みで約1,600円です。
 Narrative Clip 1 の内容物は写真の通り、シンプルに本体と短いUSBケーブルだけです。
Narrative Clip 1 の内容物は写真の通り、シンプルに本体と短いUSBケーブルだけです。
 Narrative Clip 2 の内容物はこのようになっています。ちょっと長いUSBケーブルと、交換用のちょっと大きなクリップがついています。
Narrative Clip 2 の内容物はこのようになっています。ちょっと長いUSBケーブルと、交換用のちょっと大きなクリップがついています。
 Narrative Clip 1(右)とNarrative Clip 2(左)を並べてみました。正面から見たサイズは同じです。
バッテリ容量がほぼ2倍となっているためClip 2のほうが厚さが増し、カメラレンズのサイズが大きくなっています。
しかし重量はほぼ同じです。
Narrative Clip 1(右)とNarrative Clip 2(左)を並べてみました。正面から見たサイズは同じです。
バッテリ容量がほぼ2倍となっているためClip 2のほうが厚さが増し、カメラレンズのサイズが大きくなっています。
しかし重量はほぼ同じです。
-
Narrative アプリ

Narrative AB 写真/ビデオ 無料
Narrative Clip 1 / Narrative Clip 2で撮影し、パーソナルクラウドにアップロードした写真を閲覧するアプリです。iOS 7.0 以降にアップデートしたiPad/iPod/iPhoneで使用できます。 Bluetoothで接続した Narrative Clip 2 の詳細設定もできます。
詳細を見る(App Store) -
Narrative Clip / Narrative Clip 2 ウェアラブルカメラ

Narrative 21,000円
日々の生活すべてを写真で保存。重量たったの28g。4cm角のウェアラブルカメラです。 10秒~2分に1枚、自動的に撮影し、iPhoneやパーソナルクラウドに保存してくれます。 旅行や各種イベントに身につければ、すべてのシーンが写真に残ります。 一度の充電で30時間使用可能。解像度は8Mピクセル。本体カラーはWhite, Red, Blackの3種。
(iPad/iPad mini/iPhone/iPod touch用)
Narrativeアカウントの取得
Narrative Clipを使用するには、無料のNarrativeアカウントの取得が必要です。 単にメールアドレスとパスワードを指定するだけでOKです。 NarrativeアカウントはブラウザからNarrativeのアカウント登録サイトにアクセスして取得するか、Narrativeアプリから取得します。
 このような画面になります。
「First Name」に名前、「Last Name」に苗字をローマ字で入力します。
ここに入力した名前は、写真の公開時に同時に公開されます。
本名ではなくニックネームにしてもよいでしょう。
このような画面になります。
「First Name」に名前、「Last Name」に苗字をローマ字で入力します。
ここに入力した名前は、写真の公開時に同時に公開されます。
本名ではなくニックネームにしてもよいでしょう。
女性は「Female」、男性は「Male」をタップします。 「Year of birth」に誕生日を設定します。 なお「Add Profile Picture」の「+」をタップするとあなたのIDに写真を設定することができます。 お好みで設定してください。
すべて設定したら画面右上の「Next」をタップします。
 「Email」と「Confirm email」の二か所にあなたのIDとなるEメールアドレスを入力します。
「Password」にはパスワードとして使いたい任意の文字列を入力します。
「Email」と「Confirm email」の二か所にあなたのIDとなるEメールアドレスを入力します。
「Password」にはパスワードとして使いたい任意の文字列を入力します。
画面右上の「Create」をタップしたら準備完了です。
Narrative Service subscriptionへの参加
Narrativeのパーソナルクラウドは2017年4月から有料サービスへと移行しました。 使用するにはNarrative Service subscriptionに参加する必要があります。 パソコンのブラウザから
Narrativeパーソナルクラウドのページを開き、[Login]をクリックします。
つづくページでNarrativeアカウントとパスワードを入力します。
パソコンのブラウザから
Narrativeパーソナルクラウドのページを開き、[Login]をクリックします。
つづくページでNarrativeアカウントとパスワードを入力します。
 ログインに成功すると、あなたのアカウントのページが開きます。
過去にNarrativeの無料パーソナルクラウドを利用していたときは、その写真が見えています。
ログインに成功すると、あなたのアカウントのページが開きます。
過去にNarrativeの無料パーソナルクラウドを利用していたときは、その写真が見えています。
 つづいてNarrative Service subscriptionのページを開きます。
するとこのような画面になります。
利用料金は、ひと月3.99USD(約450円)、または3ヶ月11.49USD(約1,280円)です。
どちらか希望する金額を選択します。
つづいてNarrative Service subscriptionのページを開きます。
するとこのような画面になります。
利用料金は、ひと月3.99USD(約450円)、または3ヶ月11.49USD(約1,280円)です。
どちらか希望する金額を選択します。
 すると申し込み画面になります。
クレジットカード番号、セキュリティコード、カード有効期間、カード名義人、カードの登録住所、郵便番号、街(県)、国を英語で入力、
そしてサービス内容に了承する旨のチェックボックスにチェックを入れて[Subscribe]ボタンをクリックします。
すると申し込み画面になります。
クレジットカード番号、セキュリティコード、カード有効期間、カード名義人、カードの登録住所、郵便番号、街(県)、国を英語で入力、
そしてサービス内容に了承する旨のチェックボックスにチェックを入れて[Subscribe]ボタンをクリックします。
 するとこのような画面になって申し込み完了です。
するとこのような画面になって申し込み完了です。
Narrative Clipの充電
 付属のmicroUSBケーブルを使って、USB充電器に接続すると充電が始まります。
フル充電には約1~2時間かかります。4つのLEDの点灯がバッテリの残量を示しています。
4つのLEDすべてが点灯したら充電完了です。
付属のmicroUSBケーブルを使って、USB充電器に接続すると充電が始まります。
フル充電には約1~2時間かかります。4つのLEDの点灯がバッテリの残量を示しています。
4つのLEDすべてが点灯したら充電完了です。
Narrative Clip 2のセットアップ
Narrative Clip 2はBluetoothを使ってiPhoneと直接接続してセットアップできます。 パソコンは必ずしも必要ではありません。 Narrative Clip 2を入手したら、iPhoneとペアリングしましょう。 Narrative Clipを入手したら
Narrative Clipを入手したら
 するとこのような画面になります。Clip 1 / Clip 2のどちらをセットアップするかを選びます。
iPhoneと直接接続してセットアップできるのは Clip 2 のみです。
するとこのような画面になります。Clip 1 / Clip 2のどちらをセットアップするかを選びます。
iPhoneと直接接続してセットアップできるのは Clip 2 のみです。
 つづいてこのような画面になります。Narrative Clip 2 をUSB充電器に接続して数秒待ちます。
するとLEDがiPhone画面のアニメーションと同じように点滅を始めます。これで Narrative Clip 2 はBluetoothペアリングモードに入りました。
画面右上の「Next」をタップします。
つづいてこのような画面になります。Narrative Clip 2 をUSB充電器に接続して数秒待ちます。
するとLEDがiPhone画面のアニメーションと同じように点滅を始めます。これで Narrative Clip 2 はBluetoothペアリングモードに入りました。
画面右上の「Next」をタップします。
 画面には、ペアリングモードに入った Narrative Clip 2 が表示されます。これをタップします。
画面には、ペアリングモードに入った Narrative Clip 2 が表示されます。これをタップします。
 すると画面右上の「Pair」の文字が赤くなります。これをタップします。
すると画面右上の「Pair」の文字が赤くなります。これをタップします。
 このような画面になります。「ペアリング」をタップします。
このような画面になります。「ペアリング」をタップします。
 つづいて Narrative Clip 2 の名前の入力画面になります。好きな名前をつけましょう。
なお、Narrative Clip 2 の名前は、あとからNarrativeアプリで変更可能です。
つづいて Narrative Clip 2 の名前の入力画面になります。好きな名前をつけましょう。
なお、Narrative Clip 2 の名前は、あとからNarrativeアプリで変更可能です。
 このような画面になったらペアリング成功です。右上の「Next」をタップすると・・・
このような画面になったらペアリング成功です。右上の「Next」をタップすると・・・
 Wi-Fiの設定画面になります。Narrative Clip 2 はWi-Fi接続機能を持っています。
Narrative Clip 2 を電源に接続すると、自動的に撮影した写真・ビデオをクラウドストレージにアップロードしてくれます。
あなたの自宅のWi-FiアクセスポイントのSSIDを選びます。
Wi-Fiの設定画面になります。Narrative Clip 2 はWi-Fi接続機能を持っています。
Narrative Clip 2 を電源に接続すると、自動的に撮影した写真・ビデオをクラウドストレージにアップロードしてくれます。
あなたの自宅のWi-FiアクセスポイントのSSIDを選びます。
なお、Wi-Fi接続を設定しないときは右上の「Skip」をタップします。 パソコンにも撮影した写真、ビデオを保存したいときは、Wi-Fi接続はSkipします。 Wi-Fi接続は、あとからNarrativeアプリで変更可能です。
 つづいてWi-Fiアクセスポイントのパスワードを入力します。
つづいてWi-Fiアクセスポイントのパスワードを入力します。
 無事Wi-Fiに接続できるとセットアップは完了です。
「Take the Tour」をタップすると簡単な使い方の説明が始まります。
無事Wi-Fiに接続できるとセットアップは完了です。
「Take the Tour」をタップすると簡単な使い方の説明が始まります。
 これが使い方の説明画面です。全部で5ページあります。「Skip」をタップしてスキップすることもできます。
これが使い方の説明画面です。全部で5ページあります。「Skip」をタップしてスキップすることもできます。
 使い方の説明の最後はこのような画面になります。
「Take me to the app」をタップするとNarrativeアプリの Narrative Clip 2 設定画面に移ります。
使い方の説明の最後はこのような画面になります。
「Take me to the app」をタップするとNarrativeアプリの Narrative Clip 2 設定画面に移ります。
 これが Narrative Clip 2 設定画面です。Narrative Clip 2 に関するあらゆる設定ができます。
初期設定では、30秒ごとに写真撮影、そして本体のダブルタップ、およびトリプルタップで解像度720p・フレームレート30fpsの10秒間のビデオを撮影する設定となっています。
写真撮影の間隔、ダブルタップ、トリプルタップ時のアクション、ビデオの解像度、フレームレート、撮影時間、いずれも変更可能です。
これが Narrative Clip 2 設定画面です。Narrative Clip 2 に関するあらゆる設定ができます。
初期設定では、30秒ごとに写真撮影、そして本体のダブルタップ、およびトリプルタップで解像度720p・フレームレート30fpsの10秒間のビデオを撮影する設定となっています。
写真撮影の間隔、ダブルタップ、トリプルタップ時のアクション、ビデオの解像度、フレームレート、撮影時間、いずれも変更可能です。
左上の「×」をタップするとNarrativeアプリのメイン画面に戻ります。
Narrative Uploderのインストール
Narrative Clip 1では、セットアップと写真のアップロードには、 パソコンに無料ソフト:Narrative Uploderをインストールする必要があります。またNarrative Clip 2も、Narrative Uploderを使えば、iPhoneを使わずにセットアップしたり、撮影した写真をパソコンに保存することができます。
 Narrativeのセットアップ方法紹介サイトから、Clip 1 / Clip 2 を選び、
「Download for Windows」または
「Download for Mac」
のリンクをクリックして、
NarrativeUploaderをダウンロード&インストールします。
Narrative UploderはWindows 10 / 8 / 7 / Vista、Mac OSX 10.7以降に対応しています。
Narrativeのセットアップ方法紹介サイトから、Clip 1 / Clip 2 を選び、
「Download for Windows」または
「Download for Mac」
のリンクをクリックして、
NarrativeUploaderをダウンロード&インストールします。
Narrative UploderはWindows 10 / 8 / 7 / Vista、Mac OSX 10.7以降に対応しています。
 インストールが完了したら、付属のUSBケーブルで、Narrative Clipとパソコンを接続します。
するとNarrative Uploderが起動し、設定画面が開きます。
あなたのNarrativeアカウントとパスワードを入力してログインします。
Narrative Clip本体が登録され、必要に応じてファームウェア(Narrative Clip本体に格納されている制御ソフト)のアップデートも行われます。
インストールが完了したら、付属のUSBケーブルで、Narrative Clipとパソコンを接続します。
するとNarrative Uploderが起動し、設定画面が開きます。
あなたのNarrativeアカウントとパスワードを入力してログインします。
Narrative Clip本体が登録され、必要に応じてファームウェア(Narrative Clip本体に格納されている制御ソフト)のアップデートも行われます。
Narrative Uploderが起動しないときは、一度Narrative Clipをパソコンから取り外して再度接続するか、Windowsのメニューから「Narrative Uploder」を選んで手動で起動します。
 初期設定では撮影した写真はネット上にあるNarrativeパーソナルクラウドに保存されるだけです。
「Save copy to hard drive」にチェックを入れ、その下の「Change」ボタンで任意のフォルダを指定すると、
同時にパソコンにも写真が格納されるようになります。
初期設定では撮影した写真はネット上にあるNarrativeパーソナルクラウドに保存されるだけです。
「Save copy to hard drive」にチェックを入れ、その下の「Change」ボタンで任意のフォルダを指定すると、
同時にパソコンにも写真が格納されるようになります。
なお、この画面左下の「Diagnostics」をクリックすると、あなたのNarrative Clipに関する各種情報が参照できます。
Narrative Clip 1 の場合
 設定画面をスクロールすると「Clip Settings」の画面が現れます。
「Photo Capture Interval」を左右にドラッグすると、写真の撮影間隔を変更できます。
最短10秒から最長120秒まで変更可能です。
「Snap a photo on double tap」にチェックを入れると、本体のダブルタップで写真が撮影できます。
設定画面をスクロールすると「Clip Settings」の画面が現れます。
「Photo Capture Interval」を左右にドラッグすると、写真の撮影間隔を変更できます。
最短10秒から最長120秒まで変更可能です。
「Snap a photo on double tap」にチェックを入れると、本体のダブルタップで写真が撮影できます。
Narrative Clip 2 の場合
 すでにiPhoneとペアリング済みの場合は、まずClip 2はWi-Fi経由で写真のアップロードを始めます。
LEDの点滅がおさまったら一度パソコンから取り外して再度接続します。
するとこのように Narrative Clip 2 の設定画面が開きます。
iPhoneのNarrativeアプリ同様、Narrative Clip 2 に関するあらゆる設定ができます。
すでにiPhoneとペアリング済みの場合は、まずClip 2はWi-Fi経由で写真のアップロードを始めます。
LEDの点滅がおさまったら一度パソコンから取り外して再度接続します。
するとこのように Narrative Clip 2 の設定画面が開きます。
iPhoneのNarrativeアプリ同様、Narrative Clip 2 に関するあらゆる設定ができます。
パソコンにも撮影した写真、ビデオを保存したいときは、「Use Uploader」欄を「Clip2 Wi-Fi」ではなく「Desktop(Windows)」に変更します。 すると Clip 2 をパソコンに接続したときだけ、写真がパソコンの指定フォルダと、Narrativeパーソナルクラウドの両方にアップロードされるようになります。
Narrative Clip使い方の基本
Narrative Clipを身に着ける方向は気にする必要ありません。アップロード後、自動的に正しい方向に写真が回転されます。 なお、LEDが上に来るように身に着けると、回転しなくても上下が正しい写真になります。注意:Clip2でビデオを撮影する場合は、LEDが上または下に来るように身に着けると横長(ランドスケープ)に、LEDが右または左に来るように身に着けると縦長(ポートレート)方向に撮影されます。
 本体を強めにダブルタップすると、その瞬間ビデオまたは写真が撮影されます。Clip 2 の場合はビープ音が鳴ります。
撮影した写真には「お気に入り」マークが付きます。
また、このとき本体のLEDが点灯し、バッテリの残量を知ることができます。
本体を強めにダブルタップすると、その瞬間ビデオまたは写真が撮影されます。Clip 2 の場合はビープ音が鳴ります。
撮影した写真には「お気に入り」マークが付きます。
また、このとき本体のLEDが点灯し、バッテリの残量を知ることができます。
思い通りに撮影するには若干タップの仕方にコツがいります。 事前に練習しましょう。
ダブルタップまたはトリプルタップ時にビデオを撮るか、写真を撮るか、あるいは何もしないか、そして撮影時にビープ音を鳴らすか否かも設定画面で設定できます。
 自動撮影をやめたいときは、レンズを下にして机の上に置くか、ポケットや財布など、完全に暗い所に格納します。
するとスリープモードに入り、撮影は中止されます。
明るいところに出せば、自動的に撮影が再開します。
自動撮影をやめたいときは、レンズを下にして机の上に置くか、ポケットや財布など、完全に暗い所に格納します。
するとスリープモードに入り、撮影は中止されます。
明るいところに出せば、自動的に撮影が再開します。
1日中連続撮影するより、イベント、訪問場所などごとに、数十分~数時間で区切りましょう。 そのほうが、あとで写真をシェア(共有)したり、アプリから閲覧するには見やすくなります。
 LED1つが点滅しているときはバッテリ切れ間近です。充電しましょう。
LED1つが点滅しているときはバッテリ切れ間近です。充電しましょう。
LEDが2つずつ交互に点滅しているときは、何らかの通知があります。 Narrative Clipをパソコンに接続してメッセージを確認します。
Narrative Clipをダブルタップしたときに4つのLEDが高速点滅したときは、メモリ容量がいっぱいになった警告です。 パソコンに接続して写真を取り出しましょう。
しばらく使用していなかった場合は、事前に十分な充電をすることはもちろん、充電後、使用前に一度パソコン/iPhoneと接続しておきましょう。 でないとNarrative Clip内蔵の時計が狂っているので、写真の撮影日時がずれて表示されてしまいます。
撮影した写真のアップロード
撮影した写真のアップロードは、Narrative Clip 2 の場合は、登録したWi-Fiアクセスポイントの近くで、単に充電器に接続するだけです。 Narrative Clip 1の場合、あるいはWi-Fi接続を切っている Clip 2 の場合は、USBケーブルでパソコンに接続するだけでOKです。 Narrative Clipをパソコンに接続すると、自動的にNarrative Uploderが起動し、写真がパソコンに取り込まれます。
1日分の写真の取り込みには10分程度、5日ほど撮りためると1時間くらいかかります。
Narrative Clipをパソコンに接続すると、自動的にNarrative Uploderが起動し、写真がパソコンに取り込まれます。
1日分の写真の取り込みには10分程度、5日ほど撮りためると1時間くらいかかります。
なお、この画面で「Settings」をクリックすると設定画面を開くことができます。
注意: Narrative Clip 2 の場合、パソコンに接続してから、アップロードが開始されるまで数分かかることがあります。 あせってUSBケーブルを抜き差ししたりせずに、気長に待ちましょう。
 このようなメッセージが出たら取り込み完了です。パソコンからNarrative Clipを取り外しても構いません。
このようなメッセージが出たら取り込み完了です。パソコンからNarrative Clipを取り外しても構いません。
 その後、パソコンからパーソナルクラウドへの写真のアップロードが始まります。
撮影枚数やネットワークの回線速度にもよりますが、1日分の写真のアップロードには1時間くらい、5日ほど撮りためると2時間30分くらいかかります。
その後、パソコンからパーソナルクラウドへの写真のアップロードが始まります。
撮影枚数やネットワークの回線速度にもよりますが、1日分の写真のアップロードには1時間くらい、5日ほど撮りためると2時間30分くらいかかります。
 このような画面になったらアップロード終了です。
このような画面になったらアップロード終了です。
写真を閲覧する
Narrative Clipで撮影した写真は、iPod/iPad/iPhone、Apple TVまたはパソコンからいつでも閲覧可能です。
Apple TVで閲覧するときは、Apple TVのApp StoreでNarrativeアプリをインストールしてログインします。
なお、パソコンで閲覧するときは、ブラウザでNarrativeのオフィシャルサイト の右上にある「Narrative App」からログインします。 アプリと同様のことができます。
 するとこのようにこれまで撮影した写真がアルバムのように表示されます。
各写真は、時間や撮影の切れ目などから自動的に「Moment」という区切りで分類されています。
するとこのようにこれまで撮影した写真がアルバムのように表示されます。
各写真は、時間や撮影の切れ目などから自動的に「Moment」という区切りで分類されています。
なお、画面最上部中央の日付表示をタップするとカレンダーが表示されます。 任意の日付の写真に直接ジャンプできます。
各Momentの右上の
-
 あなたが撮影した写真のアルバムです。
あなたが撮影した写真のアルバムです。
-
 ほかのNarrativeユーザーがシェア(公開)している「Moment」を見ることができます。
「♡Like」をタップすると、そのMomentの公開者に「Like」したことが通知できます。
ほかのNarrativeユーザーがシェア(公開)している「Moment」を見ることができます。
「♡Like」をタップすると、そのMomentの公開者に「Like」したことが通知できます。
-
 あなたが「お気に入り」に指定した写真の一覧です。
あなたが「お気に入り」に指定した写真の一覧です。
-
 写真のアップロードの終了など、Narrativeからの通知が読めます。
写真のアップロードの終了など、Narrativeからの通知が読めます。
 Momentの一覧画面で、画面最上部中央の日付部分をタップするとこのようなカレンダーが表示されます。
写真を撮影した日には赤いアンダーラインがついています。
タップすると直接その日のMomentを表示することができます。
Momentの一覧画面で、画面最上部中央の日付部分をタップするとこのようなカレンダーが表示されます。
写真を撮影した日には赤いアンダーラインがついています。
タップすると直接その日のMomentを表示することができます。
 任意の「Moment」をタップすると、その写真を見ることができます。
写真をタップするとスライドショウが始まります。
写真を左右にフリックすると、別の写真を見ることができます。
任意の「Moment」をタップすると、その写真を見ることができます。
写真をタップするとスライドショウが始まります。
写真を左右にフリックすると、別の写真を見ることができます。
画面の下に並ぶアイコンで、次のような操作ができます。
-
 選んだ写真をSNSでシェアしたり、メールで送信したりできます。
選んだ写真をSNSでシェアしたり、メールで送信したりできます。
-
 その写真にタグを付けて、撮影者に通知できます。他の人のmomentにコメントできます。
その写真にタグを付けて、撮影者に通知できます。他の人のmomentにコメントできます。
-
 その写真を「お気に入り」に指定できます。
その写真を「お気に入り」に指定できます。
-
 その写真を、その「Moment」の表紙絵に指定できます。
できるだけ目を引く、美しい写真を表紙に設定しましょう。
その写真を、その「Moment」の表紙絵に指定できます。
できるだけ目を引く、美しい写真を表紙に設定しましょう。

「Write Caption」をタップすると、このMomentにコメント(説明)を付けることができます。 シェア(公開)する前には説明を付けましょう。
「Download Photo」をタップすると、 その写真を、iPod/iPad/iPhoneにダウンロードします。
「Delete Moment」をタップすると、このMomentを丸ごと削除できます。
「Delete Photo」をタップすると、Momentの中の、選択中の写真のみを削除できます。
 Momentの写真はNarrativeのサーバー上で自動的に整理され、一部が隠されています。
画面最上部の写真列をタップするとこのようなメニューが表示されます。
撮影したすべての写真を表示するか、
Narrativeが自動判定した「ハイライトシーン」のみを表示するか(highlights)、
あるいは自分で「お気に入り」に指定した写真のみを表示するか(favorites)、
を切り替えることができます。
Momentの写真はNarrativeのサーバー上で自動的に整理され、一部が隠されています。
画面最上部の写真列をタップするとこのようなメニューが表示されます。
撮影したすべての写真を表示するか、
Narrativeが自動判定した「ハイライトシーン」のみを表示するか(highlights)、
あるいは自分で「お気に入り」に指定した写真のみを表示するか(favorites)、
を切り替えることができます。
 お気に入りのMomentが撮れたら、コメント(説明)を付け、表紙絵を選び、
お気に入りのMomentが撮れたら、コメント(説明)を付け、表紙絵を選び、
撮影可能時間・枚数
Narrative Clipはフル充電で約2日間(連続30時間)使用できます。 またNarrative Clipのメモリ容量は8GBあります。 1枚の写真のサイズは約800kb(Clip 1)/約1,400kb(Clip 2)あるので、約1万枚(Clip 1)/約6,000枚(Clip 2)の写真が格納できます。 たとえば午前6時から午後10時まで16時間、初期値の30秒に1枚の撮影間隔で使い続けると、1,920枚の写真が撮影されます。 この場合、約5日間(Clip 1)/約3日間(Clip 2)はパソコンに接続することなく、充電だけで使い続けられることになります。ただし写真のサイズは撮影するシーンによって変化します。必ず上記の枚数の写真が格納できるとは限りません。 またClip 2でビデオを撮影すると、初期設定の720p30fps10秒で、ビデオ1本約6MB/写真4~5枚分の容量を消費します。 海外旅行など、長期間パソコンに接続することなく使い続けたい場合は、まめにポケットに格納して、無駄な撮影は休止させるようにしましょう。
撮影されるビデオ・写真の形式
写真の形式
| Clip 1 | Clip 2 | |
|---|---|---|
| フォーマット | JPEG形式 8bit YUV4:2:2 | |
| 解像度 | 2592x1944 | 3264x2448 |
| Exif情報 | なし | 撮影情報あり、位置情報なし |
| ファイルサイズの目安 | 約800KB | 約1,400KB |