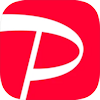 PayPayの使い方 登録から支払いまでを画面を使って超簡単に解説
PayPayの使い方 登録から支払いまでを画面を使って超簡単に解説
PayPayとは、Yahoo/ソフトバンクグループが提供する電子マネー/電子決済システムです。
アプリのIDに銀行口座やクレジットカードを紐づけることにより、店頭に掲示されたQRコードをスキャン、または自分のQRコードをお店にスキャンしてもらうだけで支払いが完了します。
現金を持ち歩く必要が無く、またおつりなどの小銭のやり取りがなくなるので、簡単に支払いができます。
PayPayのオフィシャルサイト
PayPayアプリのインストール
-
PayPay

PayPay-ペイペイ(電子マネーでスマートにお支払い) ファイナンス 無料
PayPayは、スマホひとつでカンタン・おトクにお支払いができるアプリです。●最短1分で登録完了 いますぐお支払いできます。●選べるお支払い方法 1.銀行口座からチャージ 2.セブン銀行ATMから現金チャージ 3.クレジットカードから引き落とし
詳細を見る(App Store)
アプリをダウンロードする方法
App Storeおすすめアプリ
PayPayアプリのクイックアクション

スキャン支払い(お店に掲示されているQRコードをスキャンして支払う)、 バーコード支払い(自分のQRコードをお店にスキャンしてもらって支払う) の各機能に直接アクセスできます。
また「ホーム画面を編集」をタップすると、 ホーム画面の編集・アイコンの並べ替え ができます(iOS13以降)。
ホーム画面を編集する方法・アプリの並び替え/アイコンの大きさと色を変える/アプリフォルダを作る
PayPayアプリの初期設定

 ユーザー登録を開始します。
「携帯電話番号」欄には、あなたの携帯電話の番号を入力します。
「パスワード」欄には、パスワードを考えて入力します。
半角英数記号6~32文字で考えます。他のサービスのパスワードと同じものは設定しないようにしましょう。
ユーザー登録を開始します。
「携帯電話番号」欄には、あなたの携帯電話の番号を入力します。
「パスワード」欄には、パスワードを考えて入力します。
半角英数記号6~32文字で考えます。他のサービスのパスワードと同じものは設定しないようにしましょう。
Yahoo! JAPANのIDを持っている人は、それでログインすることが可能です。左下の「Y!」ボタンをタップします。
ソフトバンク、ワイモバイル、LINEMOのIDを持っている人は、それでログインすることが可能です。右下のボタンをタップします。
今回はYahoo! JAPANのIDでログインします。
 「Y!」ボタンをタップすると、このような画面になります。
「上記に同意して新規登録する」をタップします。
「Y!」ボタンをタップすると、このような画面になります。
「上記に同意して新規登録する」をタップします。
 「ID/携帯電話番号/メールアドレス」欄に、あなたのYahoo! JAPANのIDを入力します。
そして「次へ」をタップします。
「ID/携帯電話番号/メールアドレス」欄に、あなたのYahoo! JAPANのIDを入力します。
そして「次へ」をタップします。
 「パスワード」欄に、あなたのYahoo! JAPAN IDのパスワードを入力します。
そして「ログイン」をタップします。
「パスワード」欄に、あなたのYahoo! JAPAN IDのパスワードを入力します。
そして「ログイン」をタップします。
 するとこのような画面になります。
SMSが受信できるあなたの携帯電話(iPhone)の番号を入力します。
「電話番号を確認してSMSを送信」をタップします。
するとこのような画面になります。
SMSが受信できるあなたの携帯電話(iPhone)の番号を入力します。
「電話番号を確認してSMSを送信」をタップします。
 すると
すると
メッセージ(iMessage/RCS/SMS/MMS)の使い方

なお、認証コードの有効期限は10分です。 期限内に入力できなかったときは、この画面にある「認証コードを再送」をタップして、再度新しいメッセージを受け取ります。
 ただしく認証コードが入力できたら、このような画面になります。
最初はアプリからの通知の設定です。
PayPayからのプッシュ通知を受け取りたいときは「プッシュ通知をオンにする」をタップします。
通知が不要な時は「閉じる」をタップします。
ただしく認証コードが入力できたら、このような画面になります。
最初はアプリからの通知の設定です。
PayPayからのプッシュ通知を受け取りたいときは「プッシュ通知をオンにする」をタップします。
通知が不要な時は「閉じる」をタップします。
なお、アプリからの通知は 通知センター で設定・変更できます。
「通知センター」と「今日」画面の使い方
 「プッシュ通知をオンにする」をタップすると、このような画面になります。
通知を受け取りたいときは「許可」をタップします。
「プッシュ通知をオンにする」をタップすると、このような画面になります。
通知を受け取りたいときは「許可」をタップします。
 つづいてこのような画面になります。
「はじめる」をタップすると、銀行口座/クレジットカードとの紐づけを設定できます。
つづいてこのような画面になります。
「はじめる」をタップすると、銀行口座/クレジットカードとの紐づけを設定できます。
 上の画面で「はじめる」をタップすると、このような画面になります。
支払いの方法を選択します。
上の画面で「はじめる」をタップすると、このような画面になります。
支払いの方法を選択します。
「PayPay残高」とは、PayPayアプリの中に準備されるあなたのお財布に、銀行口座などから一旦金額をチャージ(入金)して、そこから支払う方法です。 1日(過去24時間)最大50万円、ひとつき(過去30日間)最大200万円まで支払いできます。 高額商品の購入などを含め、すべての支払いをPayPayに集約したい場合はこちらを利用します。 ただし本人確認などの手続きが必要なため、PayPayが使用できるようになるまでに最大3日間かかります。
「クレジットカード」とは、あなたのクレジットカードをPayPayアプリに紐づけて、直接クレジットカードから支払う方法です。 1日(過去24時間)最大2万円、ひとつき(過去30日間)最大5万円まで支払いできます。 スーパーでの買い物など、日々の日用品の買い物だけで使うならこちらで十分でしょう。 手続きを進めていけば、数分でPayPayが使用できるようになります。
「クレジットカード」を選択した場合でも、後から 銀行口座を登録 して「PayPay残高」を使うことも可能です。 また、登録可能なカードは、VISA、MASTER、PayPayカード、ヤフーカードの4種類のみです。
ここでは「クレジットカード」を選択してみます。
 上の画面で「クレジットカード」をタップすると、このような画面になります。
「クレジットカードを追加する」をタップします。
上の画面で「クレジットカード」をタップすると、このような画面になります。
「クレジットカードを追加する」をタップします。
 このような画面になります。
「クレジットカードを登録する」をタップします。
このような画面になります。
「クレジットカードを登録する」をタップします。
 クレジットカードの情報を登録します。
カードをカメラで撮影するには「カメラを利用する」をタップします。
直接カード番号を手で入力する場合は「カード番号を直接入力する」をタップします。
まずは「カメラを利用する」を使うのが簡単で良いでしょう。
クレジットカードの情報を登録します。
カードをカメラで撮影するには「カメラを利用する」をタップします。
直接カード番号を手で入力する場合は「カード番号を直接入力する」をタップします。
まずは「カメラを利用する」を使うのが簡単で良いでしょう。
 上の画面で「カメラを利用する」をタップすると、このような画面になります。
「OK」をタップします。
上の画面で「カメラを利用する」をタップすると、このような画面になります。
「OK」をタップします。
 カメラで、カードの番号が書かれている面を撮影すると、番号が取り込まれます。
ただし、VISAの新デザインのカードは読み取れませんでした。
カメラで、カードの番号が書かれている面を撮影すると、番号が取り込まれます。
ただし、VISAの新デザインのカードは読み取れませんでした。
カードが読み取れなかった場合は、画面の一番下にある「カード番号を直接入力する」をタップします。
 上の画面で「カード番号を直接入力する」をタップすると、このような画面になります。
クレジットカード番号、有効期限、セキュリティコードを入力して「追加する」をタップします。
上の画面で「カード番号を直接入力する」をタップすると、このような画面になります。
クレジットカード番号、有効期限、セキュリティコードを入力して「追加する」をタップします。
 無事クレジットカード番号が登録できると、このような画面になります。
一日の使用可能金額を5000円から2万円に引き上げるには「本人認証(3Dセキュア)を設定する」をタップします。
金額引き上げが不要な時は「閉じる」をタップします。
無事クレジットカード番号が登録できると、このような画面になります。
一日の使用可能金額を5000円から2万円に引き上げるには「本人認証(3Dセキュア)を設定する」をタップします。
金額引き上げが不要な時は「閉じる」をタップします。
 上の画面で「本人認証(3Dセキュア)を設定する」をタップすると、このような画面になります。
再度「本人認証(3Dセキュア)を設定する」をタップします。
上の画面で「本人認証(3Dセキュア)を設定する」をタップすると、このような画面になります。
再度「本人認証(3Dセキュア)を設定する」をタップします。
 VISAカードの場合はこのような画面になります。
Vpassパスワードを入力して「送信」をタップします。
VISAカードの場合はこのような画面になります。
Vpassパスワードを入力して「送信」をタップします。
 本人認証(3Dセキュア)の設定に成功すると、このような画面になります。
「閉じる」をタップします。
本人認証(3Dセキュア)の設定に成功すると、このような画面になります。
「閉じる」をタップします。
 するとこのような画面になります。
画面左上の「<」をタップし続けるとホーム画面に戻ることができます。
するとこのような画面になります。
画面左上の「<」をタップし続けるとホーム画面に戻ることができます。
ここで「チャージ用の銀行口座を追加」をタップすると、銀行口座を登録することもできます。
PayPayで支払う方法
支払いの方法には 「スキャン支払い(お店やネットショップに掲示されているQRコードをiPhoneでスキャンして支払う)」と 「バーコード支払い(iPhoneに表示する自分のQRコードをお店にスキャンしてもらって支払う)」 の2種類があります。 お店のレジで支払い方法を確認してください。 お店のレジで「PayPayで支払います」と告げます。
そして
お店のレジで「PayPayで支払います」と告げます。
そして
 または
または
「バーコード支払い」の場合は、画面上部のバーコードをお店のスキャナで読み取ってもらいます。 ただしこの画面のバーコードで支払えるのは「PayPay残高」からの支払いのみです。 クレジットカードから支払う場合、またはバーコードが小さすぎてうまく読み取れないときは、バーコードの右端(図の赤矢印)または画面下部中央の
「スキャン支払い」の場合は「スキャン」アイコン(図の青矢印)をタップします。
 「バーコード支払い」(拡大表示)の場合は、このような画面になります。
「バーコード支払い」(拡大表示)の場合は、このような画面になります。
クレジットカードからの支払いに切り替えるには、画面中央の「PayPay残高 利用可能額:○○○円」と書かれているところをタップします。
準備ができたらこのバーコードをお店のスキャナで読み取ってもらいます。 なお、バーコードの有効期限は5分です。 5分経つと画面のバーコードが更新されます。
画面右下の「スキャン支払い」をタップすると、「スキャン支払い」画面に切り替えることができます。
 「PayPay残高 利用可能額:○○○円」と書かれているところをタップすると、このような画面になります。
支払い方法の選択肢が表示されます。
「クレジットカード」をタップすると、クレジットカードからの支払いに切り替わります。
「PayPay残高 利用可能額:○○○円」と書かれているところをタップすると、このような画面になります。
支払い方法の選択肢が表示されます。
「クレジットカード」をタップすると、クレジットカードからの支払いに切り替わります。
 「スキャン支払い」の場合は、このような画面になります。
iPhoneのカメラが起動するので、お店やネットショップに掲示されているQRコードを撮影します。
「スキャン支払い」の場合は、このような画面になります。
iPhoneのカメラが起動するので、お店やネットショップに掲示されているQRコードを撮影します。
画面右下の「バーコード支払い」をタップすると、「バーコード支払い」画面に切り替えることができます。
PayPayに銀行口座を登録する:支払方法を管理する

 するとPayPayアプリを通じて使用できるサービスの一覧が表示されます。
この画面をスクロールすると...
するとPayPayアプリを通じて使用できるサービスの一覧が表示されます。
この画面をスクロールすると...
 「管理」欄に各種管理メニューが並んでいます。
「管理」欄に各種管理メニューが並んでいます。
 「支払い管理」アイコンをタップするとこのような画面になります。
支払い方法に関する各種操作ができます。
「チャージ用の銀行口座を追加」をタップすると、銀行口座が登録できます。
本人確認の書類(マイナンバーカードまたは運転免許証/運転経歴証明書)と本人の顔写真を撮影して、口座情報を入力して申請すると、最大3日間程度で登録されます。
上の画面で「銀行口座登録」アイコンをタップしても銀行口座が登録できます。
「支払い管理」アイコンをタップするとこのような画面になります。
支払い方法に関する各種操作ができます。
「チャージ用の銀行口座を追加」をタップすると、銀行口座が登録できます。
本人確認の書類(マイナンバーカードまたは運転免許証/運転経歴証明書)と本人の顔写真を撮影して、口座情報を入力して申請すると、最大3日間程度で登録されます。
上の画面で「銀行口座登録」アイコンをタップしても銀行口座が登録できます。



