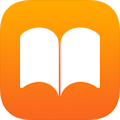 sigilでEPUB形式電子書籍を作る方法(テキスト向け)
sigilでEPUB形式電子書籍を作る方法(テキスト向け)
テキストドキュメントを電子書籍に変換するなら、フリーのツール「sigil」を使うのが便利です。
ここではsigilの使い方を説明します。
なおEPUB形式電子書籍の全般についてはEPUB形式電子書籍の構造と作り方をご覧ください。
 sigilオフィシャルサイトから最新版sigilのGithubダウンロードページをたどり、ダウンロードします。
各プラットフォーム用にリリースされています。
Windowsの場合はWindows-Setupと名前が付いたものを選んでください。
sigilオフィシャルサイトから最新版sigilのGithubダウンロードページをたどり、ダウンロードします。
各プラットフォーム用にリリースされています。
Windowsの場合はWindows-Setupと名前が付いたものを選んでください。
インストールについては特に注意することはありません。 ダウンロードした.exeファイルをクリックすればOKです。
sigilオフィシャルサイト

 sigilをインストールするとデスクトップに右のようなアイコンが表示されます。
これをクリックすると図のようにsigilが起動します。
sigilをインストールするとデスクトップに右のようなアイコンが表示されます。
これをクリックすると図のようにsigilが起動します。
 メニューの[Tools]-[Meta Editor]を選びます。
メニューの[Tools]-[Meta Editor]を選びます。
 するとダイアログボックスが表示されるので、書籍名、著者名、言語を選択します。
するとダイアログボックスが表示されるので、書籍名、著者名、言語を選択します。
 本文は画面の右ペイン、“Section0001.xhtml”と書かれた中に入力します。
他のエディタなどからコピー&ペーストすることも可能です。
後から途中に文章を挿入したり、長文をコピペすると、取り込みに若干時間がかかります。
本文は画面の右ペイン、“Section0001.xhtml”と書かれた中に入力します。
他のエディタなどからコピー&ペーストすることも可能です。
後から途中に文章を挿入したり、長文をコピペすると、取り込みに若干時間がかかります。
使用できる文字飾りは限定的です。文字飾りをかけたいテキストを選択した上で
挿絵などを挿入したいときは、挿入したい位置にカーソルを移動した上で、
 章分割を行いたいときは、分割したい場所にカーソルを置いて
章分割を行いたいときは、分割したい場所にカーソルを置いて
たとえば図で青線の部分で章分割を行いたいときは、赤い四角の部分にカーソルを置いて
なお、これは物理的な章分割です。目次と連携した論理的な章分割は下記で説明します。
 目次を作りたいときは、目次にリストアップしたい行に「Heading」という属性をつけることにより指定します。
目次にリストアップしたい行を選択した上で、画面左上のドロップダウンボックスから「Heading」を選びます。
目次を作りたいときは、目次にリストアップしたい行に「Heading」という属性をつけることにより指定します。
目次にリストアップしたい行を選択した上で、画面左上のドロップダウンボックスから「Heading」を選びます。
「Heading」は1~6の6レベルつけることが出来ます。 通常の小説なら、先頭のタイトルに「Heading 1」を、その他の章の区切り目に「Heading 2」をつければ良いと思います。 目次のリストアップを取り消したいときは「Normal」を選びます。
 メニューの[Tools]-[TOC Editor]で現在の目次の状態を確認することが出来ます。
メニューの[Tools]-[TOC Editor]で現在の目次の状態を確認することが出来ます。
 入力・編集が完了したらEPUB形式で保存しましょう。
メニューの[File]-[Save]または[File]-[Save As]で任意のフォルダに“.ebpub”形式で保存することが出来ます。
入力・編集が完了したらEPUB形式で保存しましょう。
メニューの[File]-[Save]または[File]-[Save As]で任意のフォルダに“.ebpub”形式で保存することが出来ます。
後はこれをiTunesに登録して、iPadと同期すればOKです。
作成したEPUB形式の電子書籍をiBooksに取り込む方法は、 ブック(iBooks)アプリの使い方で解説していますのでご参照ください。
ブック(iBooks)アプリの使い方
 iPadのiBooksアプリでの表示例はこのようになります。
iPadのiBooksアプリでの表示例はこのようになります。



