Windows11パソコンのCドライブを拡張する。SSDをコピーしてパーティションを拡大・割り当てを変更する / Macrium Reflect Homeの使い方
パソコンのCドライブの容量が不足したら、大容量SSDにコピーして置換しましょう。 ディスクのバックアップ/クローンができる Macrium Reflect Home というソフトを使うと、簡単にハードデイスクやSSDを別のディスクにまるまるコピーできます。 さらに各パーティションの配置を変えたり、そのサイズを変更することもできます。ドライブの容量を拡大するには/クローン(コピー)して置換する
容量が不足したハードディスクやSSDは、大容量のディスクにクローン(コピー)を行って差し替えて利用することができます。 Windowsの起動ドライブであるCドライブさえ、クローンして置換すれば、容量を拡大することができます。 クローンが済んだら、SSDを入れ替えるだけで今まで通りにWindowsが使えます。クローン(コピー)にかかる時間
クローン(コピー)にかかる時間は、コピー元のデータ量や、コピー元およびコピー先のディスクのアクセス速度に左右されます。 筆者が試したところでは、2TB(データ量は1.5TBほど)のSSDを、3TBのハードディスクにコピーした場合は約2時間、4TBのSSDにコピーした場合は約5時間かかりました。
特にSSDは書き込みに時間がかかるうえ、大量の書き込みは発熱による劣化を招きます。 失敗してやり直し、なんていうことにならないように、手順の確認を行う意味でも、本番のコピーを行う前に、空いているハードディスクなどを使って事前に実験しておくことをお勧めします。
Macrium Reflect Homeとは
Macrium Reflect Home とは Macrium Software が開発している、Windowsパソコンのディスクのバックアップ・リストアを行うことができるソフトです。 スケジュールに従って自動的にバックアップを採取したり、クラッシュしたときに復元することができる、高機能なソフトです。搭載する多くの機能の中の1つとして、ディスクのクローン(コピー)機能を搭載しています。 Windowsの起動ドライブでさえ、まるまるコピーすることができます。 また、ひとつのハードディスクやSSDに、複数のパーティション(ドライブ)を作成している場合でも、それぞれのパーティションの配置を変えたり、容量をこまかく変更したうえでコピーすることが可能です。
Macrium Reflect Homeは、年間USD49.99または一括USD79.99の有償ソフトですが、30日間の無料トライアルが使用可能です。 多くのユーザーにとっては無料トライアルでも十分だと思います。 優秀なソフトなので購入しても良いのですが、ディスクのクローンだけに使うにはやや高額です。 クローン機能に絞った、より安いソフトを提供してくれると良いのですが...
新しいSSDドライブの準備
 まず、コピー先となる新しいディスクを準備してください。
M.2 SSDの場合は、サイズが 2280 / 2260 / 2242 / 2230、部品の実装方法が 片面 / 両面、端子の形状が M Key / B Key / B&M Key、インターフェースが NVMe / SATA / AHCI など、多くの種類があります。
あなたのパソコンに搭載可能なSSDの仕様を確認してください。
最近の多くのパソコンでは「2280/片面/M Key/NVMe」が対応していると思います。
まず、コピー先となる新しいディスクを準備してください。
M.2 SSDの場合は、サイズが 2280 / 2260 / 2242 / 2230、部品の実装方法が 片面 / 両面、端子の形状が M Key / B Key / B&M Key、インターフェースが NVMe / SATA / AHCI など、多くの種類があります。
あなたのパソコンに搭載可能なSSDの仕様を確認してください。
最近の多くのパソコンでは「2280/片面/M Key/NVMe」が対応していると思います。
また、コピー時にコピー先SSDを格納する、USB接続のSSDエンクロージャー(ケース)も準備する必要があります。 接続するUSBの速度仕様も重要です。 パソコンにUSB4.0のポートがある場合は、SSDエンクロージャー側もUSB4.0に対応した物を使ったほうが、高速にコピーできます。
今回準備したディスクは「2280/片面/M Key/NVMe」の Samsung 990 PRO 4TB (Amazon.co.jp) また、SSDエンクロージャーはUSB4.0に対応した UGREEN M.2 SSD ケース 15976-40GB (Amazon.co.jp) です。 円安のせいか、いずれも 米国Amazon.com を利用したほうが、日本への送料を加算しても安く買えました。
-
Samsung 990 PRO 4TB PCIe Gen 4.0 x4 NVMe M.2 (2280) SSD MZ-V9P4T0B-IT

Samsung 2023-10-31 59,576円
最大転送速度 : 読出7,450MB/秒 書込6,900MB/秒インターフェース:NVMe 2.0 (PCIe Gen 4.0 x4)フォームファクタ:M.2 (Type 2280)ハイエンドユーザー、ゲーマー、プロフェッショナル向け保証 : 5年間/TBW 2,400TB ※いずれか短い期間まで
-
UGREEN M.2 SSD 外付けケース 【USB4 40Gbps】

Ugreen Group Limited 16,999円
【超高速!40Gbps高速転速度】USB4の高速性能を活かしたM.2 SSD 外付けケースです。 UASP高速モードにも対応して、PCIe 4.0 x4にも対応しており、高画質の写真や大容量動画データなどのコピーも高速で完了!🔔本製品M.2 SSD ケースはThunderbolt 3/4との互換性がありますが、USB 3.2 Gen2x2ポートに接続する場合、転送速度が10Gbpsに低下します。※ご注意:本製品はWindowsで使用している場合、nvmeファームウエアが違い
 これはUGREEN M.2 SSDケースの箱に含まれているものです。
上の段は説明書類。下の段はUSB Type-A - Type-Cケーブル、 USB Type-C - Type-Cケーブル、SSD ケース、プラスドライバーと予備のSSD固定用ネジ、そして放熱パッドです。
これはUGREEN M.2 SSDケースの箱に含まれているものです。
上の段は説明書類。下の段はUSB Type-A - Type-Cケーブル、 USB Type-C - Type-Cケーブル、SSD ケース、プラスドライバーと予備のSSD固定用ネジ、そして放熱パッドです。
 SSDケースをシリコンケースから取り出し、ネジを1本外し、上蓋をスライドすると、ケースを開くことができます。
このケースは、サイズが 2280 / 2260 / 2242 / 2230、部品の実装方法が 片面 / 両面、端子の形状が M Key / B&M Key、インターフェースが NVMe のM.2 SSDに対応しています。
SSDケースをシリコンケースから取り出し、ネジを1本外し、上蓋をスライドすると、ケースを開くことができます。
このケースは、サイズが 2280 / 2260 / 2242 / 2230、部品の実装方法が 片面 / 両面、端子の形状が M Key / B&M Key、インターフェースが NVMe のM.2 SSDに対応しています。
 SSDは写真のように搭載します。
ソケットにモジュールを斜めに差し込み、上からネジで固定します。
モジュールを水平に差し込むことはできないのでご注意ください。
モジュール固定用のネジは、初めから取り付けられているものを使います。
SSDは写真のように搭載します。
ソケットにモジュールを斜めに差し込み、上からネジで固定します。
モジュールを水平に差し込むことはできないのでご注意ください。
モジュール固定用のネジは、初めから取り付けられているものを使います。
 放熱パッドを貼り付けて、元通りに上蓋を閉じたら準備完了です。
パソコンのUSB4.0ポートに、ケースに付属している高速なUSB Type-C - Type-Cケーブルで接続すれば、最高40Gbpsの速度でデータ転送できます。
放熱パッドを貼り付けて、元通りに上蓋を閉じたら準備完了です。
パソコンのUSB4.0ポートに、ケースに付属している高速なUSB Type-C - Type-Cケーブルで接続すれば、最高40Gbpsの速度でデータ転送できます。
Macrium Softwareのユーザー登録とダウンロード
Macrium Reflect Homeを使用するには、無料トライアルであっても、ユーザー登録が必要です。 登録する情報は、名前とメールアドレス、パスワードだけです。 Macrium Reflect Home
のページを開くと、右の図のような画面になります。
青い「Free Trial」ボタンをクリックします。
するとこのように[64-bit]/[32-bit]の選択肢が表示されます。
あなたがお使いのWindowsに合わせて選択してください。
通常は[64-bit]を選択すればよいでしょう。
Macrium Reflect Home
のページを開くと、右の図のような画面になります。
青い「Free Trial」ボタンをクリックします。
するとこのように[64-bit]/[32-bit]の選択肢が表示されます。
あなたがお使いのWindowsに合わせて選択してください。
通常は[64-bit]を選択すればよいでしょう。
 するとユーザー登録画面になります。
名前、メールアドレス、パスワードを入力します。
するとユーザー登録画面になります。
名前、メールアドレス、パスワードを入力します。
パスワードは、入力エリアの下に書かれている条件を満たすように考えて入力してください。 すなわち、全部で7文字以上で、1文字以上の英大文字・英小文字・記号・数字を含んでいる必要があります。
"Account Security - 2FA"をオンにすると、二要素認証が有効になります。 ログイン時には、メールで送られてくる確認コードの入力が必要になります。 無料トライアルだけで使用するなら、オフのままでも良いでしょう。
その下のラジオボタンで"Yes"を選択すると、Macrium Softwareのニュースレターが届くようになります。 お好みで選択してください。
入力が終わったら「Register」ボタンをクリックします。
 するとこのような画面に切り替わります。
するとこのような画面に切り替わります。
 そしてユーザー登録画面に入力したメールアドレスには、このようなメールが届いています。
差出人は"Paramount Software"となっています。
メールの中にある"Account Activation"をクリックします。
そしてユーザー登録画面に入力したメールアドレスには、このようなメールが届いています。
差出人は"Paramount Software"となっています。
メールの中にある"Account Activation"をクリックします。
 するとブラウザの画面に"Account Activated"と表示されたのち、しばらくするとこのような画面になります。
Macrium Softwareへのログイン画面です。
「Login」をクリックします。
するとブラウザの画面に"Account Activated"と表示されたのち、しばらくするとこのような画面になります。
Macrium Softwareへのログイン画面です。
「Login」をクリックします。
 ログインに成功すると、すぐに「Macrium Reflect Home」インストーラーのダウンロードが始まります。
ログインに成功すると、すぐに「Macrium Reflect Home」インストーラーのダウンロードが始まります。
 ダウンロードが終わると、エクスプローラーが起動します。
インストーラーの保存先フォルダを選択します。
ダウンロードが終わると、エクスプローラーが起動します。
インストーラーの保存先フォルダを選択します。
 このような画面になったら、ダウンロード完了です。
このような画面になったら、ダウンロード完了です。
Macrium Reflect Homeのインストール
 ダウンロードしたインストーラーをダブルクリックして、インストールを始めます。
「次へ」をクリックします。
ダウンロードしたインストーラーをダブルクリックして、インストールを始めます。
「次へ」をクリックします。
 このような画面になります。
「次へ」をクリックします。
このような画面になります。
「次へ」をクリックします。
 「使用許諾契約の条項に同意します」を選び、「次へ」をクリックします。
「使用許諾契約の条項に同意します」を選び、「次へ」をクリックします。
 ライセンスキーの入力画面になります。
「30日間のトライアル」にチェックが入っていることを確認して、「次へ」をクリックします。
ライセンスキーの入力画面になります。
「30日間のトライアル」にチェックが入っていることを確認して、「次へ」をクリックします。
 試用期間が表示されます。
「次へ」をクリックします。
試用期間が表示されます。
「次へ」をクリックします。
 ライセンス登録画面になります。
ユーザー登録の時に入力したメールアドレスを入力して、「次へ」をクリックします。
ライセンス登録画面になります。
ユーザー登録の時に入力したメールアドレスを入力して、「次へ」をクリックします。
 インストールのカスタマイズです。
特に変更の必要はありません。
「次へ」をクリックします。
インストールのカスタマイズです。
特に変更の必要はありません。
「次へ」をクリックします。
 「インストール」をクリックします。
「インストール」をクリックします。
 ようやくインストールが始まります。
インストールにかかる時間は数分程度です。
ようやくインストールが始まります。
インストールにかかる時間は数分程度です。
 このような画面になったらインストール完了です。
「終了」をクリックします。
このような画面になったらインストール完了です。
「終了」をクリックします。
 このような画面が表示されたら、パソコンの再起動が必要です。
「はい」をクリックすると、パソコンが再起動します。
このような画面が表示されたら、パソコンの再起動が必要です。
「はい」をクリックすると、パソコンが再起動します。
CドライブSSDのクローンを作成する
ここでは、WindowsがインストールされたCドライブを含むSSDのクローン作成手順を説明します。 この例では、コピー元のディスクは、2TBのSSDです。 Cドライブにはたった300GBのみが割り当てられており、残り容量のうち約1.5TBがDドライブ、その他はシステム領域、リカバリ領域などです。 これを新しいSSDにコピーするにあたり、Cドライブを約1TBに拡張し、その残りをDドライブに追加割り当てすることとします。 デスクトップの
デスクトップの
パソコンに接続されているディスクの解析が始まり、しばらく待つと、このような画面になります。 パソコンに接続されているディスクが一覧表示されています。
最初は、一番上のディスクが選択されています。 選択されているディスクの下には「このディスクのクローンを作成」メニューが表示されています。
今回クローンを作成するディスクは、Cドライブが含まれている二番目のディスクなので、そのアイコンをクリックします。
 「ディスク2」が選択されました。
つづいて「このディスクのクローンを作成」をクリックします。
「ディスク2」が選択されました。
つづいて「このディスクのクローンを作成」をクリックします。
 「クローンを作成するディスクの選択」をクリックします。
「クローンを作成するディスクの選択」をクリックします。
 するとディスクの一覧が表示されます。
コピー先のディスクを選択します。
するとディスクの一覧が表示されます。
コピー先のディスクを選択します。
 コピー元のディスクから、すべてのパーティションをコピー先のディスクにドラッグ&ドロップします。
このディスクでユーザーに見えているパーティションは、No.3のCドライブと、No.4のDドライブだけですが、まずはすべてのパーティションをこの順番通りに割り当てていきます。
コピー元のディスクから、すべてのパーティションをコピー先のディスクにドラッグ&ドロップします。
このディスクでユーザーに見えているパーティションは、No.3のCドライブと、No.4のDドライブだけですが、まずはすべてのパーティションをこの順番通りに割り当てていきます。
 すべてのパーティションをドラッグ&ドロップしました。
コピー先のディスクのほうが容量が大きいので、一番右に灰色で空きエリアが表示されています。
すべてのパーティションをドラッグ&ドロップしました。
コピー先のディスクのほうが容量が大きいので、一番右に灰色で空きエリアが表示されています。
一番右(後ろ)にあるNo.5:Recoveryパーティションを、ディスクの一番後ろに移動します。 Recoveryパーティションをクリックしたうえで、上にあるアイコンから「右に」をクリックします。
 No.5のパーティションが移動できました。
No.5のパーティションが移動できました。
つづいてNo.4のDドライブの領域を拡張します。 No.4のパーティションをクリックしたうえで、上にあるアイコンから「レイアウト」をクリックします。
 選択したパーティションのプロパティ画面が開きます。
サイズ欄のスライダーを左右にドラッグすると、パーティションのサイズが変更できます。
サイズを指定したら「OK」をクリックします。
選択したパーティションのプロパティ画面が開きます。
サイズ欄のスライダーを左右にドラッグすると、パーティションのサイズが変更できます。
サイズを指定したら「OK」をクリックします。
 No.4のパーティションのサイズが拡大できました。
つづいて上にあるアイコンから「右に」をクリックします。
No.4のパーティションのサイズが拡大できました。
つづいて上にあるアイコンから「右に」をクリックします。
 No.4のパーティションが移動できました。
No.4のパーティションが移動できました。
最後に、No.3:Cドライブのパーティションを拡大します。 Cドライブのパーティションをクリックして選択し、上にあるアイコンから「埋めます」をクリックします。
「埋めます」を選ぶと、選択中のパーティションが、空き領域全体に広がります。
 新しいディスクのパーテイションの配置が完了しました。
画面右下の「次へ」をクリックします。
新しいディスクのパーテイションの配置が完了しました。
画面右下の「次へ」をクリックします。
 このようなメッセージが表示されます。
BitLocker(暗号化)を指定したいときは、コピー後に自分で指定してね、ということのようです。
このようなメッセージが表示されます。
BitLocker(暗号化)を指定したいときは、コピー後に自分で指定してね、ということのようです。
このメッセージは、コピー元にBitLockerで暗号化しているパーティションが無くても表示されるようです。
 つづいてこのような画面が表示されます。
もし、今回設定したクローン作製作業を、定期的に繰り返し行いたい場合は、この画面でスケジュールを設定できます。
つづいてこのような画面が表示されます。
もし、今回設定したクローン作製作業を、定期的に繰り返し行いたい場合は、この画面でスケジュールを設定できます。
スケジュールは設定しないので、画面右下の「次へ」をクリックします。
 今回設定したクローン作製作業の詳細が表示されます。
内容を確認して、問題なければ、画面右下の「終了」をクリックします。
今回設定したクローン作製作業の詳細が表示されます。
内容を確認して、問題なければ、画面右下の「終了」をクリックします。
 つづいてこのような画面になります。
「OK」をクリックします。
つづいてこのような画面になります。
「OK」をクリックします。
 もしコピー先のディスクが空でないと、このような警告メッセージが表示されます。
「ターゲットボリュームのデータがすべて上書きされます。...」にチェックを入れて「継続する」をクリックします。
もしコピー先のディスクが空でないと、このような警告メッセージが表示されます。
「ターゲットボリュームのデータがすべて上書きされます。...」にチェックを入れて「継続する」をクリックします。
このメッセージは、コピー先のディスクに空のパーティションがあるだけでも表示されます。 コピー先のディスクが、新品の未割当ディスクの場合は表示されません。
 ここまでくると、ようやくディスクのコピーが始まります。
画面の先頭にはコピー作業を開始した日時が表示されます。
ここまでくると、ようやくディスクのコピーが始まります。
画面の先頭にはコピー作業を開始した日時が表示されます。
コピー中はディスクが高温になります。 ディスクを劣化させないために、小型の扇風機などでパソコンとコピー先ディスクを冷やしてください。
 コピーが完了すると、このようなメッセージが表示されます。
コピーが完了すると、このようなメッセージが表示されます。
 画面右下の「閉じる」をクリックします。
画面右下の「閉じる」をクリックします。
以上でコピーは完了です。 パソコンの電源を落として、コピー先のディスクをコピー元のディスクと交換します。
表示言語を切り替える
 画面左上の「デフォルト(Defaults)」アイコンをクリックします。
画面左上の「デフォルト(Defaults)」アイコンをクリックします。
 するとこのような画面が表示されます。
[高度な設定(Advanced Settings)]-[言語(Language)]-[言語(Language)]欄で、表示言語を切り替えることができます。
するとこのような画面が表示されます。
[高度な設定(Advanced Settings)]-[言語(Language)]-[言語(Language)]欄で、表示言語を切り替えることができます。
Macrium Reflect Homeの便利な関連ページ
Windows11のセットアップ
Windows11の初期設定方法
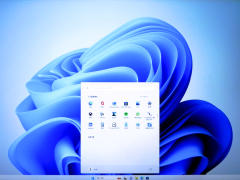
Windows11パソコンの初期設定方法 / Microsoftアカウントを使わずローカルアカウントで設定する
もっと読む
SSDやハードディスクを増設

Windows11パソコンにSSDやハードディスクを増設する方法/ドライブ名変更/パーティション分割
もっと読む
Cドライブを拡張/SSDをコピー

Windows11パソコンのCドライブを拡張する。SSDをコピーしてパーティションを拡大・割り当てを変更する / Macrium Reflect Homeの使い方
もっと読む
キーボード切り替え/日本語キーボードを指定
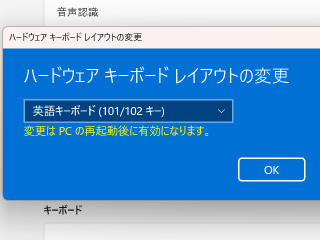
Windows11パソコンのキーボードを切り替える方法 / 日本語キーボードの配列を指定する/キーボードレイアウトの変更
もっと読む
ローカルアカウントにパスワードを追加
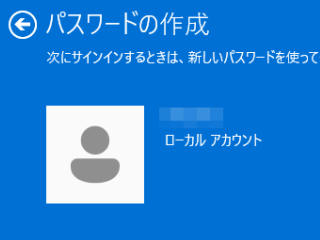
Windows11パソコンのローカルアカウントにパスワードを追加・変更・削除する方法
もっと読む
フォルダーの共有/ネットワークドライブの割り当て
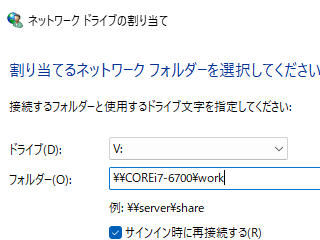
Windows11パソコンでフォルダーを共有する方法&ネットワークドライブの割り当て方法
もっと読む
ゲームコントローラーの調整

Windows11パソコンでゲームコントローラーを調整する方法/ゲームパッドのキャリブレーション
もっと読む
パソコンの初期化
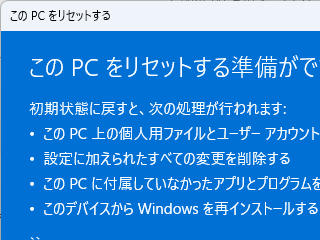
Windows11/10パソコンを簡単に初期化する方法 / パソコンを譲る/下取りに出す/中古として売る
もっと読む
Chromeリモートデスクトップ
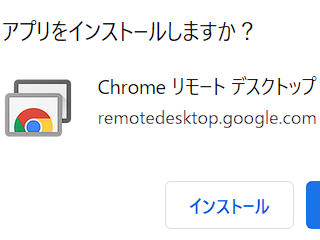
Chrome リモート デスクトップの使い方:外出先から自宅や勤務先のパソコンを操作
もっと読む























