Windows11パソコンでフォルダーを共有する方法&ネットワークドライブの割り当て方法
家庭内ネットワークにつながっているパソコンの間で、フォルダーを共有することができます。 フォルダーを共有すると、エクスプローラーを使って、ファイルやデータのコピーが簡単にできます。フォルダーを共有するには、フォルダーを提供する側のパソコンで「フォルダー共有設定」を行い、そのフォルダーにアクセスする側のパソコンで「ネットワークドライブの割り当て」を行います。
Windows11でのフォルダー共有設定
 エクスプローラーで、共有したいフォルダーを右クリックします。
そして「その他のオプションを確認」を選びます。
エクスプローラーで、共有したいフォルダーを右クリックします。
そして「その他のオプションを確認」を選びます。
 表示されたメニューから[アクセスを許可する]-[特定のユーザー]を選びます。
表示されたメニューから[アクセスを許可する]-[特定のユーザー]を選びます。
 するとこのような画面が表示されます。
共有するユーザー名がわかっている場合は、ユーザー名を入力して「追加」ボタンをクリックします。
するとこのような画面が表示されます。
共有するユーザー名がわかっている場合は、ユーザー名を入力して「追加」ボタンをクリックします。
家庭内LANのすべてのパソコンと共有するには、図の[V]ボタンをクリックします。
 家庭内LANのすべてのパソコンと共有するには「Everyone」を選び、その右にある「追加」ボタンをクリックします。
家庭内LANのすべてのパソコンと共有するには「Everyone」を選び、その右にある「追加」ボタンをクリックします。
 このように、指定したフォルダーを共有するユーザーが追加されます。
最初は、ほかのパソコンからのアクセス権は「読み取り」のみ(Read only)に設定されています。
アクセス権を変更するには「読み取り」と書かれている部分をクリックします。
このように、指定したフォルダーを共有するユーザーが追加されます。
最初は、ほかのパソコンからのアクセス権は「読み取り」のみ(Read only)に設定されています。
アクセス権を変更するには「読み取り」と書かれている部分をクリックします。
 「読み取り/書き込み」を選ぶと、ほかのパソコンから、このフォルダーにデータを書き込むことができるようになります。
「読み取り/書き込み」を選ぶと、ほかのパソコンから、このフォルダーにデータを書き込むことができるようになります。
アクセス権を選択したら、画面右下の「共有」ボタンをクリックします。
なお、ここで「削除」をクリックすると、このユーザーのアクセス権を削除できます。
 初めてフォルダーの共有を設定するときには、このようなダイアログボックスが表示されます。
お好みで選択してください。
初めてフォルダーの共有を設定するときには、このようなダイアログボックスが表示されます。
お好みで選択してください。
通常、家庭内LAN内のみでフォルダーを共有する場合は、「いいえ、接続しているネットワークをプライベートネットワークにします」を選びます。
 共有の設定が完了するまでには、数十秒から数分かかります。
共有の設定が完了するまでには、数十秒から数分かかります。
 設定が完了すると、このような画面になります。
「終了」をクリックします。
設定が完了すると、このような画面になります。
「終了」をクリックします。
ほかのパソコンからこのフォルダーにアクセスするには、ここに表示される「¥¥」で始まる名前を使います。 ほかのパソコンのエクスプローラーのアドレスバーに「¥¥」で始まる名前を入力すると、一時的にそのフォルダーにアクセスできます。
Windows10でのフォルダー共有設定
 エクスプローラーで共有したいフォルダーを右クリックします。
表示されたメニューから[アクセスを許可する]-[特定のユーザー]を選びます。
エクスプローラーで共有したいフォルダーを右クリックします。
表示されたメニューから[アクセスを許可する]-[特定のユーザー]を選びます。
 するとこのような画面が表示されます。
このあとの手順は、上で示した
Windows11でのフォルダー共有設定
と同じです。
するとこのような画面が表示されます。
このあとの手順は、上で示した
Windows11でのフォルダー共有設定
と同じです。
Windows11でのネットワークドライブの割り当て方法
ほかのパソコンで「フォルダー共有設定」されているフォルダーをネットワークドライブに割り当てることができます。 エクスプローラーを使って、いつでも共有フォルダーにデータを読み書きできます。 エクスプローラーで「PC」を右クリックします。
そして「ネットワークドライブの割り当て」を選びます。
エクスプローラーで「PC」を右クリックします。
そして「ネットワークドライブの割り当て」を選びます。
 するとこのような画面が表示されます。
するとこのような画面が表示されます。
「ドライブ」欄で、ほかのパソコンの共有フォルダーを割り当てるドライブ名を選びます。
「フォルダー」欄で、「¥¥」で始まるほかのパソコンの共有フォルダー名を指定します。
「サインイン時に再接続する」にチェックを入れると、パソコンを起動したときに、毎回自動的に共有フォルダーが接続されます。
「別の資格情報を使用して接続する」にチェックを入れると、現在このパソコンにサインインしているユーザー名とは別のユーザー名で接続できます。 接続先のフォルダーで許可されているユーザーと異なるユーザーでパソコンを使用している場合は、ここにチェックを入れます。
入力が完了したら、画面右下の「完了」をクリックします。
 つづいて接続先のフォルダーの資格情報を入力します。
これは、接続先のフォルダーが存在するパソコンへのログイン情報です。
ユーザー名とパスワードを入力します。
つづいて接続先のフォルダーの資格情報を入力します。
これは、接続先のフォルダーが存在するパソコンへのログイン情報です。
ユーザー名とパスワードを入力します。
「資格情報を記憶する」にチェックを入れると、パソコンを起動したときに、毎回自動的に共有フォルダーにサインインします。 ここのチェックを外すと、共有フォルダーアクセス時には、毎回ユーザー名とパスワードの入力が必要になります。
接続先のパソコンのユーザー名には、必ずパスワードの設定が必要です。 パスワードが設定されていない場合は、先に パスワードを追加 しておいてください。
 ネットワークドライブの割り当てが完了すると、エクスプローラーにそのフォルダーが表示されます。
ここからほかのパソコンに簡単にアクセスできます。
ネットワークドライブの割り当てが完了すると、エクスプローラーにそのフォルダーが表示されます。
ここからほかのパソコンに簡単にアクセスできます。
Windows10でのネットワークドライブの割り当て方法
 エクスプローラーで「PC」を右クリックします。
そして「ネットワークドライブの割り当て」を選びます。
エクスプローラーで「PC」を右クリックします。
そして「ネットワークドライブの割り当て」を選びます。
 するとこのような画面が表示されます。
このあとの手順は、上で示した
Windows11でのネットワークドライブの割り当て方法
と同じです。
するとこのような画面が表示されます。
このあとの手順は、上で示した
Windows11でのネットワークドライブの割り当て方法
と同じです。
Windows11のセットアップ
Windows11の初期設定方法
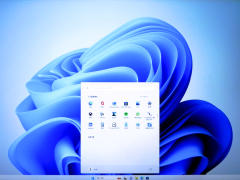
Windows11パソコンの初期設定方法 / Microsoftアカウントを使わずローカルアカウントで設定する
もっと読む
SSDやハードディスクを増設

Windows11パソコンにSSDやハードディスクを増設する方法/ドライブ名変更/パーティション分割
もっと読む
Cドライブを拡張/SSDをコピー

Windows11パソコンのCドライブを拡張する。SSDをコピーしてパーティションを拡大・割り当てを変更する / Macrium Reflect Homeの使い方
もっと読む
キーボード切り替え/日本語キーボードを指定
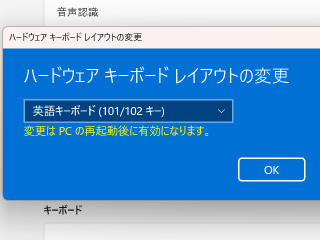
Windows11パソコンのキーボードを切り替える方法 / 日本語キーボードの配列を指定する/キーボードレイアウトの変更
もっと読む
ローカルアカウントにパスワードを追加
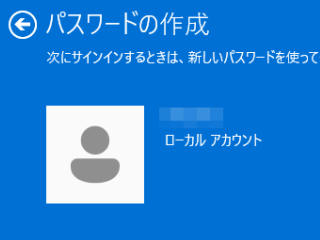
Windows11パソコンのローカルアカウントにパスワードを追加・変更・削除する方法
もっと読む
フォルダーの共有/ネットワークドライブの割り当て
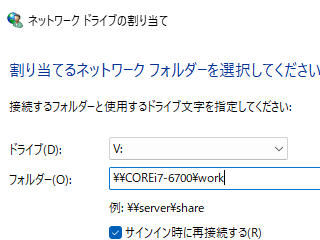
Windows11パソコンでフォルダーを共有する方法&ネットワークドライブの割り当て方法
もっと読む
ゲームコントローラーの調整

Windows11パソコンでゲームコントローラーを調整する方法/ゲームパッドのキャリブレーション
もっと読む
パソコンの初期化
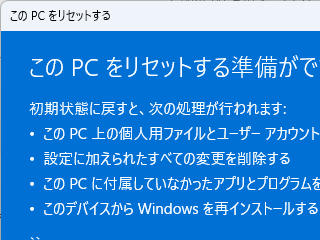
Windows11/10パソコンを簡単に初期化する方法 / パソコンを譲る/下取りに出す/中古として売る
もっと読む
Chromeリモートデスクトップ
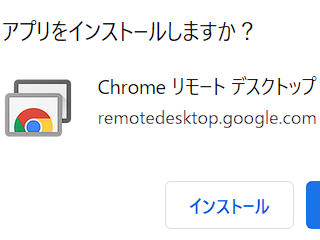
Chrome リモート デスクトップの使い方:外出先から自宅や勤務先のパソコンを操作
もっと読む



















