Windows11パソコンの初期設定方法 / Microsoftアカウントを使わずローカルアカウントで設定する
過去のWindowsでは、Microsoftアカウントを使わずに初期設定するのも簡単でしたが、Windows11からは、初期設定時にMicrosoftアカウントへのサインインが必要となってしまいました。 しかしWindows11 Proエディションであれば、Microsoftアカウントにサインインせずに初期設定することが可能です。 またWindows11 Homeエディションでも、一旦初期設定が完了すれば、Microsoftアカウントからサインアウトして、その状態で使用を続けることができます。Bluetoothキーボードしか持っていない場合
Windows11の初期設定時に、画面にスクリーンキーボードを表示することができます。 これを使えばマウスで文字入力ができます。 Bluetoothキーボードしか持っていなくても大丈夫です。ただしマウスについては、初期設定時にはUSB接続の無線または有線マウス(あるいはタッチパネル)が必要です。 Bluetoothマウスは使用できないので注意してください。
ただしパソコンによっては、BIOS画面に、起動時にBluetoothを有効にするオプションを持つものがあります。
 文字の入力が必要になったら、画面右下にある
文字の入力が必要になったら、画面右下にある
 すると画面にこのようなキーボードが表示されます。
マウスでクリックすると文字入力ができます。
すると画面にこのようなキーボードが表示されます。
マウスでクリックすると文字入力ができます。
Windows11 Proエディションの初期設定
ここではWindows11 Proエディションのパソコンを、Microsoftアカウントにサインインせずに初期設定する方法を解説します。実際には、この手順の途中で何度がパソコンが自動的に再起動します。
 新しいパソコンにディスプレイ、キーボード、マウス、LANケーブルを接続したら、電源ボタンを押してしばらく待ちます。
するとこのような画面になります。
使用する言語の選択です。
日本語を使用する場合は「日本語」を選んで、画面右下の「はい」をクリックします。
新しいパソコンにディスプレイ、キーボード、マウス、LANケーブルを接続したら、電源ボタンを押してしばらく待ちます。
するとこのような画面になります。
使用する言語の選択です。
日本語を使用する場合は「日本語」を選んで、画面右下の「はい」をクリックします。
 つづいて国と地域の選択画面になります。
上の画面で「日本語」を選ぶと「日本」が選択されています。
日本で使用する場合はそのままでOKです。
必要に応じて変更してください。
つづいて国と地域の選択画面になります。
上の画面で「日本語」を選ぶと「日本」が選択されています。
日本で使用する場合はそのままでOKです。
必要に応じて変更してください。
選択したら、画面右下の「はい」をクリックします。
 つづいてパソコンに接続されているキーボードの確認です。
つづいてパソコンに接続されているキーボードの確認です。
ノートパソコンの場合は、通常何もしなくても、搭載されているキーボードを正しく認識しています。
デスクトップパソコンに日本語キーボードを接続している場合は、キーボードが正しく認識されないことが多いようです。 この場合は、Windows11の初期設定完了後に、設定画面で切り替えることができます。 詳しくは Windows11パソコンのキーボードを切り替える方法 / 日本語キーボードの配列を指定する/キーボードレイアウトの変更 をご覧ください。
ここでは画面右下の「はい」をクリックします。
Bluetoothキーボードしか持っていない場合も「はい」をクリックします。
 2つめのキーボードの設定について確認されます。
ここでは画面右下の「スキップ」をクリックします。
2つめのキーボードの設定について確認されます。
ここでは画面右下の「スキップ」をクリックします。
Bluetoothキーボードしか持っていない場合も「スキップ」をクリックします。
 するとWindows11のアップデートの確認が始まります。
パソコンをネットワークに接続したまま、しばらく待ちます。
するとWindows11のアップデートの確認が始まります。
パソコンをネットワークに接続したまま、しばらく待ちます。
なお、パソコンがLANケーブルに接続していない場合は、ここでWi-Fiアクセスポイントへの接続画面となります。 自宅のWi-Fiアクセスポイント(SSID)を選び、そのパスワードを入力して、パソコンをネットワークに接続してください。
 Windows11のソフトウェアライセンスの確認です。
内容を確認の上、画面右下の「同意」をクリックします。
Windows11のソフトウェアライセンスの確認です。
内容を確認の上、画面右下の「同意」をクリックします。
 つづいてパソコンに名前を付けます。
ここで入力した名前は、
ネットワーク経由で他のパソコンからアクセスするとき
などに表示されます。
お好みで入力してください。
つづいてパソコンに名前を付けます。
ここで入力した名前は、
ネットワーク経由で他のパソコンからアクセスするとき
などに表示されます。
お好みで入力してください。
個人名などは入力せず、パソコンの製品名、製品型番、搭載CPUの型番などを、半角英数字のみで入力しておくのがお勧めです。 企業などでは資産管理番号などを利用することも多いと思います。
 「このデバイスをどのように設定しますか?」と聞かれます。
「個人用に設定」または「職場または学校用に設定する」が選べます。
「このデバイスをどのように設定しますか?」と聞かれます。
「個人用に設定」または「職場または学校用に設定する」が選べます。
Microsoftアカウントを使わずに初期設定するには、個人用であっても、必ず「職場または学校用に設定する」を選びます。 そして画面右下の「次へ」をクリックします。
 Microsoftアカウントへのサインイン画面となります。
Microsoftアカウントを使わずに初期設定するには、サインインオプションをクリックします。
Microsoftアカウントへのサインイン画面となります。
Microsoftアカウントを使わずに初期設定するには、サインインオプションをクリックします。
 サインインオプションの選択肢には「セキュリティキーでサインイン」または「代わりにドメインに参加する」が選べます。
Microsoftアカウントを使わずに初期設定するには、代わりにドメインに参加するをクリックします。
サインインオプションの選択肢には「セキュリティキーでサインイン」または「代わりにドメインに参加する」が選べます。
Microsoftアカウントを使わずに初期設定するには、代わりにドメインに参加するをクリックします。
するとWindowsがMicrosoftアカウントを使用しない状態でアクティベートされます。
 このパソコンの管理者の名前を入力します。
海外を含めたあらゆるサービスをスムーズに使用するには、ここでは"sato","ito","kato"などの様に、半角英数字のみで入力するのがお勧めです。
このパソコンの管理者の名前を入力します。
海外を含めたあらゆるサービスをスムーズに使用するには、ここでは"sato","ito","kato"などの様に、半角英数字のみで入力するのがお勧めです。
 つづいて管理者ユーザーのパスワードを設定します。
しかしパスワードの設定は必須ではありません。
パソコンの起動時にパスワードを入力したくない場合は、ここでは何も入力せずに、画面右下の「次へ」をクリックします。
つづいて管理者ユーザーのパスワードを設定します。
しかしパスワードの設定は必須ではありません。
パソコンの起動時にパスワードを入力したくない場合は、ここでは何も入力せずに、画面右下の「次へ」をクリックします。
パスワードは、 後から追加・変更・削除する ことができます。
もちろんパスワードを設定しないとセキュリティは低下します。 ノートパソコンなど屋外に持ち出して使うデバイスや、不特定多数の人が出入りする場所に設置するデバイスには、パスワードを設定することをお勧めします。
 つづいてプライバシーの設定です。
自分の情報をこれっぽっちも収集されたくない場合は、すべてのスイッチをオフ(いいえ)にしたうえで、画面右下の「同意」をクリックします。
特に一番下にある「広告識別子」(トラッキング)はぜひとも「オフ(いいえ)」にするのがお勧めです。
つづいてプライバシーの設定です。
自分の情報をこれっぽっちも収集されたくない場合は、すべてのスイッチをオフ(いいえ)にしたうえで、画面右下の「同意」をクリックします。
特に一番下にある「広告識別子」(トラッキング)はぜひとも「オフ(いいえ)」にするのがお勧めです。
 するとまたWindows11のアップデートの確認が始まります。
パソコンをネットワークに接続したまま、しばらく待ちます。
するとまたWindows11のアップデートの確認が始まります。
パソコンをネットワークに接続したまま、しばらく待ちます。
 つづいてWindows11のセッティングが始まります。
しばらく待ちます。
つづいてWindows11のセッティングが始まります。
しばらく待ちます。
 無事Windows11が起動しました。
ここでパソコンを再起動すると、Microsoftアカウントを使うこともなく、パスワードを入力する必要もなく、またこの画面に戻ってきます。
無事Windows11が起動しました。
ここでパソコンを再起動すると、Microsoftアカウントを使うこともなく、パスワードを入力する必要もなく、またこの画面に戻ってきます。
Windowsアップデート時にMicrosoftアカウントのサインインを要求されたときの対応
初期設定時にMicrosoftアカウントにサインインせずにセットアップを完了しても、その後のWindowsアップデート時にMicrosoftアカウントのサインインを要求される場合があります。 その場合は次のように対処してください。 Windowsアップデートが完了した後、このように「Microsoftアカウントを追加しましょう」という画面が表示される場合があります。
こんな時は、サインインの画面で「戻る」ボタンをクリックします。
Windowsアップデートが完了した後、このように「Microsoftアカウントを追加しましょう」という画面が表示される場合があります。
こんな時は、サインインの画面で「戻る」ボタンをクリックします。
 戻った画面で「今はスキップ」をクリックします。
すると引き続きMicrosoftアカウントにサインインせずに使用できます。
戻った画面で「今はスキップ」をクリックします。
すると引き続きMicrosoftアカウントにサインインせずに使用できます。
OneDriveの「Windowsバックアップを有効にする」通知を受け取らないようにする
なんとMicrosoftアカウントに一度もサインインしていないパソコンでも、悪名高いOneDriveの「Windowsバックアップを有効にする」通知が表示されます。 ローカルの3台の NAS に自動で多重バックアップを行うシステムを構築している私には大きなお世話(笑)。 通知をオフにしてしまいましょう。 「Windowsバックアップを有効にする」の通知が届いたら、通知画面の右上にある[...]をクリックします。
「Windowsバックアップを有効にする」の通知が届いたら、通知画面の右上にある[...]をクリックします。
 するとこのようなメニューが表示されます。
「OneDriveのすべての通知をオフにする」をクリックすればOKです。
するとこのようなメニューが表示されます。
「OneDriveのすべての通知をオフにする」をクリックすればOKです。
 あるいは[スタート]-[設定]-[システム]-[通知]-[OneDrive]画面を開き、「通知」をオフにします。
あるいは[スタート]-[設定]-[システム]-[通知]-[OneDrive]画面を開き、「通知」をオフにします。
Microsoftアカウントのサインアウト方法:Windows11 Homeエディションの場合
ここではWindows11で、Microsoftアカウントからサインアウトする方法を解説します。 Windows11 Homeエディションのパソコンで、Microsoftアカウントを使用したくない場合は、ここの手順に従って設定してください。 [スタート]画面を開き、画面左下のアカウントアイコンをクリックします。
するとこのようなメニューが表示されるので「アカウント設定の変更」をクリックします。
[スタート]画面を開き、画面左下のアカウントアイコンをクリックします。
するとこのようなメニューが表示されるので「アカウント設定の変更」をクリックします。
 するとこのような画面になります。
「Microsoftアカウント」欄にある「ローカル アカウントでのサインインに切り替える」をクリックします。
するとこのような画面になります。
「Microsoftアカウント」欄にある「ローカル アカウントでのサインインに切り替える」をクリックします。
 確認画面が表示されます。
「次へ」をクリックします。
確認画面が表示されます。
「次へ」をクリックします。
 いままで使用していたMicrosoftアカウントに設定しているPIN番号を入力し、「次へ」をクリックします。
いままで使用していたMicrosoftアカウントに設定しているPIN番号を入力し、「次へ」をクリックします。
 このパソコンの管理者を登録します。
管理者の名前を入力します。
あらゆるサービスをスムーズに使用するには、ここでは半角英数字のみで入力するのがお勧めです。
このパソコンの管理者を登録します。
管理者の名前を入力します。
あらゆるサービスをスムーズに使用するには、ここでは半角英数字のみで入力するのがお勧めです。
パスワードの設定は必須ではありません。 パソコンの起動時にパスワードを入力したくない場合は、パスワード欄には何も入力せずに、画面右下の「次へ」をクリックします。
もちろんパスワードを設定しないとセキュリティは低下します。 ノートパソコンなど屋外に持ち出して使うデバイスや、不特定多数の人が出入りする場所に設置するデバイスには、パスワードを設定することをお勧めします。
 あとは「サインアウトと完了」をクリックすればOKです。
このあとパソコンを再起動すると、Microsoftアカウントを使うこともなく、パスワードを入力する必要もなく、Windowsが立ち上がります。
あとは「サインアウトと完了」をクリックすればOKです。
このあとパソコンを再起動すると、Microsoftアカウントを使うこともなく、パスワードを入力する必要もなく、Windowsが立ち上がります。
Windows11のセットアップ
Windows11の初期設定方法
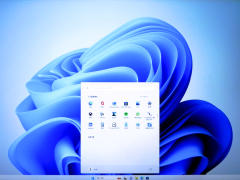
Windows11パソコンの初期設定方法 / Microsoftアカウントを使わずローカルアカウントで設定する
もっと読む
SSDやハードディスクを増設

Windows11パソコンにSSDやハードディスクを増設する方法/ドライブ名変更/パーティション分割
もっと読む
Cドライブを拡張/SSDをコピー

Windows11パソコンのCドライブを拡張する。SSDをコピーしてパーティションを拡大・割り当てを変更する / Macrium Reflect Homeの使い方
もっと読む
キーボード切り替え/日本語キーボードを指定
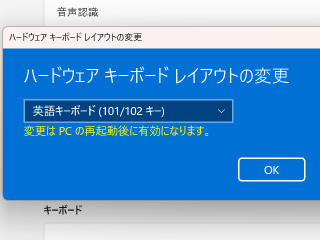
Windows11パソコンのキーボードを切り替える方法 / 日本語キーボードの配列を指定する/キーボードレイアウトの変更
もっと読む
ローカルアカウントにパスワードを追加
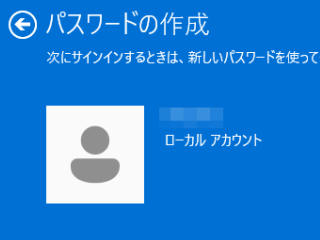
Windows11パソコンのローカルアカウントにパスワードを追加・変更・削除する方法
もっと読む
フォルダーの共有/ネットワークドライブの割り当て
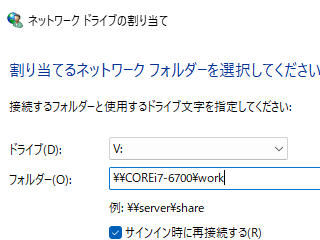
Windows11パソコンでフォルダーを共有する方法&ネットワークドライブの割り当て方法
もっと読む
ゲームコントローラーの調整

Windows11パソコンでゲームコントローラーを調整する方法/ゲームパッドのキャリブレーション
もっと読む
パソコンの初期化
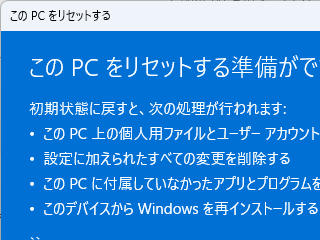
Windows11/10パソコンを簡単に初期化する方法 / パソコンを譲る/下取りに出す/中古として売る
もっと読む
Chromeリモートデスクトップ
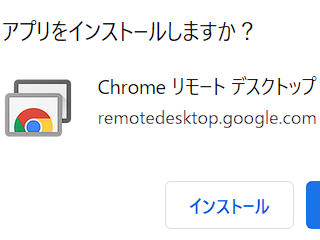
Chrome リモート デスクトップの使い方:外出先から自宅や勤務先のパソコンを操作
もっと読む




















