How to set up a Windows 11 computer / Setting up with a local account instead of a Microsoft account
In previous versions of Windows, it was easy to initialize without using a Microsoft account, but starting with Windows 11, it is now necessary to sign in to a Microsoft account during initial configuration. However, with Windows 11 Pro edition, you can initialize the settings without signing in to your Microsoft account. In addition, even with Windows 11 Home edition, once the initial settings are completed, you can sign out of your Microsoft account and continue using it in that state.- If you only have a Bluetooth keyboard
- Initial settings for Windows 11 Pro edition
- What to do when you are asked to sign in to your Microsoft account when updating Windows
- Stop receiving OneDrive “Enable Windows Backup” notifications
- How to sign out of your Microsoft account: For Windows 11 Home edition
If you only have a Bluetooth keyboard
You can display the on-screen keyboard on the screen during the initial setup of Windows 11. This allows you to enter text using the mouse. It's okay if you only have a Bluetooth keyboard.However, regarding the mouse, a wireless or wired mouse with USB connection (or touch panel) is required for initial setup. Please note that Bluetooth mice cannot be used.
However, some computers have an option in the BIOS screen to enable Bluetooth at startup.
 When you need to enter text, click the
When you need to enter text, click the
 A keyboard like this will then appear on the screen.
You can enter text by clicking with the mouse.
A keyboard like this will then appear on the screen.
You can enter text by clicking with the mouse.
Initial settings for Windows 11 Pro edition
Here I will explain how to initialize a Windows 11 Pro edition computer without signing in to your Microsoft account.In fact, your computer will automatically restart several times during this procedure.
 After connecting the display, keyboard, mouse, and LAN cable to your new computer, press the power button and wait a moment.
Then you will see a screen like this.
Select the language you want to use and click "Yes" at the bottom right of the screen.
After connecting the display, keyboard, mouse, and LAN cable to your new computer, press the power button and wait a moment.
Then you will see a screen like this.
Select the language you want to use and click "Yes" at the bottom right of the screen.
 Next, you will be taken to the country and region selection screen.
The country is selected according to the language selected on the screen above.
Please change as necessary.
Next, you will be taken to the country and region selection screen.
The country is selected according to the language selected on the screen above.
Please change as necessary.
Once you have made your selection, click "Yes" at the bottom right of the screen.
 Next, check the keyboard connected to the computer.
Next, check the keyboard connected to the computer.
In the case of laptops, the built-in keyboard is normally recognized correctly without you having to do anything.
If you have a non-English keyboard connected to your desktop computer, it is likely that the keyboard will not be recognized correctly. In this case, you can switch on the settings screen after completing the initial setup of Windows 11.
Click "Yes" at the bottom right of the screen.
Click "Yes" even if you only have a Bluetooth keyboard.
 You will be asked to configure your second keyboard.
Here, click "Skip" at the bottom right of the screen.
You will be asked to configure your second keyboard.
Here, click "Skip" at the bottom right of the screen.
Click "Skip" even if you only have a Bluetooth keyboard.
 Windows 11 update confirmation will begin.
Leave your computer connected to the network and wait for a while.
Windows 11 update confirmation will begin.
Leave your computer connected to the network and wait for a while.
If your computer is not connected to a LAN cable, the screen for connecting to a Wi-Fi access point will appear here. Select your home Wi-Fi access point (SSID) and enter its password to connect your computer to the network.
 This is the Windows 11 software license confirmation screen.
After confirming the contents, click "Agree" at the bottom right of the screen.
This is the Windows 11 software license confirmation screen.
After confirming the contents, click "Agree" at the bottom right of the screen.
 Next, give your computer a name.
The name entered here will be displayed when
accessing from other computers via the network
.
Please enter as you like.
Next, give your computer a name.
The name entered here will be displayed when
accessing from other computers via the network
.
Please enter as you like.
I recommend that you do not enter your personal name, etc., but instead enter your computer's product name, product model number, installed CPU model number, etc. using only half-width alphanumeric characters. Companies often use asset management numbers etc. here.
 You will be asked, "How do you want to configure this device?"
You can choose between "Personalize" or "Set for work or school".
You will be asked, "How do you want to configure this device?"
You can choose between "Personalize" or "Set for work or school".
To do the initial setup without using a Microsoft account, be sure to select "Set up for work or school" even if it's for personal use. Then click "Next" at the bottom right of the screen.
 The sign-in screen for your Microsoft account will appear.
To initialize without using a Microsoft account, click the Sign in option.
The sign-in screen for your Microsoft account will appear.
To initialize without using a Microsoft account, click the Sign in option.
 Sign-in options include "Sign in with a security key" or "Join a domain."
To initialize without using a Microsoft account, click Join a domain.
Sign-in options include "Sign in with a security key" or "Join a domain."
To initialize without using a Microsoft account, click Join a domain.
Windows will then be activated without using a Microsoft account.
 Enter the name of this computer's administrator.
To use all services smoothly, I recommend entering only half-width alphanumeric characters here.
Enter the name of this computer's administrator.
To use all services smoothly, I recommend entering only half-width alphanumeric characters here.
 Next, set the password for the administrator user.
However, setting a password is not mandatory.
If you do not want to enter a password when starting your computer, do not enter anything here and click "Next" at the bottom right of the screen.
Next, set the password for the administrator user.
However, setting a password is not mandatory.
If you do not want to enter a password when starting your computer, do not enter anything here and click "Next" at the bottom right of the screen.
Passwords can be added, changed, or deleted later .
Of course, not setting a password will reduce security. I recommend that you set a password for devices that are taken outdoors, such as laptops, or devices that are installed in areas where an unspecified number of people come and go.
 Next is the privacy settings.
If you don't want any of your information collected, turn off all the switches (No) and click "Agree" at the bottom right of the screen.
In particular, I recommend that you turn off the "advertising identifier" (tracking) at the bottom.
Next is the privacy settings.
If you don't want any of your information collected, turn off all the switches (No) and click "Agree" at the bottom right of the screen.
In particular, I recommend that you turn off the "advertising identifier" (tracking) at the bottom.
 The Windows 11 update check will then start again.
Leave your computer connected to the network and wait for a while.
The Windows 11 update check will then start again.
Leave your computer connected to the network and wait for a while.
 Next, Windows 11 settings will begin.
Wait for a while.
Next, Windows 11 settings will begin.
Wait for a while.
 Windows 11 started successfully.
If you restart your computer at this point, you will be returned to this screen again without using any Microsoft account or entering any password.
Windows 11 started successfully.
If you restart your computer at this point, you will be returned to this screen again without using any Microsoft account or entering any password.
What to do when you are asked to sign in to your Microsoft account when updating Windows
Even if you complete setup without signing in to your Microsoft account during initial setup, you may be required to sign in to your Microsoft account during subsequent Windows updates. In that case, please take the following steps: After the Windows update is complete, a screen like this "Let's add a Microsoft account" may be displayed.
In such a case, click the "Back" button on the sign-in screen.
After the Windows update is complete, a screen like this "Let's add a Microsoft account" may be displayed.
In such a case, click the "Back" button on the sign-in screen.
 On the returned screen, click "Skip for now".
You can then continue to use it without signing in to your Microsoft account.
On the returned screen, click "Skip for now".
You can then continue to use it without signing in to your Microsoft account.
Stop receiving OneDrive “Enable Windows Backup” notifications
Surprisingly, the infamous OneDrive "Enable Windows Backup" notification appears even on computers that have never been signed into a Microsoft account. This notification was a big help to me, as I am building a system that automatically performs multiple backups to three of my local NAS devices (lol). Let's turn off this notifications. When you receive the "Enable Windows Backup" notification, click [...] at the top right of the notification screen.
When you receive the "Enable Windows Backup" notification, click [...] at the top right of the notification screen.
 Then a menu like this will be displayed.
Click "Turn off all OneDrive notifications".
And that's it.
Then a menu like this will be displayed.
Click "Turn off all OneDrive notifications".
And that's it.
 Alternatively, open the [Start]-[Settings]-[System]-[Notifications]-[OneDrive] screen and turn off "Notifications".
Alternatively, open the [Start]-[Settings]-[System]-[Notifications]-[OneDrive] screen and turn off "Notifications".
How to sign out of your Microsoft account: For Windows 11 Home edition
Here I will explain how to sign out of your Microsoft account in Windows 11. If you do not want to use a Microsoft account on a Windows 11 Home edition computer, follow the steps here. Open the Start screen and click the account icon at the bottom left of the screen.
A menu like this will appear.
Click on "Change account settings".
Open the Start screen and click the account icon at the bottom left of the screen.
A menu like this will appear.
Click on "Change account settings".
 Then you will see a screen like this.
Click "Switch to sign in with a local account" in the "Microsoft Account" field.
Then you will see a screen like this.
Click "Switch to sign in with a local account" in the "Microsoft Account" field.
 The confirmation screen will be displayed.
Click Next.
The confirmation screen will be displayed.
Click Next.
 Enter the PIN number set for the Microsoft account you have been using and click "Next".
Enter the PIN number set for the Microsoft account you have been using and click "Next".
 Register the administrator of this computer.
Enter the administrator's name.
To use all services smoothly, Ie recommend entering only half-width alphanumeric characters here.
Register the administrator of this computer.
Enter the administrator's name.
To use all services smoothly, Ie recommend entering only half-width alphanumeric characters here.
However, setting a password is not required. If you do not want to enter a password when starting your computer, do not enter anything in the password field and click "Next" at the bottom right of the screen.
Of course, not setting a password will reduce security. I recommend that you set a password for devices that are taken outdoors, such as laptops, or devices that are installed in areas where an unspecified number of people come and go.
 All you have to do is click "Sign out and finish".
When you restart your computer after this, Windows will start up without using any Microsoft account or entering any password.
All you have to do is click "Sign out and finish".
When you restart your computer after this, Windows will start up without using any Microsoft account or entering any password.
Windows 11 setup
How to set up a Windows
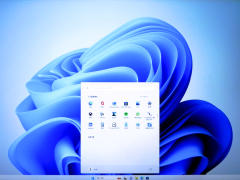
How to set up a Windows 11 computer / Setting up with a local account instead of a Microsoft account
Read more
How to add an SSD or hard disk

How to add an SSD or hard disk to a Windows 11 computer/How to change the drive name
Read more
How to expand C drive/Copy SSD

How to expand C drive on Windows 11 PC. Copy SSD to enlarge and reassign partition / How to use Macrium Reflect Home
Read more
How to add, change, or delete a password
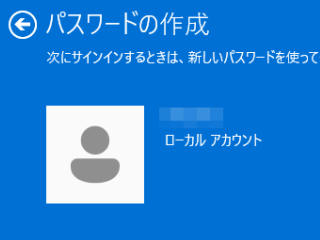
How to add, change, or delete a password to a local account on a Windows 11 computer
Read more
How to share folders and map network drives
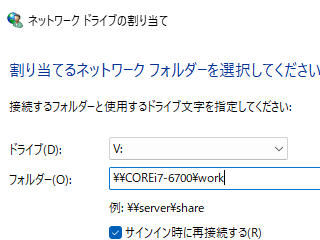
How to share folders and map network drives on Windows 11 computers
Read more
How to calibrate game controllers

How to calibrate game controllers on Windows 11
Read more


















