How to calibrate game controllers on Windows 11
We will show you how to call up the game controller settings screen on a Windows 11 computer and the calibration procedure.Calibrate using the manufacturer's app
 Game controller manufacturers may distribute maintenance apps specifically for their products.
If you use the manufacturer's app, you can not only adjust sensitivity, but also set multiple profiles, change key mapping, and update firmware.
First, check the official website of your controller.
Game controller manufacturers may distribute maintenance apps specifically for their products.
If you use the manufacturer's app, you can not only adjust sensitivity, but also set multiple profiles, change key mapping, and update firmware.
First, check the official website of your controller.
Controller adjustment/calibration
Here's how to access the game controller settings screen on a Windows 11 computer. When you press the [Start] key, a screen like this will appear.
Click "Settings" in the top right.
When you press the [Start] key, a screen like this will appear.
Click "Settings" in the top right.
 Select "Bluetooth & Devices" from the menu on the left side of the screen.
Then click "Show other devices" on the right side of the screen.
Select "Bluetooth & Devices" from the menu on the left side of the screen.
Then click "Show other devices" on the right side of the screen.
 The “Devices” screen will then open.
Scroll to the bottom of this screen and click "Additional device and printer settings."
The “Devices” screen will then open.
Scroll to the bottom of this screen and click "Additional device and printer settings."
 The "Devices and Printers" screen opens.
Right-click the controller illustration.
The "Devices and Printers" screen opens.
Right-click the controller illustration.
 Select "Game Controller Settings" from the right-click menu.
Select "Game Controller Settings" from the right-click menu.
 Then you will see a screen like this.
A list of controllers (three in this example) currently connected to your computer will be displayed.
Select the controller you want to adjust/calibrate and click "Properties" at the bottom right of the screen.
Then you will see a screen like this.
A list of controllers (three in this example) currently connected to your computer will be displayed.
Select the controller you want to adjust/calibrate and click "Properties" at the bottom right of the screen.
 The “Test” screen opens.
Here you can see the reactions of the controller's buttons, sticks, triggers, etc.
Make sure that the cursor and bar on the screen move smoothly when you move the stick or trigger slowly.
Also, make sure that the buttons respond correctly when you press them quickly.
The “Test” screen opens.
Here you can see the reactions of the controller's buttons, sticks, triggers, etc.
Make sure that the cursor and bar on the screen move smoothly when you move the stick or trigger slowly.
Also, make sure that the buttons respond correctly when you press them quickly.
 To adjust/calibrate your controller, click the "Settings" tab on the screen above, then click the "Calibrate" button.
To adjust/calibrate your controller, click the "Settings" tab on the screen above, then click the "Calibrate" button.
 The “Device Calibration Wizard” will then open.
Click Next.
The “Device Calibration Wizard” will then open.
Click Next.
 Follow the instructions on the screen and operate the controller.
First, move the directional pad (left joystick) to the center position and press any button on the controller (e.g. A button).
Follow the instructions on the screen and operate the controller.
First, move the directional pad (left joystick) to the center position and press any button on the controller (e.g. A button).
 First, calibrate the X and Y axes/directional pad (left joystick).
Move the left joystick up/down/left/right to its maximum position.
If "Display numerical data" is checked, the value should be 0 to 65535 on the top, bottom, left and right sides, and 32767 or 32768 when centered.
Also, when you release your finger, it is OK if the cursor stays in the center without vibrating.
First, calibrate the X and Y axes/directional pad (left joystick).
Move the left joystick up/down/left/right to its maximum position.
If "Display numerical data" is checked, the value should be 0 to 65535 on the top, bottom, left and right sides, and 32767 or 32768 when centered.
Also, when you release your finger, it is OK if the cursor stays in the center without vibrating.
Be careful not to press the center button of the stick at this time.
Once you have moved the stick enough, press any button on your controller.
When calibrating, move sticks up / down and left / right so that it passes through the center position. Please note that if you rotate the stick in a circular motion, you will not be able to calibrate correctly.
 Return to this screen.
With the D-pad (left joystick) in the center position, press any button on your controller (e.g. A button).
Return to this screen.
With the D-pad (left joystick) in the center position, press any button on your controller (e.g. A button).
 Next is the calibration of the Z axis/left and right triggers.
Pull the left and right triggers fully, respectively.
The value should be 128 to 65408, and the center should be 32767 or 32768.
Also, when you release your finger, it is OK if the graph stays in the center without vibrating.
Next is the calibration of the Z axis/left and right triggers.
Pull the left and right triggers fully, respectively.
The value should be 128 to 65408, and the center should be 32767 or 32768.
Also, when you release your finger, it is OK if the graph stays in the center without vibrating.
Once you have moved the trigger enough, press any button on your controller.
 Next is the X rotation/left and right calibration of the right joystick.
Move the right joystick fully left and right.
The value should be 0 to 65535, and the center should be 32767 or 32768.
Also, when you release your finger, it is OK if the graph stays in the center without vibrating.
Next is the X rotation/left and right calibration of the right joystick.
Move the right joystick fully left and right.
The value should be 0 to 65535, and the center should be 32767 or 32768.
Also, when you release your finger, it is OK if the graph stays in the center without vibrating.
Once you have moved the stick enough, press any button on your controller.
 Next is the Y rotation/up and down calibration of the right joystick.
Move the right joystick fully up and down.
The value should be 0 to 65535, and the center should be 32767 or 32768.
Also, when you release your finger, it is OK if the graph stays in the center without vibrating.
Next is the Y rotation/up and down calibration of the right joystick.
Move the right joystick fully up and down.
The value should be 0 to 65535, and the center should be 32767 or 32768.
Also, when you release your finger, it is OK if the graph stays in the center without vibrating.
Once you have moved the stick enough, press any button on your controller.
 Adjustment/calibration is complete.
Click "Done" to save the adjustment results.
Adjustment/calibration is complete.
Click "Done" to save the adjustment results.
 Return to the "Test" screen.
Make sure that the cursor and bar on the screen move smoothly when you move the stick or trigger slowly.
If there are no problems, click "Apply" at the bottom right of the screen and close all windows.
Return to the "Test" screen.
Make sure that the cursor and bar on the screen move smoothly when you move the stick or trigger slowly.
If there are no problems, click "Apply" at the bottom right of the screen and close all windows.
For example, there is no response when you tilt the stick or trigger just a little, or reached to the maximum or minimum value before you tilt the stick or trigger all the way, If the sticks and other controls still don't respond smoothly even after making adjustments, the sensor may be defective or the device may have reached the end of its lifespan. Please consider replacing it.
How to connect a controller for Windows
How to choose a controller for Windows
You can check the sensitivity of your controller by opening the Gamepad Tester (Hardware Tester) website. Please use a product that allows smooth input without fluctuating the output when operating the analog stick or trigger.
-
FLYDIGI Vader 3 Pro PC Controller Hall & Micro Changable Triggers Hall Joystick

Flydigi June 8, 2023 USD79.99
Supported platforms: PC/Switch/Android/TV/Laptop (NOT support xbox and ps so far). 3 Connection modes: wired/2.4G wireless Dongle/bluetooth controller. The next top player is you! Flydigi Vader 3 pro game controller equips 2 kinds triggers, provide you with a smooth and precise control. Coupled with the Hall effect joysticks that never get stick drift, Vader 3 pro pc gaming controller will be the perfect assistant to your flawless gaming performance.
-
Razer Wolverine V2 Chroma Wired Gaming Pro Controller

Razer USD89.99
POWERED BY RAZER CHROMA RGB — Enjoy Greater Immersion and Customize with 16.8 Million Colors and Lighting Effects via the Razer Controller Setup for Xbox App. 6 ADDITIONAL REMAPPABLE BUTTONS — Unleash Greater Control and a More Personalized Play Style with 4 Extra Triggers and 2 Remappable Bumpers That Can Be Customized via the Razer Controller Setup for Xbox App.
-
Razer Wolverine V2 Wired Gaming Controller for Xbox Series X|S, Xbox One, PC

Razer USD64.55
The controller’s ergonomics provide a natural grip that ensures agile and accurate button interaction. The contoured design and non-slip rubber grips allow all-day gaming at peak performance
-
GameSir T4 Kaleid Transparent Wired Gaming Controller for Windows 10/11

GameSir USD41.99
FOUR ULTRA-PERSONALIZED LIGHT EFFECTS: Show your personality with the GameSir T4 Kaleid PC controller. Featuring 4 ultra-personalized light effects, you can perfectly adjust the keyframe, speed, brightness, and the colors of the 5 light beads. This feature allows you to customize the colors and effects of the lights on your controller, elevating your gaming experience and adding some personality.
-
GameSir G7 SE Wired Controller for Xbox Series X|S, Xbox One & Windows 10/11

GameSir USD44.99
Versatile Compatibility: Supports Xbox Series X/S, Xbox One X/S consoles, and PC Win10 and above (including the Steam game platform). Precise Control: Features Hall Joysticks and Hall trigger for comfortable feel, long life, and enhanced gaming accuracy.
-
GameSir G7 Wired Controller for Xbox Series X|S, Xbox One & Windows 10/11

GameSir USD44.99
GameSir G7 Xbox controller work for Xbox One, Xbox Seris X, Xbox Seris S, compatible with Windows 10/11 PC. The detachable 10ft(3m) USB-C cable gives you the freedom to play from your desired spot in the room.
Windows 11 setup
How to set up a Windows
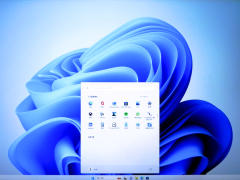
How to set up a Windows 11 computer / Setting up with a local account instead of a Microsoft account
Read more
How to add an SSD or hard disk

How to add an SSD or hard disk to a Windows 11 computer/How to change the drive name
Read more
How to expand C drive/Copy SSD

How to expand C drive on Windows 11 PC. Copy SSD to enlarge and reassign partition / How to use Macrium Reflect Home
Read more
How to add, change, or delete a password
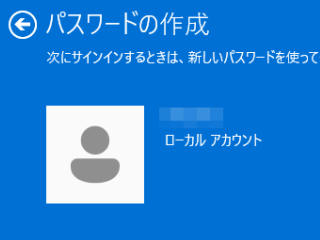
How to add, change, or delete a password to a local account on a Windows 11 computer
Read more
How to share folders and map network drives
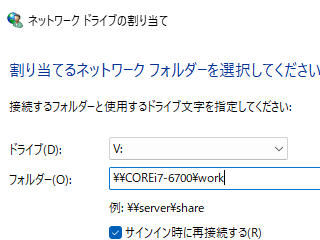
How to share folders and map network drives on Windows 11 computers
Read more
How to calibrate game controllers

How to calibrate game controllers on Windows 11
Read more


















