How to share folders and map network drives on Windows 11 computers
You can share folders between computers connected to your home network. By sharing a folder, you can easily copy files and data using Explorer.To share a folder, configure "folder sharing settings" on the computer providing the folder, and then "map a network drive" on the computer accessing the folder.
Folder sharing settings in Windows 11
 In Explorer, right-click the folder you want to share.
Then select "See more options".
In Explorer, right-click the folder you want to share.
Then select "See more options".
 Select [Allow access] - [Specific users] from the menu that appears.
Select [Allow access] - [Specific users] from the menu that appears.
 Then a screen like this will appear.
If you know the username you want to share with, enter the username and click the "Add" button.
Then a screen like this will appear.
If you know the username you want to share with, enter the username and click the "Add" button.
To share with all computers in your home LAN, click the [V] button shown on the right.
 To share with all computers in your home LAN, select "Everyone" and click the "Add" button to the right.
To share with all computers in your home LAN, select "Everyone" and click the "Add" button to the right.
 The username to share the specified folder is added as shown in this image.
Initially, access rights from other computers are set to "Read only".
To change access rights, click on the section that says "Read".
The username to share the specified folder is added as shown in this image.
Initially, access rights from other computers are set to "Read only".
To change access rights, click on the section that says "Read".
 If you select "Read/Write", you will be able to write data to this folder from other computers.
If you select "Read/Write", you will be able to write data to this folder from other computers.
Once you have selected the access rights, click the "Share" button at the bottom right of the screen.
Note that you can remove this user's access privileges by clicking "Remove" here.
 The first time you set up folder sharing, a dialog box like this appears.
Please choose according to your preference.
The first time you set up folder sharing, a dialog box like this appears.
Please choose according to your preference.
Normally, if you want to share folders only within your home LAN, select "No, I want to make this network a private network."
 It may take several tens of seconds to several minutes to complete the sharing settings.
It may take several tens of seconds to several minutes to complete the sharing settings.
 When the settings are complete, a screen like this will appear.
Click "Finish".
When the settings are complete, a screen like this will appear.
Click "Finish".
To access this folder from another computer, use the name that starts with "\\" shown here. You can temporarily access the folder by entering the name starting with "\\" in the address bar of Explorer on another computer.
Folder sharing settings in Windows 10
 Right-click the folder you want to share in Explorer.
Select [Allow access] - [Specific users] from the menu that appears.
Right-click the folder you want to share in Explorer.
Select [Allow access] - [Specific users] from the menu that appears.
 Then a screen like this will appear.
The subsequent steps are the same as
the folder sharing settings in Windows 11
shown above.
Then a screen like this will appear.
The subsequent steps are the same as
the folder sharing settings in Windows 11
shown above.
How to map a network drive in Windows 11
You can assign folders that are set to share folders on other computers to a network drive. You can read and write data to shared folders at any time using Explorer. Right-click "PC" in Explorer.
Then select "Map network drive".
Right-click "PC" in Explorer.
Then select "Map network drive".
 Then a screen like this will appear.
Then a screen like this will appear.
In the "Drive" field, select the drive name to which you want to assign the shared folder on the other computer.
In the "Folder" field, specify the shared folder name on the other computer that starts with "\\".
If you check "Reconnect when signing in", the shared folder will be automatically connected every time you start your computer.
If you check "Connect using different credentials", you can connect using a different username than the one currently signed in to this computer. If the computer is being used by a different user than the one permitted in the destination folder, check here.
When you have completed the input, click "Finish" at the bottom right of the screen.
 Next, enter the credentials for the folder you want to connect to.
This is the login information for the computer where the folder you want to connect to is located.
Enter that username and password.
Next, enter the credentials for the folder you want to connect to.
This is the login information for the computer where the folder you want to connect to is located.
Enter that username and password.
Check "Remember credentials" to automatically sign in to the shared folder every time you start your computer. If you uncheck this box, you will be required to enter that username and password each time you access the shared folder.
A password must be set for the user name of the computer you are connecting to. If that username doesn't have a password, add the password first.
 Once the network drive has been mapped, the folder will appear in Explorer.
From here you can easily access other computers.
Once the network drive has been mapped, the folder will appear in Explorer.
From here you can easily access other computers.
How to map a network drive in Windows 10
 Right-click "PC" in Explorer.
Then select "Map network drive".
Right-click "PC" in Explorer.
Then select "Map network drive".
 Then a screen like this will appear.
The subsequent steps are the same as
map a network drive in Windows Windows 11
shown above.
Then a screen like this will appear.
The subsequent steps are the same as
map a network drive in Windows Windows 11
shown above.
Windows 11 setup
How to set up a Windows
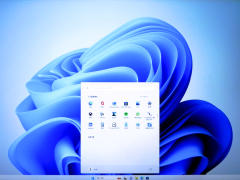
How to set up a Windows 11 computer / Setting up with a local account instead of a Microsoft account
Read more
How to add an SSD or hard disk

How to add an SSD or hard disk to a Windows 11 computer/How to change the drive name
Read more
How to expand C drive/Copy SSD

How to expand C drive on Windows 11 PC. Copy SSD to enlarge and reassign partition / How to use Macrium Reflect Home
Read more
How to add, change, or delete a password
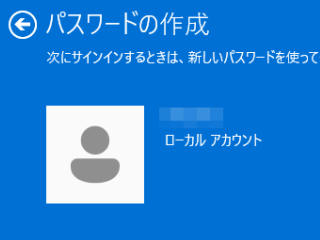
How to add, change, or delete a password to a local account on a Windows 11 computer
Read more
How to share folders and map network drives
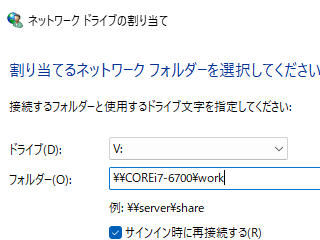
How to share folders and map network drives on Windows 11 computers
Read more
How to calibrate game controllers

How to calibrate game controllers on Windows 11
Read more


















