Windows11パソコンでゲームコントローラーを調整する方法/ゲームパッドのキャリブレーション
Windows11パソコンのゲームコントローラーの設定画面を呼び出す方法と、キャリブレーションの手順を紹介します。メーカー製アプリで調整する
 ゲームコントローラーメーカーでは、自社製品専用のメンテナンスアプリを配布している場合があります。
メーカー製アプリを使うと、感度の調整だけでなく、複数のプロファイルを設定してキーマッピングを変更したり、ファームウェアのアップデートを行うことができます。
まずはお使いのコントローラーのオフィシャルサイトをチェックしてみてください。
ゲームコントローラーメーカーでは、自社製品専用のメンテナンスアプリを配布している場合があります。
メーカー製アプリを使うと、感度の調整だけでなく、複数のプロファイルを設定してキーマッピングを変更したり、ファームウェアのアップデートを行うことができます。
まずはお使いのコントローラーのオフィシャルサイトをチェックしてみてください。
コントローラーの調整/キャリブレーション
Windows11パソコンのゲームコントローラーの設定画面を呼び出す方法は以下の通りです。 [スタート]キーを押すとこのような画面になります。
右上の「設定」をクリックします。
[スタート]キーを押すとこのような画面になります。
右上の「設定」をクリックします。
 画面左のメニューで「Bluetoothとデバイス」を選びます。
そして画面右で「その他のデバイスを表示」をクリックします。
画面左のメニューで「Bluetoothとデバイス」を選びます。
そして画面右で「その他のデバイスを表示」をクリックします。
 すると「デバイス」画面が開きます。
この画面を一番下までスクロールして「その他のデバイスとプリンターの設定」をクリックします。
すると「デバイス」画面が開きます。
この画面を一番下までスクロールして「その他のデバイスとプリンターの設定」をクリックします。
 「デバイスとプリンター」画面が開きます。
コントローラーのイラストを右クリックします。
「デバイスとプリンター」画面が開きます。
コントローラーのイラストを右クリックします。
 右クリックメニューから「ゲームコントローラーの設定」を選びます。
右クリックメニューから「ゲームコントローラーの設定」を選びます。
 するとこのような画面になります。
現在パソコンに接続されているコントローラー(この例では3台)のリストが表示されます。
調整/キャリブレーションしたいコントローラーを選択し、画面右下の「プロパティ」をクリックします。
するとこのような画面になります。
現在パソコンに接続されているコントローラー(この例では3台)のリストが表示されます。
調整/キャリブレーションしたいコントローラーを選択し、画面右下の「プロパティ」をクリックします。
 「テスト」画面が開きます。
ここでは、コントローラーのボタンやスティック、トリガーなどの反応が確認できます。
スティックやトリガーをゆっくり動かしたときに、画面のカーソルやバーがスムーズに動くことを確認してください。
また、ボタンなどを素早く押したときに、正しく反応することを確認してください。
「テスト」画面が開きます。
ここでは、コントローラーのボタンやスティック、トリガーなどの反応が確認できます。
スティックやトリガーをゆっくり動かしたときに、画面のカーソルやバーがスムーズに動くことを確認してください。
また、ボタンなどを素早く押したときに、正しく反応することを確認してください。
 コントローラーを調整/キャリブレーションするには、上の画面で「設定」タブをクリックし、「調整」ボタンをクリックします。
コントローラーを調整/キャリブレーションするには、上の画面で「設定」タブをクリックし、「調整」ボタンをクリックします。
 すると「デバイスの調整ウィザード」が開きます。
「次へ」をクリックします。
すると「デバイスの調整ウィザード」が開きます。
「次へ」をクリックします。
 画面の指示に従い、コントローラーを操作していきます。
まずは、方向パッド(左ジョイスティック)を中央位置にして、コントローラーのいずれかのボタン(例:Aボタン)を押します。
画面の指示に従い、コントローラーを操作していきます。
まずは、方向パッド(左ジョイスティック)を中央位置にして、コントローラーのいずれかのボタン(例:Aボタン)を押します。
 まずX,Y軸/方向パッド(左ジョイスティック)のキャリブレーションです。
左ジョイスティックを上下左右に最大位置まで動かします。
「数値データの表示」にチェックを入れていると、上下、左右それぞれ最小0~最大65535、中央にしたときに32767~32768となるはずです。
また指を離したときには、カーソルが振動することなく中央で静止すればOKです。
まずX,Y軸/方向パッド(左ジョイスティック)のキャリブレーションです。
左ジョイスティックを上下左右に最大位置まで動かします。
「数値データの表示」にチェックを入れていると、上下、左右それぞれ最小0~最大65535、中央にしたときに32767~32768となるはずです。
また指を離したときには、カーソルが振動することなく中央で静止すればOKです。
この時スティックの中央ボタンを押し込んでしまわないよう注意してください。
スティックを十分に動かしたら、コントローラーのいずれかのボタンを押します。
キャリブレーションを行うときは、中央位置を通るように、上下方向、左右方向にスティックを動かします。 円を描くようにグルグルとスティックを回すと、正しくキャリブレーションできないので注意してください。
 この画面に戻ります。
方向パッド(左ジョイスティック)を中央位置にして、コントローラーのいずれかのボタン(例:Aボタン)を押します。
この画面に戻ります。
方向パッド(左ジョイスティック)を中央位置にして、コントローラーのいずれかのボタン(例:Aボタン)を押します。
 つぎはZ軸/左右トリガーのキャリブレーションです。
左右トリガーをそれぞれ個別にいっぱいに引きます。
最小128~最大65408、中央値は32767~32768となるはずです。
また指を離したときには、グラフが振動することなく中央で静止すればOKです。
つぎはZ軸/左右トリガーのキャリブレーションです。
左右トリガーをそれぞれ個別にいっぱいに引きます。
最小128~最大65408、中央値は32767~32768となるはずです。
また指を離したときには、グラフが振動することなく中央で静止すればOKです。
トリガーを十分に動かしたら、コントローラーのいずれかのボタンを押します。
 つぎはX回転/右ジョイスティックの左右のキャリブレーションです。
右ジョイスティックを左右方向にいっぱいに動かします。
最小0~最大65535、中央値は32767~32768となるはずです。
また指を離したときには、グラフが振動することなく中央で静止すればOKです。
つぎはX回転/右ジョイスティックの左右のキャリブレーションです。
右ジョイスティックを左右方向にいっぱいに動かします。
最小0~最大65535、中央値は32767~32768となるはずです。
また指を離したときには、グラフが振動することなく中央で静止すればOKです。
スティックを十分に動かしたら、コントローラーのいずれかのボタンを押します。
 つぎはY回転/右ジョイスティックの上下のキャリブレーションです。
右ジョイスティックを上下方向にいっぱいに動かします。
最小0~最大65535、中央値は32767~32768となるはずです。
また指を離したときには、グラフが振動することなく中央で静止すればOKです。
つぎはY回転/右ジョイスティックの上下のキャリブレーションです。
右ジョイスティックを上下方向にいっぱいに動かします。
最小0~最大65535、中央値は32767~32768となるはずです。
また指を離したときには、グラフが振動することなく中央で静止すればOKです。
スティックを十分に動かしたら、コントローラーのいずれかのボタンを押します。
 以上で、調整/キャリブレーションは終了です。
調整結果を保存するには「完了」をクリックします。
以上で、調整/キャリブレーションは終了です。
調整結果を保存するには「完了」をクリックします。
 「テスト」画面に戻ります。
スティックやトリガーをゆっくり動かしたときに、画面のカーソルやバーがスムーズに動くことを確認してください。
問題なければ、画面右下の「適用」をクリックして、各ウインドウを閉じます。
「テスト」画面に戻ります。
スティックやトリガーをゆっくり動かしたときに、画面のカーソルやバーがスムーズに動くことを確認してください。
問題なければ、画面右下の「適用」をクリックして、各ウインドウを閉じます。
ほんの少しスティックやトリガーを傾けたときに反応がない、またはスティックやトリガーをいっぱいに傾ける前に最大値、最小値に達してしまうなど、 調整を行ってもスティックなどの反応がスムーズでない場合は、センサーが不良品、もしくはデバイスの寿命が尽きているのかもしれません。 買い替えを検討してください。
Windows用コントローラーの接続方法
Windows用コントローラーの選び方
Gamepad Tester (Hardware Tester) のWebサイトを開くと、あなたのコントローラーの感度を確認することができます。 アナログスティックやトリガーを操作したときに出力がバタつくことなく、スムーズに入力できる製品を使ってください。
-
GameSir Cyclone2 TMR コントローラー 1000HZのポーリングレートゲームパッド ホールトリガー

GameSir 2024-11-29 7999円
精確で耐久性のある GameSir Mag-ResTM TMR スティックゲームパッド: 従来の可変抵抗器スティックの正確なパフォーマンスと低消費電力を、ホール効果スティックの高い耐久性と組み合わせ、より高く安定したポーリング レートを保証します。この革新的なテクノロジーは、4096レベル変化のサンプリング解像度で瞬時にスムーズのある表現を通じて、ゲーマーに素晴らしいゲーム体験を提供します。ホールトリガー/マイクロトリガーのデュアルトリガーpc コントローラー: GameSi
(Bluetoothに対応した、iOS3.2以降にアップデートしたiPod/iPad/iPhoneで使用可能)
-
FLYDIGI VADER3 PRO ワイヤレス接続コントローラー

フライディジ(Flydigi) 2024-03-22 7931円
Nintendo Switch / Windows PC (10以上) / Android (10以上) / iOS (13.4以上)対応XBOXに準拠したA/B/X/Y マイクロスイッチ4ボタン + C/Z 2ボタン搭載による6ボタンLT/RTは摩耗が少ないホールゲーミングインパルストリガー。背面の切替スイッチで9mmのリニア(フカフカ)/ 0.3mmのタクタイル(カチカチ)に切替可・高品質なシリコンパッドとタクタイルスイッチを組み合わせた「8方向ハイブリッドDパッド」で高
-
Razer Wolverine V2 Chroma PC&XBOX用コントローラー メカタクタイル アクションボタン

Razer(レイザー) 2021-09-30 21800円
【CUSTOMIZE.CONTROL. CONQUER.】 自分のやり方で勝てないなら、意味がない。Razer Wolverine V2 Chroma は、次世代のカスタマイズ性を実現しました。リマップ可能な追加ボタン、Razer Chroma RGB対応、交換可能な親指スティックなどの豊富な装備の中から、いつでも対戦相手を撃ち破るための手段を選択できます。【RAZER メカタクタイルアクションボタンと方向キー】 Razer メカタクタイルアクションボタンと方向キーは、ゲーミ
-
Razer Wolverine V2 ゲーミング コントローラー メカタクタイル アクションボタン

Razer(レイザー) 2020-12-18 14300円
【絶対的な精度。究極のコントロール】 Xbox Series X、S 用に設計された有線ゲーミングコントローラーでビッグリーグに挑みましょう。高度なカスタム性によりゲームでより優れた精度とコントロール性が得られる Razer Wolverine V2 を使用すると、ソファでくつろぎながらも競技を支配することができます。【シャープな勝利をもたらす再開発】 人間工学に基づいた L 字型のハンドグリップを採用した Wolverine V2 は、前モデルより自然なホールド感を提供しま
-
GameSir T4 Kaleid コントローラー 有線 Win10、11/Switch/Android TV Box対応

GameSir 6,299円
GameSir T4 Kaleid PCコントローラーには、ホール効果スティックと正確に調整されたホール効果アナログトリガーが搭載されています。耐久性のあるスティックは正確なドリフト防止グライドを提供し、ゲーマーに卓越したレベルのコントロールと精度を提供します。このコントローラーは、PC、Switch、Android TV Boxのゲームで使用できます。6 軸ジャイロセンサー: Switchモードのみ.6軸ジャイロにより、モーションセンシングが可能になります。
-
GameSir G7 SE 有線コントローラー Xbox One/Xbox Series X|S/PC用 ゲームパッド ホール効果採用

GameSir 6,499円
多様な互換性: Xbox Series X/S、Xbox One、Win10以上のPC(Steamゲームプラットフォームを含む)に対応しています。高精度かつ高耐久性: ホール効果センサーを採用したアナログトリガーとアンチドリフトホール効果センサーを採用したアナログスティックは、最大で500万回の操作が可能であり、快適な操作感、長寿命、ゲームの精度向上を実現しています。接続して即座にプレイ可能: USB有線接続(取り外し可能)により、追加のドライバは必要ありません。簡単なセット
Windows11のセットアップ
Windows11の初期設定方法
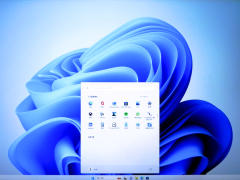
Windows11パソコンの初期設定方法 / Microsoftアカウントを使わずローカルアカウントで設定する
もっと読む
SSDやハードディスクを増設

Windows11パソコンにSSDやハードディスクを増設する方法/ドライブ名変更/パーティション分割
もっと読む
Cドライブを拡張/SSDをコピー

Windows11パソコンのCドライブを拡張する。SSDをコピーしてパーティションを拡大・割り当てを変更する / Macrium Reflect Homeの使い方
もっと読む
キーボード切り替え/日本語キーボードを指定
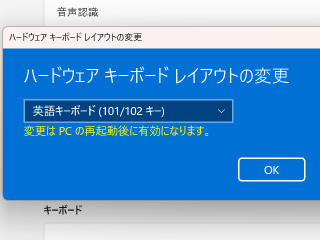
Windows11パソコンのキーボードを切り替える方法 / 日本語キーボードの配列を指定する/キーボードレイアウトの変更
もっと読む
ローカルアカウントにパスワードを追加
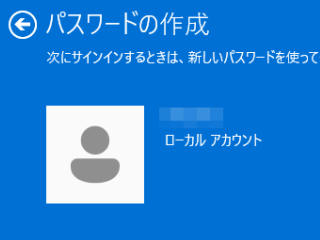
Windows11パソコンのローカルアカウントにパスワードを追加・変更・削除する方法
もっと読む
フォルダーの共有/ネットワークドライブの割り当て
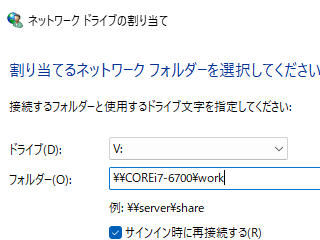
Windows11パソコンでフォルダーを共有する方法&ネットワークドライブの割り当て方法
もっと読む
ゲームコントローラーの調整

Windows11パソコンでゲームコントローラーを調整する方法/ゲームパッドのキャリブレーション
もっと読む
パソコンの初期化
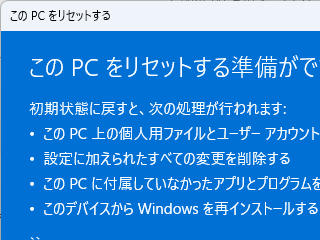
Windows11/10パソコンを簡単に初期化する方法 / パソコンを譲る/下取りに出す/中古として売る
もっと読む
Chromeリモートデスクトップ
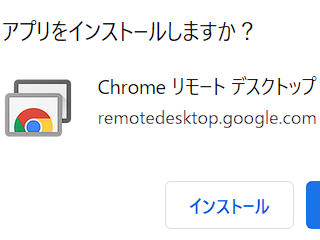
Chrome リモート デスクトップの使い方:外出先から自宅や勤務先のパソコンを操作
もっと読む




















