Windows11パソコンにSSDやハードディスクを増設する方法/ドライブ名変更/パーティション分割
パソコンにSSDやハードディスクを増設した場合は、ケーブルを接続しただけでは使用できません。 Windows管理ツールによる初期化とパーティションの割り当て作業が必要です。なお、Windowsの起動ドライブであるCドライブの容量を増やす方法については Windows11パソコンのCドライブを拡張する。SSDをコピーしてパーティションを拡大・割り当てを変更する / Macrium Reflect Homeの使い方 のページをご覧ください。
SSDやハードディスクの増設
 まず、パソコンにHDD/SSDを搭載します。
搭載方法や搭載可能なストレージデバイスはパソコンによって異なります。
メーカのオフィシャルWebサイトなどで確認してください。
まず、パソコンにHDD/SSDを搭載します。
搭載方法や搭載可能なストレージデバイスはパソコンによって異なります。
メーカのオフィシャルWebサイトなどで確認してください。
 [スタート]キーを押すとこのような画面になります。
右上の「すべてのアプリ」をクリックします。
[スタート]キーを押すとこのような画面になります。
右上の「すべてのアプリ」をクリックします。
 一覧から「Windowsツール」を選びます。
一覧から「Windowsツール」を選びます。
 するとこのような画面になります。
「コンピュータの管理」をクリックします。
するとこのような画面になります。
「コンピュータの管理」をクリックします。
 「コンピュータの管理」アプリが起動します。
左のメニューから「ディスクの管理」をクリックします。
「コンピュータの管理」アプリが起動します。
左のメニューから「ディスクの管理」をクリックします。
もし、パソコンに増設済みで、まだ初期化されていないドライブがあると、このようなダイアログボックスが表示されます。 「GPT」が選ばれていることを確認して「OK」をクリックします。
すでに初期化済みのドライブを増設したときには、この画面は表示されません。 この下の手順から始めてください。
 一瞬で初期化が終わり、「ディスクの管理」画面に、そのドライブが表示されます。
しかし「未割り当て」と表示されているので、まだWindowsでは使用できない状態です。
ここにパーティション(ボリューム)を割り当てます。
この部分を右クリックします。
一瞬で初期化が終わり、「ディスクの管理」画面に、そのドライブが表示されます。
しかし「未割り当て」と表示されているので、まだWindowsでは使用できない状態です。
ここにパーティション(ボリューム)を割り当てます。
この部分を右クリックします。
すでにパーティション(ボリューム)を割り当て済みのドライブを増設したときには、「未割り当て」は表示されません。 そのままでWindowsで使用可能です。 もし、ドライブをフォーマットしたり、パーティションを切りなおしたいときは、 ドライブの名前を変える/フォーマットする をご覧ください。
 するとこのようなメニューが表示されます。
「新しいシンプルボリューム」を選びます。
するとこのようなメニューが表示されます。
「新しいシンプルボリューム」を選びます。
 すると「新しいシンプルボリューム ウィザード」が起動します。
「次へ」をクリックします。
すると「新しいシンプルボリューム ウィザード」が起動します。
「次へ」をクリックします。
 パーティション(ボリューム)に割り当てる容量を指定します。
初期値はドライブの全容量が設定されています。
問題なければ「次へ」をクリックします。
パーティション(ボリューム)に割り当てる容量を指定します。
初期値はドライブの全容量が設定されています。
問題なければ「次へ」をクリックします。
もし、複数のパーティション(ボリューム)を作りたいときは、ひとつめのパーティション(ボリューム)に割り当てる容量を指定します。
 つづいてパーティション(ボリューム)に割り当てるドライブ文字を指定します。
そして「次へ」をクリックします。
つづいてパーティション(ボリューム)に割り当てるドライブ文字を指定します。
そして「次へ」をクリックします。
 つづいてパーティション(ボリューム)に割り当てる名前と、フォーマットするか否かの指定です。
通常は右図の通り、NTFSファイルシステムでフォーマットします。
ボリュームラベルは好きな名前を付けてください。
つづいてパーティション(ボリューム)に割り当てる名前と、フォーマットするか否かの指定です。
通常は右図の通り、NTFSファイルシステムでフォーマットします。
ボリュームラベルは好きな名前を付けてください。
もしドライブの全セクターを初期化したいときは「クイックフォーマットする」のチェックを外します。 ただしこの場合は非常に長い時間がかかります。 ドライブを廃棄したい場合には、このオプションを使って全データを消してください。
 するとこのような画面になり、パーティション(ボリューム)の作成は完了します。
エクスプローラーにも、このドライブが見えているはずです。
するとこのような画面になり、パーティション(ボリューム)の作成は完了します。
エクスプローラーにも、このドライブが見えているはずです。
 「ディスクの管理」画面にも、このようにパーティション(ボリューム)が表示されます。
「ディスクの管理」画面にも、このようにパーティション(ボリューム)が表示されます。
複数のパーティション(ボリューム)を作りたいときは、残りの容量がこの画面で「未割り当て」と表示されるので、それを右クリックして、パーティション(ボリューム)の割り当てを繰り返します。
ドライブの名前を変える/フォーマットする
 パーティション(ボリューム)に割り当てているドライブの名前を変える、あるいはパーティション(ボリューム)をフォーマットする場合は、この画面で対象のパーティション(ボリューム)を右クリックします。
するとこのようなメニューが表示されます。
パーティション(ボリューム)に割り当てているドライブの名前を変える、あるいはパーティション(ボリューム)をフォーマットする場合は、この画面で対象のパーティション(ボリューム)を右クリックします。
するとこのようなメニューが表示されます。
「フォーマット」を選ぶと、そのパーティション(ボリューム)のみを初期化できます。
「ボリュームの削除」を選ぶと、そのボリュームが解放されて「未割り当て」になります。 パーティション(ボリューム)を作りなおすことができます。
「ドライブ文字とパスの変更」を選ぶと...
 このような画面になります。
「変更」をクリックします。
このような画面になります。
「変更」をクリックします。
 するとこのようなダイアログボックスが表示されます。
ドライブ文字を変更したうえで「OK」をクリックします。
以上で変更完了です。
するとこのようなダイアログボックスが表示されます。
ドライブ文字を変更したうえで「OK」をクリックします。
以上で変更完了です。
Windows11のセットアップ
Windows11の初期設定方法
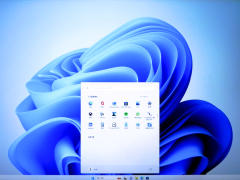
Windows11パソコンの初期設定方法 / Microsoftアカウントを使わずローカルアカウントで設定する
もっと読む
SSDやハードディスクを増設

Windows11パソコンにSSDやハードディスクを増設する方法/ドライブ名変更/パーティション分割
もっと読む
Cドライブを拡張/SSDをコピー

Windows11パソコンのCドライブを拡張する。SSDをコピーしてパーティションを拡大・割り当てを変更する / Macrium Reflect Homeの使い方
もっと読む
キーボード切り替え/日本語キーボードを指定
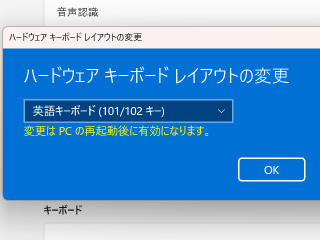
Windows11パソコンのキーボードを切り替える方法 / 日本語キーボードの配列を指定する/キーボードレイアウトの変更
もっと読む
ローカルアカウントにパスワードを追加
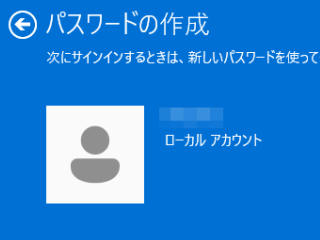
Windows11パソコンのローカルアカウントにパスワードを追加・変更・削除する方法
もっと読む
フォルダーの共有/ネットワークドライブの割り当て
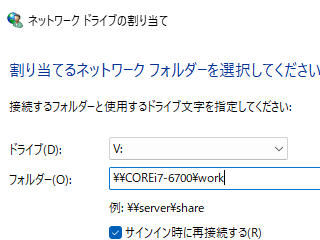
Windows11パソコンでフォルダーを共有する方法&ネットワークドライブの割り当て方法
もっと読む
ゲームコントローラーの調整

Windows11パソコンでゲームコントローラーを調整する方法/ゲームパッドのキャリブレーション
もっと読む
パソコンの初期化
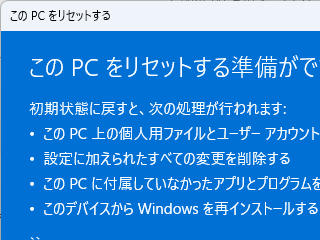
Windows11/10パソコンを簡単に初期化する方法 / パソコンを譲る/下取りに出す/中古として売る
もっと読む
Chromeリモートデスクトップ
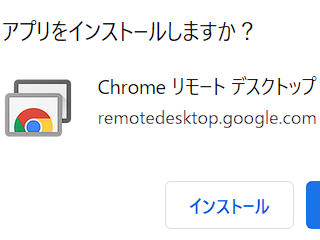
Chrome リモート デスクトップの使い方:外出先から自宅や勤務先のパソコンを操作
もっと読む



















