無料でビデオから連続した静止画を取り出す方法 / MP4からjpegへ / VLC media playerのシーンフィルターの使い方
無料のビデオ再生ソフトとして有名な VLC media player を使うと、ビデオから静止画を取り出すことができます。 MP4に限らず、VLCで再生可能なあらゆるビデオを、png, jpeg, bmp, tiff などの画像に変換(キャプチャ)することができます。 出力する画像のサイズ、および何フレームごとにキャプチャするか、を指定し、任意のフォルダに保存することができます。
VLC media playerオフィシャルサイト
Show this page in English
もくじ
VLC media playerのインストール
 VLCのインストールには特に注意するところはありません。
他のフリーソフトにありがちな、変なアドウェアや不要なウイルスチェックソフトが一緒にインストールされることもありません。
オフィシャルサイトからダウンロードしたexeファイルをクリックして、画面の指示に従えばOKです。
VLCのインストールには特に注意するところはありません。
他のフリーソフトにありがちな、変なアドウェアや不要なウイルスチェックソフトが一緒にインストールされることもありません。
オフィシャルサイトからダウンロードしたexeファイルをクリックして、画面の指示に従えばOKです。
ただし、ファイル形式の関連付けをデフォルトのままにすると、ビデオファイルやオーディオファイルなど、VLCで再生可能なあらゆるメディアがVLCに紐づけられてしまいます。 これだけはOFFにしておくのがお勧めです。
VLC media playerオフィシャルサイト
VLC media playerの事前設定
ビデオから静止画を取り出すには、事前にVLCの設定を変更する必要があります。 メニューバーから[ツール]-[設定]を選びます。
メニューバーから[ツール]-[設定]を選びます。
 設定画面が開きます。
画面右下の「すべて」をクリックします。
設定画面が開きます。
画面右下の「すべて」をクリックします。
 画面左のリストから[ビデオ]-[フィルター]を選びます。
すると画面がこのようになるので「シーンビデオフィルター」にチェックを入れます。
つづいてシーンフィルターの設定に進みます。
画面左のリストから[ビデオ]-[フィルター]を選びます。
すると画面がこのようになるので「シーンビデオフィルター」にチェックを入れます。
つづいてシーンフィルターの設定に進みます。
 画面左で、[ビデオ]-[フィルター]の左にある「>」をクリックし、表示されたリストから「シーンフィルター」をクリックします。
すると画面がこのようになるので、静止画キャプチャの指定を行います。
各パラメーターの意味は下記のとおりです。
画面左で、[ビデオ]-[フィルター]の左にある「>」をクリックし、表示されたリストから「シーンフィルター」をクリックします。
すると画面がこのようになるので、静止画キャプチャの指定を行います。
各パラメーターの意味は下記のとおりです。
- 画像形式
- 出力する画像のファイル形式を指定します。"png", "jpg", "jpeg", "bmp", "tiff" などを入力します。"."はつけません。なお"gif"には対応していません。
- 画像の幅/高さ
- 出力する画像の幅と高さを指定します。通常は元のビデオのサイズを指定します。元のビデオと異なるサイズを指定すると、拡大・縮小されます。元のビデオと異なる縦横比となるような値を指定すると、変形して出力されます。
- ファイル名のプレフィックス
- 出力する画像のファイル名の前に付加する文字列を指定します。出力ファイル名は、ここで指定したプレフィックスに、5ケタのフレーム番号("00001"から開始)を付けたものになります。
- ディレクトリパスのプレフィックス
- 画像を出力するドライブ・フォルダを "E:\work\images\temp\" のように指定します。最後の"\"は、あってもなくてもかまいません。
- 常に同じファイルに出力
- これにチェックを入れると、常に同じファイル名で画像が上書き出力されます。ファイル名はプレフィックスだけとなり、フレーム番号は付きません。このため最後の1画面のみが残されます。
- レコーディングレシオ
- 何フレームごとにキャプチャするか、を指定します。例えば30FPSで記録されたビデオに於いて、ここで30を指定すると、1秒ごとに1枚の画像がキャプチャされます。[レコーディングレシオ] = [ビデオのFPS値] x [キャプチャ間隔(秒)] で計算できます。
 設定を終えたら画面右下の「保存」をクリックし、つづいて
一旦 VLC media player を終了
します。
設定を終えたら画面右下の「保存」をクリックし、つづいて
一旦 VLC media player を終了
します。
設定の「保存」結果は、VLCプレイヤーを再起動した後に有効になります。 このため、パラメーターを変更してやり直すときも、毎回「保存」をクリックした後に VLC media player を再起動する必要があります。
フレームの取り出し/キャプチャ
 VLC media player を再起動したら、メニューから[メディア]-[ファイルを開く]で、ターゲットのビデオファイルを選択して再生します。
または VLC media player のウインドウに、ターゲットのビデオファイルをドラッグ&ドロップして再生します。
すると上で行った設定に従って、静止画ファイルが次々格納されていきます。
VLC media player を再起動したら、メニューから[メディア]-[ファイルを開く]で、ターゲットのビデオファイルを選択して再生します。
または VLC media player のウインドウに、ターゲットのビデオファイルをドラッグ&ドロップして再生します。
すると上で行った設定に従って、静止画ファイルが次々格納されていきます。
ビデオの再生を停止させると、静止画の出力も停止します。
VLC media playerの事後設定
キャプチャが終わったら、シーンビデオフィルターを無効に切り替えておきます。 さもないと、今後 VLC media player でビデオを再生するたびに、静止画がキャプチャされます。 [ツール]-[設定]-[ビデオ]-[フィルタ]の画面で「シーンビデオフィルター」のチェックを外して、
画面右下の「保存」をクリックし、
VLC media player を終了
します。
これで静止画は出力されなくなります。
[ツール]-[設定]-[ビデオ]-[フィルタ]の画面で「シーンビデオフィルター」のチェックを外して、
画面右下の「保存」をクリックし、
VLC media player を終了
します。
これで静止画は出力されなくなります。
「保存」をクリックした後、VLC media player を再起動せずに別のビデオを再生すると、採取した静止画が別の画像で上書き更新されてしまいます。
3DCGオブジェクトの生成
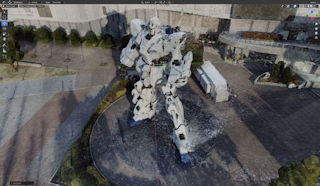 Meshroomというフリーソフトを使うと、ドローンで撮影した空撮ビデオから取り出した静止画を使って、3DCGオブジェクトを生成することができます。
詳しくは下記をご覧ください。
Meshroomというフリーソフトを使うと、ドローンで撮影した空撮ビデオから取り出した静止画を使って、3DCGオブジェクトを生成することができます。
詳しくは下記をご覧ください。
ドローン空撮ビデオ・写真から3DCGモデルを生成する:Meshroomとblenderの使い方



