How to extract continuous still images from video for free / How to use Scene filter in VLC media player
With VLC media player, a well-known free video player, you can extract still images from your videos. Not limited to MP4, any video that can be played on VLC can be converted (captured) to images such as png, jpeg, bmp, tiff e.t.c.. You can specify extract image width, height and frame intervals to capture, and save them in any folder.
VLC media player Official site
このページを日本語で見る
Contents
Install VLC media player
 There are no special precautions to take when installing VLC.
Like weird adware or unnecessary virus check software, which are common in other free software, are not installed together.
Click the exe file downloaded from official site and follow the on-screen instructions.
There are no special precautions to take when installing VLC.
Like weird adware or unnecessary virus check software, which are common in other free software, are not installed together.
Click the exe file downloaded from official site and follow the on-screen instructions.
However, if you leave file type associations at their defaults, any media that can be played by VLC, such as video and audio files, will be tied to VLC. It is recommended to turn this off.
VLC media player Official site
VLC media player pre-configuration
You need to change VLC settings before you can extract still images from your video. Select [Tools]-[Preferences] from menu bar.
Select [Tools]-[Preferences] from menu bar.
 The setting screen opens.
Click "All" at the bottom right of the screen.
The setting screen opens.
Click "All" at the bottom right of the screen.
 Select [Video]-[Filters] from the list on the left side of the screen.
Then the screen will look like this, so check "Scene video filter".
Next, proceed to set the scene filter.
Select [Video]-[Filters] from the list on the left side of the screen.
Then the screen will look like this, so check "Scene video filter".
Next, proceed to set the scene filter.
 On the left side of the screen, click ">" on the very left of [Video]-[Filter] and click "Scene filter" from the displayed list.
Then the screen will look like this, so specify how to extract still images.
Meaning of each parameter is as follows.
On the left side of the screen, click ">" on the very left of [Video]-[Filter] and click "Scene filter" from the displayed list.
Then the screen will look like this, so specify how to extract still images.
Meaning of each parameter is as follows.
- Image format
- Specify file format of output images. Enter "png", "jpg", "jpeg", "bmp", "tiff", etc. Do not add ".". Note that "gif" is not supported.
- Image width / height
- Specify width and height of output images. Usually specify the size of the original video. If you specify a size different from the original video, output images will be scaled up or down. If you specify a value that has a different aspect ratio from the original video, output images will be transformed.
- Filename prefix
- Specify character string to be added before the file name of output images. Output file name will be prefix specified here with a 5-digit frame number (starting with "00001").
- Directory path prefix
- Specify drive / folder to output images like "E:\work\images\temp\". Last "\" may or may not be present.
- Always write to the same file
- If you check this, images will always be overwrite with same file name. The file name is just a prefix, not added frame number. Therefore, only the last screen is left.
- Recording ratio
- Specify how many frame intervals to capture. For example, in a video recorded at 30 FPS, if you specify 30 here, one image will be captured every second. It can be calculated by [recording ratio] = [video FPS value] x [capture interval (seconds)].
 After complete settings, click "Save" at the bottom right of the screen, and then
quit VLC media player straight away
.
After complete settings, click "Save" at the bottom right of the screen, and then
quit VLC media player straight away
.
Result of "Save"ed settings will take effect after restarting VLC player. Therefore, you must save settings and restart VLC media player every time you change parameters.
Extract / capture frames
 After restart VLC media player, select [Media]-[Open File] from the menu and select target video file to play.
Or drag and drop target video file into VLC media player window.
Then, still image files will be stored one after another according to above your settings.
After restart VLC media player, select [Media]-[Open File] from the menu and select target video file to play.
Or drag and drop target video file into VLC media player window.
Then, still image files will be stored one after another according to above your settings.
When you stop playing video, image output also stops.
If you specify
VLC media player post-configuration
After capturing, turn off the scene video filter. Otherwise, still images will be captured each time you play the video on VLC media player. On the [Tools]-[Preferences]-[Video]-[Filter] screen, uncheck "Scene video filter", click "Save" at the bottom right of the screen, and
exit VLC media player
. Now still images will not be output.
On the [Tools]-[Preferences]-[Video]-[Filter] screen, uncheck "Scene video filter", click "Save" at the bottom right of the screen, and
exit VLC media player
. Now still images will not be output.
If you click "Save" and then play another video without restarting VLC media player, captured still images will be overwritten with another image.
Create 3DCG object
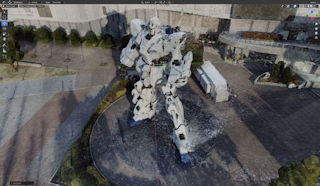 With free software called Meshroom, you can create 3DCG objects using still images taken from drone aerial videos.
See below for details.
With free software called Meshroom, you can create 3DCG objects using still images taken from drone aerial videos.
See below for details.
Generate 3DCG model from drone aerial video / photo: How to use Meshroom and blender


