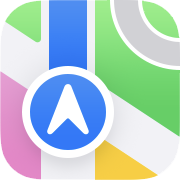 オフラインマップの使い方 ネットに接続せずに地図を使う
オフラインマップの使い方 ネットに接続せずに地図を使う
マップ(地図)アプリでは、 事前に特定エリアの地図情報をダウンロードしておくことができます(iOS17以降)。
ネットワークに接続していない状態でもマップアプリが使用できます。
また、そのiPhoneにペアリングしたApple Watchでもオフラインマップが使えます。
なお、マップ(地図)アプリの使い方全般についてはマップ(地図)アプリの使い方のページで解説しています。 併せてご覧ください。
マップ(地図)アプリの使い方
任意の都市のマップをダウンロードする
山奥や離島、飛行機の機内など、携帯電話の電波が弱い/届かない場所で地図を見たいときには、事前にマップをダウンロードしておくと便利です。
 ここでは「名古屋市」を検索してみました。
するとこのような検索結果が表示されます。
「ダウンロード」と書かれたところをタップします。
ここでは「名古屋市」を検索してみました。
するとこのような検索結果が表示されます。
「ダウンロード」と書かれたところをタップします。
 するとこのような画面になります。
ダウンロードしたい範囲を選択します。
白枠の範囲内の部分がダウンロードされます。
白枠の端をドラッグすると、範囲が変更できます。
するとこのような画面になります。
ダウンロードしたい範囲を選択します。
白枠の範囲内の部分がダウンロードされます。
白枠の端をドラッグすると、範囲が変更できます。
範囲が決まったら「ダウンロード」をタップします。
 するとダウンロードが始まります。
今回の例では、ダウンロードにかかる時間は1分程度でした。
するとダウンロードが始まります。
今回の例では、ダウンロードにかかる時間は1分程度でした。
 ダウンロードが完了すると、このような通知が届きます。
画面左下の「ダウンロード」ボタンが「オフライン」に変わっています。
ダウンロードが完了すると、このような通知が届きます。
画面左下の「ダウンロード」ボタンが「オフライン」に変わっています。
あとは今まで通り地図を使用することができます。 ダウンロードした範囲を表示しようとすると、ダウンロード済みのマップが使用されます。
 インターネットに接続していない状態で地図を開くとこのようになります。
画面上部には「オフラインマップを使用中」と表示され、ダウンロードした範囲が枠で囲まれています。
ダウンロードしていないエリアを拡大すると、地図は表示されません。
インターネットに接続していない状態で地図を開くとこのようになります。
画面上部には「オフラインマップを使用中」と表示され、ダウンロードした範囲が枠で囲まれています。
ダウンロードしていないエリアを拡大すると、地図は表示されません。
ただし、最近表示したエリアは、デバイス内に地図のキャッシュが残っているので、ネットに接続していなくても表示できる場合があります。
ダウンロードしたマップを管理する
 ダウンロードしたマップを管理するには、ダウンロードした都市の名前を検索して、「オフライン」ボタンをタップします。
ダウンロードしたマップを管理するには、ダウンロードした都市の名前を検索して、「オフライン」ボタンをタップします。
 するとこのような画面になります。
するとこのような画面になります。
「新しいマップをダウンロード」をタップすると、別の都市を指定してダウンロードできます。
「ダウンロード」欄では、ダウンロードの方法を「Wi-Fiのみ」「Wi-Fi+モバイル通信」から選べます。 通常は「Wi-Fiのみ」で良いでしょう。
「自動アップデート」を
「ストレージを最適化」を
 上の画面で「ダウンロード済み」欄から都市名をタップすると、このような画面になります。
「サイズ変更」をタップすると、ダウンロードする範囲の変更ができます。
「マップを削除」をタップすると、ダウンロード済みの地図が削除されます。
上の画面で「ダウンロード済み」欄から都市名をタップすると、このような画面になります。
「サイズ変更」をタップすると、ダウンロードする範囲の変更ができます。
「マップを削除」をタップすると、ダウンロード済みの地図が削除されます。



