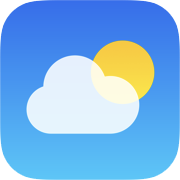 天気アプリの使い方
天気アプリの使い方
ここではアップル純正の天気アプリの使い方を紹介します。
iPadでも天気アプリが使えます(iPadOS16以降)。
iPhoneと同じように使用できます。
もくじ
天気アプリのインストール
-
天気

Apple 天気 無料
iOS標準搭載の「天気」アプリです。iPod/iPad/iPhoneから削除してしまったときは、App Storeからこれを再インストールします。
詳細を見る(App Store)
アプリをダウンロードする方法
App Storeおすすめアプリ
「天気」のクイックアクション

また「ホーム画面を編集」をタップすると、 ホーム画面の編集・アイコンの並べ替え ができます(iOS13以降)。
アプリの並び替え/ホーム画面を編集/ホーム画面にフォルダを作る/アプリライブラリを活用する
位置情報の使用を許可する

 天気アプリは位置情報を使用します。
これを許可しないと天気を見ることができません。
天気アプリは位置情報を使用します。
これを許可しないと天気を見ることができません。
なお「正確な位置情報」を
天気予報を見る

 「天気」アイコンをタップすると、登録されている地域の、現在の天気、今後24時間および10日間の天気予報が表示されます。
「天気」アイコンをタップすると、登録されている地域の、現在の天気、今後24時間および10日間の天気予報が表示されます。
「現在地」画面には、GPSで現在地を割り出して、その天気を表示してくれます。
地名のすぐ下には、1時間ごとの予報が出ています。ここを左右にフリックすると、24時間後の予報までを見ることができます。
その下には今後10日間の天気予報が表示されます。

 1時間ごとの予報、または10日間の予報の一覧から、任意の時間または日にちをタップすると、このような画面になります(iOS16以降)。
より詳しい予報がグラフとともに表示されます。
1時間ごとの予報、または10日間の予報の一覧から、任意の時間または日にちをタップすると、このような画面になります(iOS16以降)。
より詳しい予報がグラフとともに表示されます。
なお、この画面の一番上の日付欄では、昨日の日付を選ぶこともできます(iOS17以降)。 前日の天気が確認できます。

 上の画面で
上の画面で

 最初の画面で上にフリックすると、このような追加情報が表示されます(iOS8以降)。
一部対応地域では「大気の汚染度(大気質指数 : Daily Air Quality Index (DAQI))」という、大気汚染の状況を示す数値も表示されます(iOS12以降)。
最初の画面で上にフリックすると、このような追加情報が表示されます(iOS8以降)。
一部対応地域では「大気の汚染度(大気質指数 : Daily Air Quality Index (DAQI))」という、大気汚染の状況を示す数値も表示されます(iOS12以降)。
地図には降水量、気温、空気質のマップが表示されています(iOS15以降)。 この下にはUV指数、風、降水量、体感温度、湿度、視程、気圧など、多くの情報が表示されています(iOS15以降)。

 どの情報も、タップするとより詳しい予報がグラフとともに表示されます。
どの情報も、タップするとより詳しい予報がグラフとともに表示されます。
地図で気温・降水量・大気の汚染度を見る

 最初の画面で地図を、または画面左下の
最初の画面で地図を、または画面左下の画面右上の
画面左上の「完了」をタップすると、天気アプリのホーム画面に戻ります。
降水量の画面では、今後12時間の予報がアニメーション表示されます。 画面の下部にあるトラックバーをタップするとアニメーションが停止し、ドラッグすると好きな時間の予報を見ることができます。

 画面右上の
画面右上の

 画面右上の
画面右上の
予報を見る地域を追加・編集する

 iPhoneの場合は画面右下の
iPhoneの場合は画面右下の
 これが地域の追加画面です。
地域の名前の入力は日本語でも英語でもOKです。名前の一部を入力すると、候補一覧が表示されます。
この候補の中から、お目当ての地域名を選びます。
これが地域の追加画面です。
地域の名前の入力は日本語でも英語でもOKです。名前の一部を入力すると、候補一覧が表示されます。
この候補の中から、お目当ての地域名を選びます。
図は[英語フルキーボード]を選んだところです。
文字入力の方法/キーボードの使い方

 地域名を選ぶと、このような画面になります。
間違いなければ、画面右上の[追加]をタップすると、リストに追加されます。
地域名を選ぶと、このような画面になります。
間違いなければ、画面右上の[追加]をタップすると、リストに追加されます。

 iPhoneでは、複数の地域が登録されると、画面の下に「・(ドット)」が表示されます。
このドットをタップするか、画面を左右にフリックすると、地域を切り替えることができます。
iPhoneでは、複数の地域が登録されると、画面の下に「・(ドット)」が表示されます。
このドットをタップするか、画面を左右にフリックすると、地域を切り替えることができます。

 地域の一覧編集画面で、地域名を右から左にフリックすると「削除」ボタンが現れます。
このボタンをタップすると、その地域名を削除することができます。
また地域名を長押しして、そのまま上下にドラッグすると、表示順序を変更することができます。
地域の一覧編集画面で、地域名を右から左にフリックすると「削除」ボタンが現れます。
このボタンをタップすると、その地域名を削除することができます。
また地域名を長押しして、そのまま上下にドラッグすると、表示順序を変更することができます。
地域の表示順序を入れ替える


ここで一番上の「リストを編集」をタップすると・・・

 このような画面になります。
都市名の左の
このような画面になります。
都市名の左の
都市名の右端の
最後に画面左上の「完了」をタップすると編集結果が保存されます。
悪天候や雨の強さの通知を受け取る
この機能は、まずはアメリカ、イギリス、アイルランドから提供開始されます。


 このような画面になります。
現在地、もしくは登録した地域について、重大な気象(悪天候)や雨の強さの通知を受け取ることができます。
このような画面になります。
現在地、もしくは登録した地域について、重大な気象(悪天候)や雨の強さの通知を受け取ることができます。
通知は、地域別にON/OFFできます。画面下の一覧から、設定したい地域名をタップしてください。 ただし通知に対応していない地域は、このリストには表示されません。

 このように通知が届きます。
通知をタップすると
このように通知が届きます。
通知をタップすると
ウィジェットを登録する

 天気アプリは「通知センター」のウィジェットに対応しています。
わざわざアプリを立ち上げなくても、通知センターから見ることもできます(iOS5.0以降)。
詳しくは下記の各リンクをご覧ください。
天気アプリは「通知センター」のウィジェットに対応しています。
わざわざアプリを立ち上げなくても、通知センターから見ることもできます(iOS5.0以降)。
詳しくは下記の各リンクをご覧ください。
「通知センター」と「今日」画面の使い方
ホーム画面の「ウィジェット」と「スマートスタック」の使い方
メモ、株価、天気関連アプリケーション
以下のページでは、iPod/iPad/iPhoneで利用可能なメモ、株価、天気関連のおすすめアプリを紹介します。
メモ、株価、天気関連おすすめアプリ



