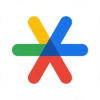 Googleアカウントのセキュリティ強化 2段階認証の使用方法
Googleアカウントのセキュリティ強化 2段階認証の使用方法
もくじ
Googleアカウントのセキュリティを強化する
あなたのGoogleアカウントのセキュリティは十分ですか? 昔からのユーザは、セキュリティの甘いパスワードをそのまま継続して使用しているのではないでしょうか。 まずはパスワードを長く複雑なものに変更しましょう。 Googleのアカウント管理サイトアカウント情報に、Googleアカウントとパスワードを入力してログインします。
この中の「セキュリティ」メニューをタップするとこのような画面になります。
この画面の下のほうにある「パスワード」をタップすると、パスワードの変更ができます。
そこで英小文字、英大文字、数字を交えた、8ケタ以上のより長いパスワードを設定します。
「2段階認証」を利用すればより完璧です。
Googleのアカウント管理サイトアカウント情報に、Googleアカウントとパスワードを入力してログインします。
この中の「セキュリティ」メニューをタップするとこのような画面になります。
この画面の下のほうにある「パスワード」をタップすると、パスワードの変更ができます。
そこで英小文字、英大文字、数字を交えた、8ケタ以上のより長いパスワードを設定します。
「2段階認証」を利用すればより完璧です。
アカウントへのアクセスとセキュリティ設定の管理(Google)

 また、Googleから「重大なセキュリティ通知」が通知された場合は、
Googleアカウントの「重大なセキュリティ通知」の対処方法 アクティビティの確認方法
をご参照ください。
また、Googleから「重大なセキュリティ通知」が通知された場合は、
Googleアカウントの「重大なセキュリティ通知」の対処方法 アクティビティの確認方法
をご参照ください。
Googleアカウントの「重大なセキュリティ通知」の対処方法 アクティビティの確認方法
2段階認証とは
2段階認証(2-Step Verification)とは Googleアカウントのパスワードを盗まれても、それだけではログインできなくする機能です。 新しく購入したデバイスなど、別のデバイスでGoogleアカウントでログインしようとすると、 あなたの「信頼済みのデバイス」(すでに所有しているiPod/iPad/iPhone)に表示される 6 桁の「確認コード」の入力が求められます。 この確認コードを入力して初めてログインに成功します。
Google 2 段階認証の設定(Google)
Apple IDやAmazonのアカウントにも2段階認証を設定する
Apple IDやAmazonのアカウントにも2段階認証の仕組み:2ファクタ認証が準備されています。 こちらも設定しましょう。 詳しくは下記をご覧ください。
Apple IDセキュリティ強化 2ファクタ認証/セキュリティキーの使いかた
Amazon.co.jpのセキュリティ強化 2段階認証の使用方法
Microsoft アカウント 2 段階認証について(Microsoft)
2段階認証の設定方法
注意:
2 段階認証を有効にすると、iTeleport等、Googleアカウントを利用してログインするアプリすべてで、App用パスワードの生成とそれを使った再ログインが必要になります。
また、このようなアプリの中には動作がおかしくなるものがあります。
こんな時は、アプリ専用のGoogleアカウントを別に取得し、こちらには2段階認証を設定しないなどの方法で回避してください。
こんな時は、アプリ専用のGoogleアカウントを別に取得し、こちらには2段階認証を設定しないなどの方法で回避してください。

つづいて Google 2 段階認証プロセス(Google) のページを開きます。ここでは2段階認証について詳しい説明を読むことができます。 このページをスクロールすると・・・
Google 2 段階認証プロセス(Google)
 このような画面になります。
「使ってみる」をタップします。
あるいは直接
このような画面になります。
「使ってみる」をタップします。
あるいは直接
Google 2 段階認証の設定(Google)
 するとこのような画面になります。
画面を下までスクロールすると・・・
するとこのような画面になります。
画面を下までスクロールすると・・・
 「使ってみる」ボタンが現れます。これをタップします。
「使ってみる」ボタンが現れます。これをタップします。
 Googleのログイン画面になります。
Googleアカウントとパスワードを入力し「ログイン」をタップします。
Googleのログイン画面になります。
Googleアカウントとパスワードを入力し「ログイン」をタップします。
 この画面では、本人確認に使用する「信頼できる電話番号」を登録します。
iPhoneの場合は、iPhoneの電話番号が入力されています。
あなたがいつも使用している電話の番号を入力します。
この画面では、本人確認に使用する「信頼できる電話番号」を登録します。
iPhoneの場合は、iPhoneの電話番号が入力されています。
あなたがいつも使用している電話の番号を入力します。
ここでは「+81」に続けて、先頭のゼロを省いた市外局番を入力します。 「080-1234-5678」の場合は「+818012345678」と入力します。
その電話番号がSMSを受信できるときは「テキスト メッセージ」に、自宅の固定電話など、SMSを受信できないときは「音声通話」にチェックを入れます。 そして右下の「次へ」をタップします。
メッセージ(iMessage/SMS/MMS)の使い方
 「テキスト メッセージ」を指定した場合は、その電話番号に、すぐさまSMSで6ケタの、その時限り有効な「確認コード」が通知されてきます。
この確認コードを入力し「次へ」をタップします。
「テキスト メッセージ」を指定した場合は、その電話番号に、すぐさまSMSで6ケタの、その時限り有効な「確認コード」が通知されてきます。
この確認コードを入力し「次へ」をタップします。
この確認コードには有効時間(30秒)があります。 入力に手間取っていると有効時間が過ぎ、エラーとなってしまいます。 そんな時は「再送信」をタップして、新しい「確認コード」を入手します。
 つづいてこのような画面になります。
「オンにする」をタップします。
つづいてこのような画面になります。
「オンにする」をタップします。
 以上で2段階認証の設定が完了しました。
以上で2段階認証の設定が完了しました。
この画面で「オフにする」をタップすると、2段階認証の使用を中止することもできます。
 以降、Googleのサービスにログインしようとすると、このような画面が表示されます。
登録した「信頼できる電話番号」にSMSまたは音声で、6ケタのワンタイムパスコードが届きます。
これを入力します。
以降、Googleのサービスにログインしようとすると、このような画面が表示されます。
登録した「信頼できる電話番号」にSMSまたは音声で、6ケタのワンタイムパスコードが届きます。
これを入力します。
2つめの認証方法を登録する
登録した電話番号が使えなくなった場合に備えて、2つめの認証方法を登録しておきましょう。 ここでは「認証アプリ」を使ってみます。Googleの二段階認証は、時間によって確認コード(ワンタイムパスワード)が変化するTOTP(Time-based One-Time Password)であり、 その共通規格である「OATH(initiative for Open AuTHentication)規格」に沿っています。OATH規格に準じた認証アプリであれば、どれでも使用可能です。
2ファクタ認証/2段階認証アプリ をインストールしましょう。
2ファクタ認証/2段階認証アプリのいろいろ
注意:
認証システムアプリが使用できるのは、あなたがお持ちのデバイスのなかのどれか一つだけです。
使用するデバイスを変更するには、一旦認証システムの使用を「削除」して、別のデバイスで再登録する必要があります。
-
Google Authenticator(認証システムアプリ)

Google, Inc. ユーティリティ 無料
Google認証システムをGoogleアカウントの2段階認証プロセスで使用して、ログイン時のセキュリティを強化できます。2段階認証プロセスでは、アカウントへのログイン時にパスワードと確認コードの両方が必要になります。このアプリでは確認コードを生成でき、一度設定すればネットワーク接続や携帯電話回線を利用していない場合でも確認コードを受け取ることができます。
詳細を見る(App Store)
2ファクタ認証/2段階認証アプリのいろいろ
アプリをダウンロードする方法
App Storeおすすめアプリ
認証システムアプリの設定方法

iPhoneでQRコードを読み取るため、このGoogleアカウントのページは、パソコンやiPadなど、iPhone以外のデバイスで開くのがおすすめです。
アカウントへのアクセスとセキュリティ設定の管理(Google)
 つづいて「認証システムアプリ」メニューを選びます。
つづいて「認証システムアプリ」メニューを選びます。
 デバイスの選択画面になります。
「iPhone」を選んで「次へ」をタップします。
デバイスの選択画面になります。
「iPhone」を選んで「次へ」をタップします。
 すると画面にQRコードが表示されます。
別デバイスで登録する場合は、
すると画面にQRコードが表示されます。
別デバイスで登録する場合は、
登録するデバイスとQRコードを表示するデバイスが同じ場合は「スキャンできない場合」をタップします。
 「スキャンできない場合」を選んだ場合は、画面に「キー」が表示されます。これを認証システムアプリに入力してやる必要があります。
「キー」を長押しすると表示されるメニューで「コピー」をタップし、クリップボードにコピーしておきます。
「スキャンできない場合」を選んだ場合は、画面に「キー」が表示されます。これを認証システムアプリに入力してやる必要があります。
「キー」を長押しすると表示されるメニューで「コピー」をタップし、クリップボードにコピーしておきます。
文字の編集&カット&コピー&ペースト&辞書・翻訳

 Googleのアカウント(Gmailのアドレス)と、先ほどクリップボードにコピーした「キー」を入力(ペースト)します。
Googleのアカウント(Gmailのアドレス)と、先ほどクリップボードにコピーした「キー」を入力(ペースト)します。
文字の編集&カット&コピー&ペースト&辞書・翻訳
 設定が完了し、6ケタのワンタイムパスコードが次々と表示されます。
パスコードをタップすると、クリップボードにコピーされます。
設定が完了し、6ケタのワンタイムパスコードが次々と表示されます。
パスコードをタップすると、クリップボードにコピーされます。
6ケタのコードの右下の小さな円グラフが、現在のコードの有効時間(最大30秒)を示しています。有効時間が残り少なくなると、文字が赤くなります。
複数のGoogleアカウントを持っている場合は、右下の「+」をタップすると、アカウントが追加できます。
認証システムの使用をやめるときは、Googleアカウントの管理画面で2段階認証を「オフ」にしたうえで アプリからアカウントを削除します。 古いデバイスでアカウントを削除 をご覧ください。
 ブラウザの画面に戻ると、ワンタイムパスコードの入力を促されるので、入力(ペースト)します。
ブラウザの画面に戻ると、ワンタイムパスコードの入力を促されるので、入力(ペースト)します。
 以上で設定は完了です。
以上で設定は完了です。
 以降、Googleのサービスにログインしようとすると、このような画面が表示されます。
以降、Googleのサービスにログインしようとすると、このような画面が表示されます。
Googleアカウントのセキュリティ設定を変更する
 Googleアカウントのセキュリティ設定を変更したい場合は、
Googleアカウントのセキュリティ設定を変更したい場合は、
現在あなたのアカウントでログインしているデバイスの一覧も見ることができます。
アカウントへのアクセスとセキュリティ設定の管理(Google)
 「2 段階認証プロセス」のOFF/ONをしたい場合は、ここから「2 段階認証プロセス」メニューを選びます。
複数の電話番号を持っている人は、ここで「電話番号を追加」をしておくとよいと思います。
「2 段階認証プロセス」のOFF/ONをしたい場合は、ここから「2 段階認証プロセス」メニューを選びます。
複数の電話番号を持っている人は、ここで「電話番号を追加」をしておくとよいと思います。
アプリ用のパスワードを作る
 2 段階認証利用時、メールソフトやカレンダー、YouTubeなど、Googleアカウントを使ってログインするアプリを使うときは、
そのアプリ専用の「アプリ パスワード(application-specific password)」を生成して、それを使います。
2 段階認証利用時、メールソフトやカレンダー、YouTubeなど、Googleアカウントを使ってログインするアプリを使うときは、
そのアプリ専用の「アプリ パスワード(application-specific password)」を生成して、それを使います。
アプリ パスワードでログイン(Google アカウント ヘルプ)
 つづいて「アプリ パスワード」を選びます。
つづいて「アプリ パスワード」を選びます。
 「デバイスを選択」でアプリを使用する端末を選び「アプリを選択」で、ログインするアプリを選んだうえで「生成」をタップすると16ケタのパスワードが生成されます。
これを目的のアプリに入力すればログインできます。
「デバイスを選択」でアプリを使用する端末を選び「アプリを選択」で、ログインするアプリを選んだうえで「生成」をタップすると16ケタのパスワードが生成されます。
これを目的のアプリに入力すればログインできます。
一旦画面を閉じると、生成した「アプリ パスワード」は二度と表示されなくなります。 もしパスワードを忘れた場合や、アプリにログインしなおす必要が生じた場合は、新しい「アプリ パスワード」を作り直す必要があります。 この画面で新たに「生成」するだけでOKです。
iPod/iPad/iPhoneを機種変更するとき(iPhoneで移行)
「認証アプリ」を使って2段階認証を行っているときは、機種変更するときに移行の手続きが必要です。 ただ古いデバイスに表示されるバーコードを、新しいデバイスで読み取るだけです。
iPod/iPad/iPhoneの機種変更・データ移行手順
 古いデバイスで
古いデバイスで
 「アカウントのエクスポート」を選びます。
「アカウントのエクスポート」を選びます。
 このような画面になります。
「続行」をタップします。
このような画面になります。
「続行」をタップします。
 移行したいアカウントにチェックを入れ、「エクスポート」をタップします。
デフォルトではすべてのアカウントにチェックが入っています。
移行したいアカウントにチェックを入れ、「エクスポート」をタップします。
デフォルトではすべてのアカウントにチェックが入っています。
 すると画面にQRコードが表示されます。
すると画面にQRコードが表示されます。
 新しいiPhoneで
新しいiPhoneで
 するとこのような画面になるので、カメラを使ってこのQRコードを読み取ります。
するとこのような画面になるので、カメラを使ってこのQRコードを読み取ります。
「QRコードをスキャン」を行うと、新しいiPhoneの
以上で新しいデバイスの設定は完了です。 つづいて 古いデバイスでアカウントを削除しましょう。
iPod/iPad/iPhoneを機種変更するとき(パソコンで移行)
「認証アプリ」を使って2段階認証を行っているときは、機種変更するときに移行の手続きが必要です。Googleの場合は アカウントへのアクセスとセキュリティ設定の管理(Google) 画面にログインし、新しいデバイスでバーコードを読み取るだけです。
iPod/iPad/iPhoneの機種変更・データ移行手順
 まずは新しいデバイスに
まずは新しいデバイスに新しいiPhoneでQRコードを読み取るため、このGoogleアカウントのページは、パソコンやiPadなど、新しいiPhone以外のデバイスで開くのがおすすめです。
そして左のメニューから「セキュリティ」を選びます。
 「2段階認証プロセス」を選びます。
「2段階認証プロセス」を選びます。
 再度GoogleのIDとパスワードを入力します。
再度GoogleのIDとパスワードを入力します。
 「スマートフォンを変更」を選びます。
「スマートフォンを変更」を選びます。
 デバイスの選択画面になります。
「iPhone」を選んで「次へ」をタップします。
デバイスの選択画面になります。
「iPhone」を選んで「次へ」をタップします。
 すると画面にQRコードが表示されます。
すると画面にQRコードが表示されます。
新しいiPhoneで
登録するデバイスとQRコードを表示するデバイスが同じ場合は「スキャンできない場合」をタップします。 この場合の手続は、 登録するデバイスとQRコードを表示するデバイスが同じ場合 をご覧ください。
 「QRコードをスキャン」を行うと、
「QRコードをスキャン」を行うと、 以上で新しいデバイスの設定は完了です。
つづいて
古いデバイスでアカウントを削除しましょう。
以上で新しいデバイスの設定は完了です。
つづいて
古いデバイスでアカウントを削除しましょう。
登録するデバイスとQRコードを表示するデバイスが同じ場合
 「スキャンできない場合」を選んだ場合は、画面に「キー」が表示されます。これを認証システムアプリに入力してやる必要があります。
「キー」をクリップボードにコピーしておきます。
「スキャンできない場合」を選んだ場合は、画面に「キー」が表示されます。これを認証システムアプリに入力してやる必要があります。
「キー」をクリップボードにコピーしておきます。
文字の編集&カット&コピー&ペースト&辞書・翻訳

 Googleのアカウント(Gmailのアドレス)と、先ほどクリップボードにコピーした「キー」を入力(ペースト)します。
Googleのアカウント(Gmailのアドレス)と、先ほどクリップボードにコピーした「キー」を入力(ペースト)します。
文字の編集&カット&コピー&ペースト&辞書・翻訳
古いデバイスでアカウントを削除する
2段階認証そのものの使用をやめるときは、まずGoogleアカウントの管理画面で2段階認証を「オフ」にしてください。
さもないとアカウントにログインできなくなります。
 新しいデバイスの設定が完了したら、古いデバイスの
新しいデバイスの設定が完了したら、古いデバイスの
古いデバイスで
 「編集」をタップします。
「編集」をタップします。
 削除したいアカウントの横にある「ペン」のアイコンをタップします。
削除したいアカウントの横にある「ペン」のアイコンをタップします。
 するとこのような画面となるので、右上の「ゴミ箱」のアイコンをタップします。
するとこのような画面となるので、右上の「ゴミ箱」のアイコンをタップします。
 「アカウントを削除」を選びます。
これで古いデバイスからアカウントが削除されます。
「アカウントを削除」を選びます。
これで古いデバイスからアカウントが削除されます。



