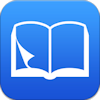 i文庫S/i文庫HDの使い方
i文庫S/i文庫HDの使い方

「i文庫」の基本的な使用方法は、「i文庫」のオフィシャルサイトで丁寧に解説されています。 ここでは青空文庫以外のテキストファイルやコミックを「i文庫」で読む方法を中心に紹介します。
もくじ
i文庫のダウンロード
まずはApp Storeでi文庫をダウンロードして、iPod/iPad/iPhoneにインストールしてください。-
i文庫HD/i文庫S

nagisa ブック i文庫HD:800円/i文庫S:350円
青空文庫の文学作品などを快適に読むためのアプリケーションです。 まるで紙の本を読んでいるかのようなインターフェイスにより、リアルで快適な読書を楽しめます。 青空文庫230冊を内蔵。10000を超える青空文庫の作品を随時、追加ダウンロードして読むことができます。 青空文庫以外に、自分で用意したテキストファイルなども読むことができます。 青空文庫形式に対応した記述であれば、ルビ・挿絵等も表示されます。 PDFやJPG形式の画像ファイルなども閲覧可能です。
詳細を見る(iPadシリーズ用 i文庫HD)詳細を見る(iPhone/iPod touchシリーズ用 i文庫S)
「i文庫HD」のオフィシャルサイト
「i文庫S」のオフィシャルサイト
アプリをダウンロードする方法
App Storeおすすめアプリ
青空文庫を読む

「i文庫HD」かんたんガイド
電子書籍を作る:コンテンツの準備
書籍を解体/スキャンして電子書籍に変換する事を、俗称で「自炊」と呼びます。 ここではこの「自炊」の方法を解説します。iPod/iPad/iPhoneにコンテンツを転送する
それでは、出来上がったZIP形式の電子書籍をi文庫に転送しましょう。方法1:iTunesから転送
 iPod/iPad/iPhoneをパソコンに接続すると、iTunesのデバイス欄の「ファイル共有」画面でファイルのやりとりが出来ます。
「App」の一覧から「iBunkoS」「iBunkoHD」を選ぶと、右にそのアプリに保存されているファイルの一覧が表示されます。
iPod/iPad/iPhoneをパソコンに接続すると、iTunesのデバイス欄の「ファイル共有」画面でファイルのやりとりが出来ます。
「App」の一覧から「iBunkoS」「iBunkoHD」を選ぶと、右にそのアプリに保存されているファイルの一覧が表示されます。
詳しくはiTunesでiPhoneの中にファイルを入れる/出す方法をご覧下さい。
iTunesでiPhoneの中にファイルを入れる/出す方法
方法2:FTPクライアントからアップロード
i文庫S/i文庫HDに内蔵されているFTPサーバーを使って、ファイルをパソコンから転送します。 iPod/iPad/iPhoneがFTPサーバーになるので、パソコンのFTPクライアントソフトから、電子書籍をiPod/iPad/iPhoneにアップロードします。

 まず、iPod/iPad/iPhoneを自宅の無線LANに接続します。
つづいてi文庫S/i文庫HDの[フォルダ]-[その他]をタップすると、このようになります。
ここで「FTPサーバー」をタップします。
まず、iPod/iPad/iPhoneを自宅の無線LANに接続します。
つづいてi文庫S/i文庫HDの[フォルダ]-[その他]をタップすると、このようになります。
ここで「FTPサーバー」をタップします。

 するとこのような画面になります。
ここで「start service」を[オン]にすると通信が開始できます。
するとこのような画面になります。
ここで「start service」を[オン]にすると通信が開始できます。
 つづいてパソコンで任意のFTPクライアントソフトを立ち上げてi文庫に接続します。
これはWindows標準搭載のFTPコマンドで接続した例です。
つづいてパソコンで任意のFTPクライアントソフトを立ち上げてi文庫に接続します。
これはWindows標準搭載のFTPコマンドで接続した例です。
サーバーアドレス:「server address」欄のIPアドレス
ポート番号:「port」欄の番号
ユーザーID:“anonymous”
パスワード:なし
で繋がります。
ここではもっと簡単に、フリーのFTPクライアント「ffftp」を使って転送してみます。
 まずはffftpのオフィシャルサイトから最新版のffftpをダウンロードしてインストールします。
そしてffftpを起動すると、このような画面になります。
「新規ホスト」をクリックします。
まずはffftpのオフィシャルサイトから最新版のffftpをダウンロードしてインストールします。
そしてffftpを起動すると、このような画面になります。
「新規ホスト」をクリックします。
ffftpダウンロード(SourceForge.JP)
ffftpダウンロード(窓の杜)
 つづいてFTPサーバーの情報入力画面になります。
つづいてFTPサーバーの情報入力画面になります。
- ホストの設定名
- FTPサーバー(iPod/iPad/iPhone)の名前です。好きな文字列を入力します。
- ホスト名(アドレス)
- i文庫S/i文庫HDのFTPサーバーの「server address」欄のIPアドレスを入力します。
- ユーザー名、パスワード
- 入力不要です。
- anonymous
- このチェックボックスをONにします。するとユーザー名、パスワードが自動的に設定されます。
 つづいて「拡張」画面の設定を行います。
設定が必要なのは1カ所のみです。
つづいて「拡張」画面の設定を行います。
設定が必要なのは1カ所のみです。
- ポート番号
- i文庫S/i文庫HDのFTPサーバーの「port」欄の番号を入力します。「2100」になっているはずです。
 するといま入力した設定が保存されています。
画面下の「接続」をクリックします。
するといま入力した設定が保存されています。
画面下の「接続」をクリックします。
 iPod/iPad/iPhoneにつながり、左のような画面になります。
左側のウインドウはパソコンを、右側のウインドウはiPod/iPad/iPhoneのi文庫の「フォルダ」の中身を表示しています。
エクスプローラーのようにフォルダを作ったり、ファイルをドラッグ&ドロップで転送したり、右クリックメニューで削除したり出来ます。
iPod/iPad/iPhoneにつながり、左のような画面になります。
左側のウインドウはパソコンを、右側のウインドウはiPod/iPad/iPhoneのi文庫の「フォルダ」の中身を表示しています。
エクスプローラーのようにフォルダを作ったり、ファイルをドラッグ&ドロップで転送したり、右クリックメニューで削除したり出来ます。
 メニューから[コマンド]-[フォルダ作成]を選べばiPod/iPad/iPhoneにフォルダを作ることが出来ます。
メニューから[コマンド]-[フォルダ作成]を選べばiPod/iPad/iPhoneにフォルダを作ることが出来ます。
 左側のウインドウで、パソコン内の転送したいファイルを選択した上で、メニューの青い矢印「アップロード」ボタンをクリックすれば、選択されたファイルがiPod/iPad/iPhoneに転送されます。
あとはi文庫S/i文庫HDのFTPサーバーを「オフ」にし、パソコンは停止しても構いません。
iPod/iPad/iPhoneでi文庫S/i文庫HDの「フォルダ」を見ると、作ったフォルダや転送したファイルの一覧が見えるはずです。
左側のウインドウで、パソコン内の転送したいファイルを選択した上で、メニューの青い矢印「アップロード」ボタンをクリックすれば、選択されたファイルがiPod/iPad/iPhoneに転送されます。
あとはi文庫S/i文庫HDのFTPサーバーを「オフ」にし、パソコンは停止しても構いません。
iPod/iPad/iPhoneでi文庫S/i文庫HDの「フォルダ」を見ると、作ったフォルダや転送したファイルの一覧が見えるはずです。
方法3:FTPサーバーからダウンロード
NASなどを使って自宅にFTPサーバーを立てている場合は、そこに格納した電子書籍を、i文庫S/i文庫HDに直接ダウンロードすることができます。 パソコンは不要です。 さらに自宅のNASにVPNサーバーを立てれば、外出先からVPN接続で、自宅の電子書籍を直接ダウンロードすることができます。
iPod/iPad/iPhoneでNASを使う
iPhoneでVPN接続する方法 セキュリティ強化/自宅ネットへの接続/サイトブロッキングの回避

 まず、iPod/iPad/iPhoneを自宅の無線LANに接続します。
つづいてi文庫S/i文庫HDの[フォルダ]をタップすると、このようになります。
ここで左上の「新規」をタップします。
まず、iPod/iPad/iPhoneを自宅の無線LANに接続します。
つづいてi文庫S/i文庫HDの[フォルダ]をタップすると、このようになります。
ここで左上の「新規」をタップします。

 するとこのような画面になります。「FTP」をタップします。
するとこのような画面になります。「FTP」をタップします。

 するとこのような画面になります。FTPサーバーへログインするための設定を入力します。
すべてを入力したら、画面右上の「ログイン」をタップします。
するとこのような画面になります。FTPサーバーへログインするための設定を入力します。
すべてを入力したら、画面右上の「ログイン」をタップします。
- フォルダ名
- このFTP接続を区別するための名前を考えます。接続先のサーバ名などでもよいでしょう。
- サーバ
- 接続先のサーバのIPアドレスを入力します。
- ポート番号
- FTP接続のポート番号を入力します。通常は変更不要です。
- ID/パスワード
- FTPサーバへのログインIDとパスワードを入力します。

 FTPサーバへのログインが成功すると、そのフォルダが見えます。
順にたどって電子書籍を格納したフォルダを開き、目的の電子書籍をタップするとiPod/ipad/iPhoneにダウンロードされてきます。
FTPサーバへのログインが成功すると、そのフォルダが見えます。
順にたどって電子書籍を格納したフォルダを開き、目的の電子書籍をタップするとiPod/ipad/iPhoneにダウンロードされてきます。
i文庫でコンテンツを楽しむ

 パソコンから転送したオリジナルコンテンツは、i文庫S/i文庫HDの「フォルダ」から読みます。
パソコンから転送したオリジナルコンテンツは、i文庫S/i文庫HDの「フォルダ」から読みます。
あるいは、直接本棚に登録したときは、本棚から読みます。

 このように、FTPでiPod/iPad/iPhoneの中に作成したフォルダが見えています。
このように、FTPでiPod/iPad/iPhoneの中に作成したフォルダが見えています。

 任意のフォルダをタップすると、転送したZipファイル一覧が見えます。
任意のフォルダをタップすると、転送したZipファイル一覧が見えます。

 画像ファイルしか入っていないzipを選択すると、いきなり画像が表示されます。
左右にフリックするとページ送りができます。
ダブルタップやピンチアウト・ピンチクローズで拡大/縮小ができます。
画像ファイルしか入っていないzipを選択すると、いきなり画像が表示されます。
左右にフリックするとページ送りができます。
ダブルタップやピンチアウト・ピンチクローズで拡大/縮小ができます。

 挿絵入りの青空文庫形式テキストが含まれたzipファイルを選択すると、このようなメニューが表示されます。
読むときは「.txt」ファイルを選択します。
挿絵入りの青空文庫形式テキストが含まれたzipファイルを選択すると、このようなメニューが表示されます。
読むときは「.txt」ファイルを選択します。

 このように表示されます。
このように表示されます。
 本体を横置きにすると見開き2ページの表示とすることもできます。
本体を横置きにすると見開き2ページの表示とすることもできます。

 読書中に画面をタップすると、このようなコントローラーが表示されます。
画面下に表示されているトラックバーを左右にドラッグすると、ページの早送り、巻き戻しができます。
また画面左上、右上には各種機能を呼び出すボタンが並んでいます。
読書中に画面をタップすると、このようなコントローラーが表示されます。
画面下に表示されているトラックバーを左右にドラッグすると、ページの早送り、巻き戻しができます。
また画面左上、右上には各種機能を呼び出すボタンが並んでいます。

 「設定」、「文字」の各メニューから、表示や文字サイズ、背景色など、実に多くの項目についてカスタマイズが可能です。
いろいろ設定してみて、読みやすいように調整してください。
「設定」、「文字」の各メニューから、表示や文字サイズ、背景色など、実に多くの項目についてカスタマイズが可能です。
いろいろ設定してみて、読みやすいように調整してください。

 アプリを閉じるときには、最後に開いていたページが自動的に記録されます。
次にアプリを開くと、すぐにそこから読むことが出来ます。
アプリを閉じるときには、最後に開いていたページが自動的に記録されます。
次にアプリを開くと、すぐにそこから読むことが出来ます。
「本棚」から他の本を選んでも、最後に開いていたページは自動的に記録されます。 複数の本を同時に読み進めることも可能です。
気になったページがあれば、画面右上の

 これがしおり一覧画面です。
最後に開いていた、自動的に記録されたページも、しおりの一つとして保存されています。
これがしおり一覧画面です。
最後に開いていた、自動的に記録されたページも、しおりの一つとして保存されています。

 「本棚」には、読書中の書籍一覧が表示されます。
それぞれの本の最後に読んだページに、いつでも戻ることが出来ます。
「本棚」には、読書中の書籍一覧が表示されます。
それぞれの本の最後に読んだページに、いつでも戻ることが出来ます。



